Clipchamp ondersteunt het toevoegen van persoonlijke video's en stockvideo's aan elk project. In dit artikel wordt beschreven hoe u persoonlijke videobestanden toevoegt. Zie dit bijbehorende artikel voor meer informatie over het toevoegen van stockvideo's.
Beschikbare opties zijn afhankelijk van of u:
-
Hebt u al een bewerkingsproject geopend waaraan u videobestanden wilt toevoegen, of
-
Ik heb nog geen project geopend, maar wil er wel een starten vanuit een specifiek videobestand
Een video toevoegen wanneer u al in Clipchamp bent
Opmerking: De schermafbeeldingen in deze sectie zijn afkomstig van Clipchamp voor persoonlijke accounts. Dezelfde principes zijn van toepassing op Clipchamp voor werkaccounts.
Een videobestand toevoegen vanaf uw computer
Optie 1. Video's van uw apparaat slepen en neerzetten om te importeren
Sleep uw mediabestanden van uw apparaat naar het tabblad Importeren.

Dit werkt op Windows, Mac en Linux.
Optie 2. Selecteer de knop Media importeren om video's uit uw bestanden te importeren
Selecteer de knop Media importeren om door de bestanden van uw apparaat te bladeren.
Kies de media die u wilt toevoegen en volg de aanwijzingen om de bestanden toe te voegen aan uw Clipchamp-project.
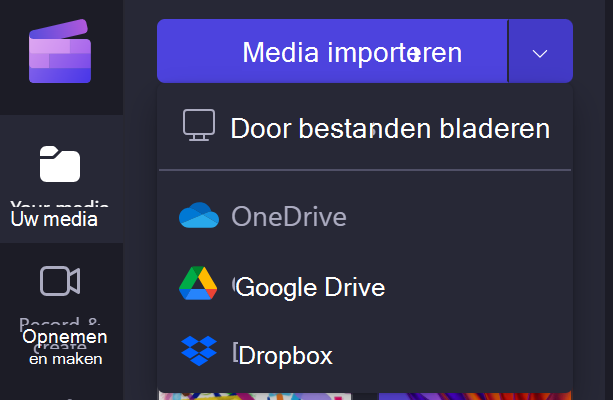
Media uit geïntegreerde bronnen toevoegen
In de gebruikersinterface van Clipchamp kunt u mediabestanden toevoegen via een van de beschikbare directe integraties door de pijl-omlaag naast Media importeren te selecteren. De opties die hier worden weergegeven, zijn afhankelijk van de versie van Clipchamp die u gebruikt.
-
In Clipchamp voor werkaccounts kunt u mediabestanden toevoegen vanuit
-
Uw computer
-
OneDrive
-
-
In Clipchamp voor persoonlijke accounts kunt u media toevoegen vanuit
-
Uw computer
-
OneDrive
-
Google Drive
-
Dropbox
-
Xbox
-
Opmerking: Opgenomen game-opnamen in uw xbox onlineopslag kunnen na enige tijd automatisch worden verwijderd, wat kan betekenen dat ze op dat moment ook niet meer in Clipchamp kunnen worden geladen. U kunt dit voorkomen door er een back-up van te maken op OneDrive of een externe schijf, zodat u een kopie van de bestanden bij de hand hebt en ze indien nodig opnieuw kunt verbinden met uw Clipchamp-project .
Media toevoegen vanaf uw telefoon
U kunt video-, afbeeldings- en audiobestanden van externe apparaten, zoals uw telefoon, importeren in een Clipchamp-project.
-
In Microsoft Edge via de optie uploaden vanaf mobiele apparaten .
-
Als u het wilt gebruiken, opent u uw Clipchamp-project in een Edge-browsertabblad,
-
selecteer vervolgens de knop Media importeren in de mediabibliotheek,
-
en selecteer in het menu van de bestandenkiezer dat wordt geopend de knop Uploaden vanaf mobiel .
-
Zie voor meer informatie: Microsoft Edge Mobile Uploaden.
-
Dit werkt in Clipchamp voor werk en Clipchamp voor persoonlijke accounts, zolang u het project in een Edge-browservenster opent.
-
Andere opties zijn:
-
Kopieer video's die zich op het andere apparaat (zoals uw telefoon) bevinden naar een cloudopslag-app, zoals OneDrive, Google Drive of Dropbox. Vervolgens kunt u de directe integratie met deze services in Clipchamp gebruiken of de video's op uw computer ophalen via de bureaublad-app van deze services.
-
Gebruik de ingebouwde functie voor bestandsoverdracht van een mobiel apparaat, zoals Airdrop op iOS en Delen in de buurt op Android, waarmee u bestanden van uw telefoon naar een desktopcomputer kunt verplaatsen.
Een video toevoegen wanneer u nog geen Clipchamp-project hebt geopend
Welke opties hier beschikbaar zijn, is afhankelijk van de versie van Clipchamp die u gebruikt.
Clipchamp voor persoonlijke accounts
Klik in de persoonlijke versie van Clipchamp met de rechtermuisknop op een mediabestand in Windows Verkenner en kies Bewerken met Clipchamp of klik op de optie Een video maken in een mediabestand in de windows-app Foto's.
Hiermee wordt een nieuw project gestart waarbij het mediabestand wordt geladen in de mediabibliotheek en op de tijdlijn voor bewerken.
Als u al een Project Clipchamp hebt geopend wanneer u deze bewerking uitvoert op een video in Windows Verkenner of Foto's, wordt u gevraagd of u het nieuwe bestand wilt toevoegen aan het geopende project of een nieuw project wilt maken.
Clipchamp voor werkaccounts
Klik in de werkversie van Clipchamp met de rechtermuisknop op een mediabestand in OneDrive of sharePoint op het web en selecteer Openen > Bewerken in Clipchamp. Hiermee wordt een nieuw bewerkingsproject gemaakt waarbij het mediabestand wordt geladen in de mediabibliotheek en op de tijdlijn voor bewerken van het project.
Een andere mogelijkheid is om een videobestand te openen in Stream en het menu-item Clipchamp bovenaan te selecteren. Hiermee wordt ook een nieuw bewerkingsproject gemaakt waarbij het mediabestand wordt geladen in de mediabibliotheek en op de tijdlijn van het project. U moet over de juiste toegangsrechten voor de video in Stream beschikken om de optie Clipchamp daar te kunnen zien.
Wat moet u doen als een video niet wordt geïmporteerd?
Als een video niet wordt weergegeven wanneer u deze probeert toe te voegen of als deze niet goed wordt geladen:
-
Zorg ervoor dat uw bestand een van de video-indelingen is die momenteel worden ondersteund.
-
Als uw video een ondersteund bestandstype is, raadpleegt u Wat te doen als uw assets niet worden geladen.










