U kunt bestanden labelen en beveiligen in Verkenner in Windows met behulp van de Microsoft Information Protection File Labeler. Deze methode ondersteunt het beveiligen van Office-documenten, PDF-bestanden, afbeeldingen, tekstbestanden en een breed scala aan andere bestanden en is een handige manier om meerdere bestanden tegelijk te labelen en te beveiligen. Zie Vertrouwelijkheidslabels toepassen op uw bestanden en e-mail voor informatie over het rechtstreeks labelen van bestanden en e-mailberichten in Microsoft 365-apps.
Wanneer u de labelfunctie voor gegevensbeveiligingsbestanden gebruikt, kunt u snel één bestand, meerdere bestanden of een map labelen en beveiligen.
Een of meer bestanden labelen en beveiligen
Het label en de beveiliging die u op een bestand toepast, blijven bij een bestand, zelfs als u het bestand buiten uw organisatie e-mailt of opslaat op een andere locatie. U kunt de volgende stappen gebruiken om voor het eerst een label toe te passen of om het label te wijzigen voor bestanden die al zijn beveiligd.
-
Als u Verkenner wilt openen, selecteert u het bestandspictogram op de taakbalk of het Startmenu of drukt u op de Windows-logotoets

-
Klik in Verkenner met de rechtermuisknop op het bestand, de groep bestanden of de map die u wilt beveiligen en selecteer vervolgens Vertrouwelijkheidslabel toepassen met Microsoft Purview.
Opmerking: Wanneer u een map selecteert, worden alle bestanden in die map en eventuele submappen automatisch geselecteerd voor de opties voor labelen en beveiliging die u hebt ingesteld. Nieuwe bestanden die in die map of de bijbehorende submappen in de toekomst worden gemaakt, worden echter niet automatisch geconfigureerd met deze opties.
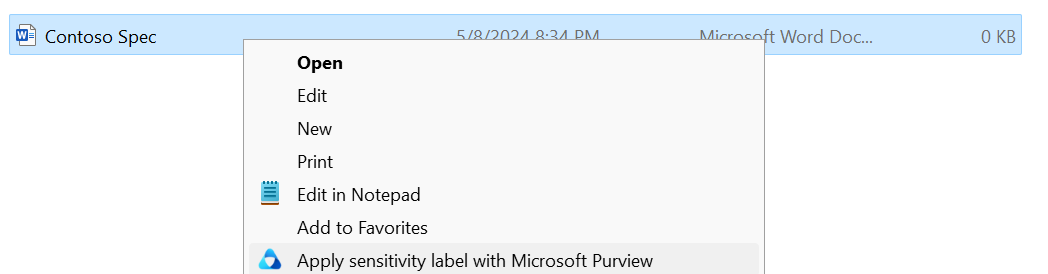
-
Gebruik in het dialoogvenster Microsoft Purview Information Protection File Labeler de labels op dezelfde manier als in een Microsoft 365-app, waarmee het label en de beveiliging worden ingesteld zoals gedefinieerd door uw beheerder.
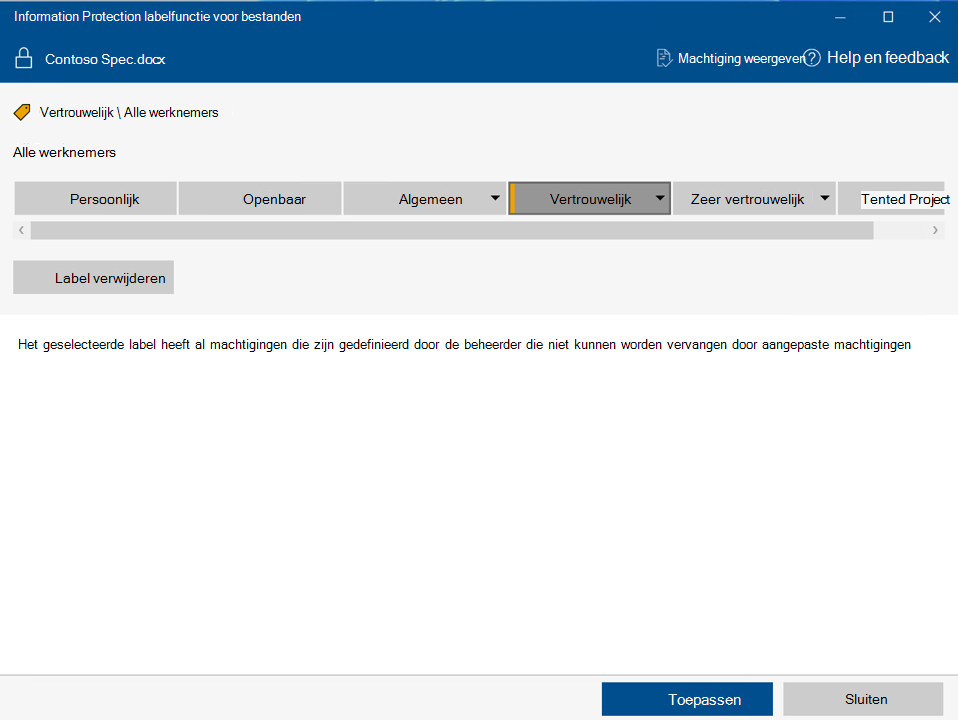
-
U kunt uw eigen beveiligingsinstellingen opgeven op labels die de beheerder heeft gedefinieerd, kunnen worden ingesteld door gebruikers. Als u uw eigen beveiligingsinstellingen wilt opgeven, selecteert u Beveiligen met aangepaste machtigingen . Geef vervolgens de opties op.

|
Optie |
Beschrijving |
|---|---|
|
Machtigingen selecteren |
Voor bestandstypen die ondersteuning kunnen bieden voor labelen, zelfs zonder beveiliging (zie ondersteunde/niet-ondersteunde bestandstypen): Selecteer het toegangsniveau dat geadresseerden moeten hebben wanneer u het geselecteerde bestand of de geselecteerde bestanden beveiligt. De toegangsniveaus zijn Viewer, Revisor , Co-Author , Co-Owner of Alleen ik . Voor andere bestandstypen: De enige optie voor machtigingen is algemene beveiliging , waarmee wordt geverifieerd dat de gebruiker machtigingen heeft om het bestand te bekijken en het bestand vervolgens opent in een ondersteunde toepassing. Wanneer het bestand wordt geopend, krijgt de ontvanger toegang en wordt hij gevraagd om de machtigingen Weergeven , Bewerken, Opslaan als, Afdrukken en Kopiëren te gebruiken. |
|
Gebruikers, groepen of organisaties selecteren |
Geef de personen op die de machtigingen moeten hebben die u hebt geselecteerd voor uw bestand of bestanden. Typ hun volledige e-mailadres (John@contoso.com), een groeps-e-mailadres (sales@contoso.com) of een domeinnaam (contoso.com) van de organisatie voor alle gebruikers in die organisatie.U kunt ook het adresboekpictogram gebruiken om gebruikers of groepen te selecteren in het Outlook-adresboek. |
|
Toegang verlopen |
Selecteer deze optie alleen voor tijdgevoelige bestanden, zodat de geadresseerden het geselecteerde bestand of de geselecteerde bestanden niet kunnen openen na middernacht (uw huidige tijdzone) op de datum die u hebt ingesteld. Omdat u versleuteling hebt toegepast op het bestand, wordt u beschouwd als de eigenaar van het bestand en kunt u het oorspronkelijke bestand na de vervaldatum nog steeds openen. |
5. Klik op Toepassen en wacht tot het bericht Werk voltooid de resultaten ziet. Klik op Sluiten.
Het geselecteerde bestand of de geselecteerde bestanden zijn nu gelabeld en beveiligd, afhankelijk van uw selecties. In gevallen waarin het toevoegen van de beveiliging de bestandsextensie wijzigt, wordt het oorspronkelijke bestand in Verkenner vervangen door een nieuw bestand met een vergrendelingspictogram. Bijvoorbeeld: de extensie van een bestand met de naam ' capture.png ' zou veranderen in ' capture.ppng '.
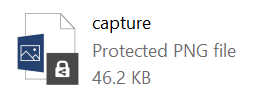
Als u van gedachten verandert over de label- en beveiligingsinstellingen die u hebt toegepast, of als u later uw instellingen moet wijzigen, herhaalt u dit proces met uw nieuwe instellingen.
Label en beveiliging van een bestand of map weergeven
-
Klik in Verkenner met de rechtermuisknop op het bestand of de map waarvoor u label- en beveiligingsinstellingen wilt weergeven en selecteer vervolgens Vertrouwelijkheidslabel toepassen met Microsoft Purview .
-
Selecteer in het dialoogvenster Microsoft Purview Information Protection File Labeler de optie Machtigingen weergeven om de eigenaar van het bestand of de map, het toegepaste label en de bestandsmachtigingen te zien.
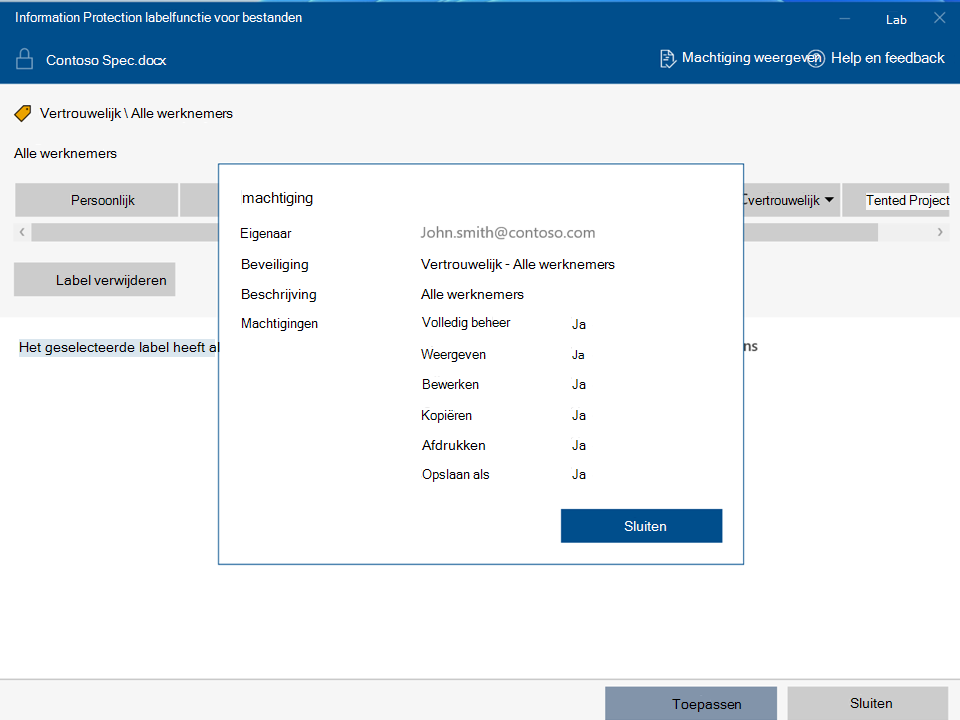
Label en beveiliging verwijderen uit een bestand of map
Wanneer u de labelfunctie voor gegevensbeveiligingsbestanden gebruikt, kunt u snel labels en beveiliging verwijderen uit één bestand, meerdere bestanden of een map. Wanneer u een map selecteert, worden alle bestanden in die map en eventuele submappen in die map automatisch geselecteerd.
Wanneer het label dat u verwijdert is geconfigureerd om beveiliging toe te passen, wordt met deze actie ook de beveiliging uit het bestand verwijderd. U wordt mogelijk gevraagd om de reden te documenteer waarom u het label verwijdert.
Als u een ander label of een andere set beveiligingsinstellingen wilt kiezen, hoeft u het label of de beveiliging niet eerst te verwijderen. Kies in plaats daarvan een nieuw label of definieer aangepaste machtigingen met behulp van de labeler voor gegevensbeveiligingsbestanden. Als u een label downgradet (bijvoorbeeld het verplaatsen van een label van Zeer vertrouwelijk naar Vertrouwelijk), moet u mogelijk een reden opgeven.
Belangrijk: U moet de eigenaar van het bestand zijn om de beveiliging te verwijderen of u moet zijn gemachtigd om de beveiliging te verwijderen (de Rights Management-machtiging van Exporteren of Volledig beheer ).
-
Selecteer in Verkenner het gewenste bestand, de bestanden of de map. Klik met de rechtermuisknop en selecteer vervolgens Vertrouwelijkheidslabel toepassen met Microsoft Purview .
-
Voer in het dialoogvenster Microsoft Purview Information Protection File Labeler een van de volgende handelingen uit:
-
Als u een label wilt verwijderen, klikt u op Label verwijderen. Als het label is geconfigureerd om beveiliging toe te passen, wordt deze beveiliging automatisch verwijderd.
-
Als u aangepaste beveiliging uit één bestand wilt verwijderen, schakelt u het selectievakje Beveiligen met aangepaste machtigingen uit.
-
Als u de aangepaste beveiliging van meerdere bestanden wilt verwijderen, klikt u op Aangepaste machtigingen verwijderen.
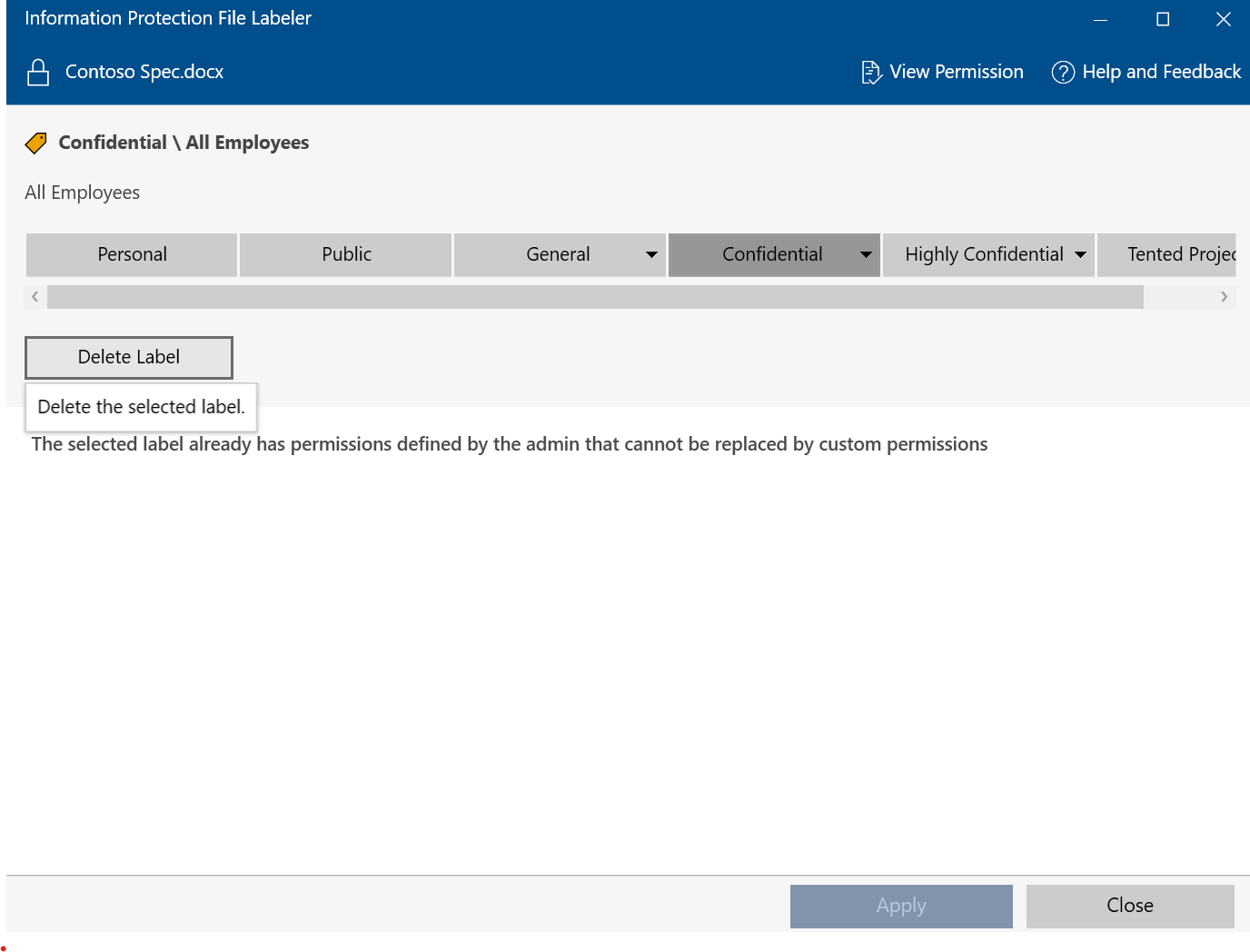
-
-
Klik op Toepassen en wacht tot het bericht Werk voltooid de resultaten ziet. Klik op Sluiten.
Ondersteunde en niet-ondersteunde bestandstypen
Sommige bestandstypen ondersteunen labelen zonder beveiliging, terwijl andere bestandstypen beveiliging vereisen om een label toe te passen op een bestand. Voor bestanden die ondersteuning bieden voor labelen zonder beveiliging, zoals Office-bestanden, worden alle labels weergegeven.
De volgende bestandstypen kunnen worden gelabeld, zelfs als ze niet zijn beveiligd.
-
Adobe Portable Document Format: .pdf
-
Microsoft Project: .mpp, .mpt
-
Microsoft Publisher: .pub
-
Microsoft XPS: .xps .oxps
-
Afbeeldingen: .jpg, .jpe, .jpeg, .jif, .jfif, .jfi. png, .tif, .tiff
-
Autodesk Design Review 2013: .dwfx
-
Adobe Photoshop: .psd
-
Digitaal negatief: .dng
-
Microsoft Office: De volgende bestandstypen, waaronder bestandsindelingen 97-2003 en Office Open XML-indelingen voor Word, Excel en PowerPoint: .doc, .docm, .docx, .dot, .dotm, .dotx, .potm, .potx, .pps, .ppsm, .ppsx, .ppt, .pptm, .pptx, .vdw, .vsd, .vsdm, .vsdx, .vss, .vssm, .vst, .vstm, .vssx, .vst, .xls, .xlsb, .xlt, .xlsm, .xlsx, .xltm, .xltx
Sommige labels zijn mogelijk niet beschikbaar voor bestandstypen die alleen ondersteuning bieden voor labelen als onderdeel van de beveiliging en ze kunnen pas worden toegepast als beveiliging is geselecteerd. Controleer eerst de aangepaste machtigingen, waarmee beveiliging wordt toegepast. Nadat u beveiliging voor deze bestandstypen hebt ingeschakeld, kunt u een label toepassen.
Zie Ondersteunde bestandstypen voor meer informatie over labels en ondersteunde bestandstypen.
Voorbeelden:
Als het vertrouwelijkheidslabel Algemeen labelen toepast en geen beveiliging toepast: U kunt het label Algemeen toepassen op een bestand met de naam sales.pdf, maar u kunt dit label niet toepassen op een bestand met de naam sales.txt.
Als het vertrouwelijkheidslabel Vertrouwelijk \ Alle werknemers labelen en beveiliging toepast: u kunt dit label toepassen op zowel een bestand met de naam sales.pdf als een bestand met de naam sales.txt.
Opmerking: Sommige bestanden, zoals uitvoerbare bestanden en uw Windows-map, worden automatisch uitgesloten van labeling en beveiliging, omdat uw pc mogelijk niet meer wordt uitgevoerd als u deze wijzigt. Hoewel u deze bestanden kunt selecteren, worden ze uitgesloten van labeling.










