Gebruik het hulpmiddel rubrieken bij het maken van een opdracht in Microsoft Teams om aanpasbare, herbruikbare rubrieken te ontwikkelen en te distribueren waarnaar leerlingen/studenten kunnen verwijzen. Raadpleeg deze later voor het evalueren van het werk van studenten.
Een nieuwe rubriek maken
-
Meld u aan bij microsoft365.com.
-
Selecteer Teams.
-
Navigeer naar de klas en selecteer Opdrachten.
-
Selecteer Toewijzing maken >.
-
Selecteer Rubriek toevoegen > + Rubriek toevoegen. Er wordt een venster geopend waarin u een rubriek kunt maken.
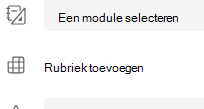
-
Voeg een titel (vereist) en optionele beschrijving in en schakel Punten in als u puntwaarden aan uw beoordelingscriteria wilt toekennen.
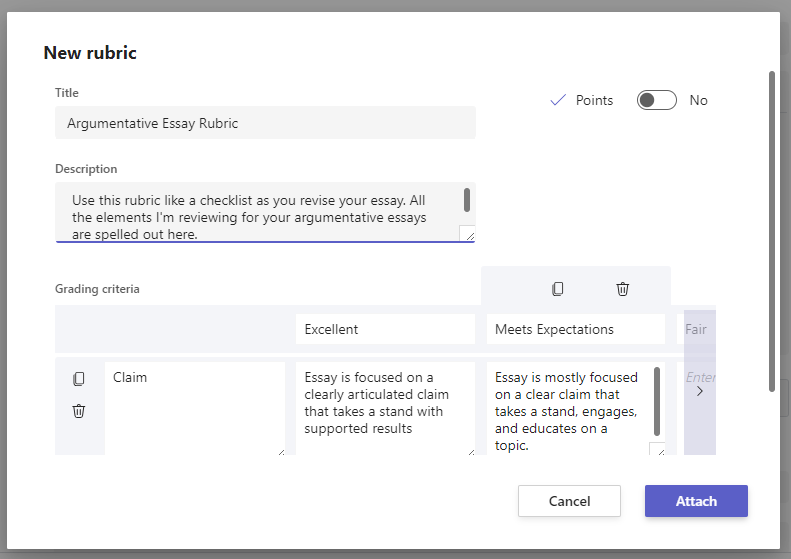
Uw beoordelingscriteria aanpassen:
De standaardinstellingen Excellent, Good, Fair en Poor kunnen worden aangepast aan uw eigen beoordelingsstrategie. Pas hier punten aan als u deze wilt toevoegen.
-
Selecteer Rij kopiëren

-
Selecteer Rij toevoegen

-
Selecteer Rij verwijderen

Tip: Als u ervoor kiest om punten toe te voegen aan uw rubriek, kunt u in elke rij verschillende percentages invoeren om bepaalde criteria zwaarder te wegen dan andere. Zorg ervoor dat alle percentages in totaal 100 zijn. Als u percentages opnieuw wilt instellen, selecteert u Gelijkmatig gewicht opnieuw distribueren.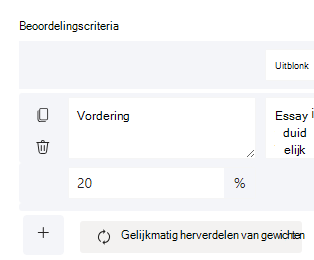
-
Wanneer u klaar bent met het aanpassen van de rubriek, selecteert u Bijvoegen.
-
Voltooi het invullen van de details van uw opdracht en selecteer vervolgens Toewijzen om deze naar uw leerlingen/studenten te verzenden. Wanneer leerlingen/studenten deze opdracht openen, kunnen ze verwijzen naar de rubriek.
Tip: Bekijk een voorbeeld van de weergave van uw leerling/student van de opdracht door deze te openen en Studentweergave te selecteren.
Een eerder gemaakte rubriek hergebruiken
Telkens wanneer u een rubriek maakt en deze aan een opdracht koppelt, wordt deze opgeslagen in uw rubriekenlijst. Een rubriek hergebruiken:
-
Navigeer naar de klas en selecteer Opdrachten.
-
Selecteer Maken > Opdracht.
-
Selecteer Rubriek toevoegen, kies een rubriek in de lijst en selecteer vervolgens Volgende.
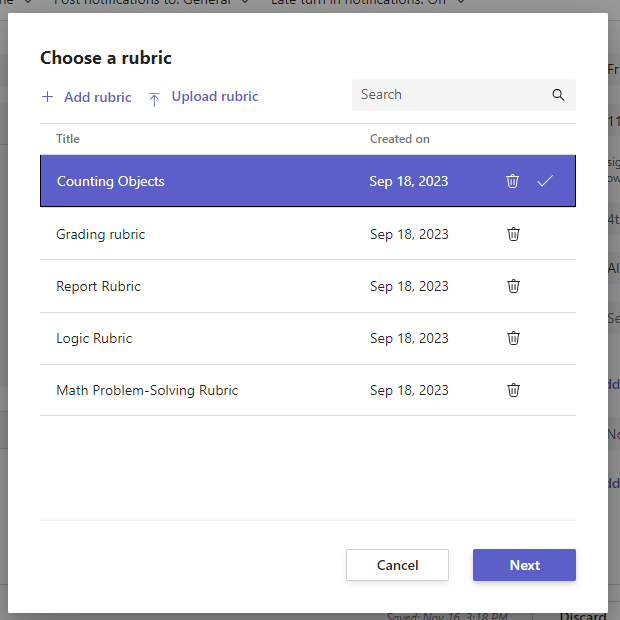
-
Breng indien nodig wijzigingen aan.
-
Selecteer Bijvoegen.
Het werk van studenten of leerlingen beoordelen met behulp van een rubriek
-
Navigeer naar uw klas en selecteer Opdrachten.
-
Selecteer de opdracht die u wilt controleren.
-
Selecteer het document dat uw leerling/student heeft bijgevoegd onder Status om het te openen in de beoordelingsweergave op volledig scherm.
-
Selecteer de naam van de rubriek om deze naast het document van de student of leerling te openen.
-
Terwijl u het werk van uw leerling/student bekijkt, gebruikt u het vervolgkeuzemenu of de pijlen om de criteria te kiezen die u beoordeelt.
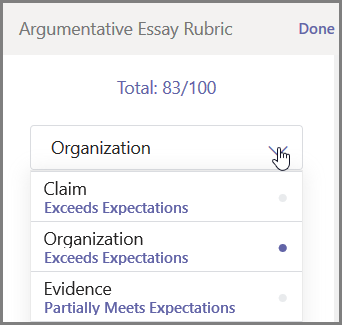
-
Selecteer de overeenkomende score die u de student wilt geven voor dat criterium. Wanneer u de score selecteert, wordt het scoreveld blauw.
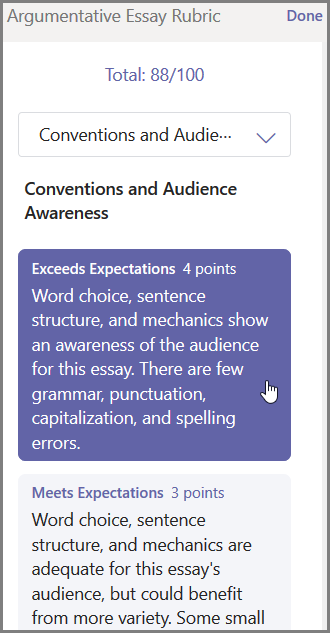
-
Voer persoonlijke feedback in die u aan deze criteria wilt koppelen in het feedbackvak.
Opmerking: U kunt de beoordelingsrubriek ook weergeven als u liever het hele raster in één keer bekijkt tijdens het maken van uw selecties.
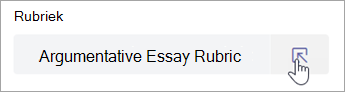
-
Ga door tot u de hele rubriek hebt afgerond en selecteer vervolgens Gereed.
-
Als u puntwaarden en gewicht hebt ingesteld tijdens het maken van uw rubriek, worden de punten voor de opdracht automatisch verwerkt. U kunt hier desgewenst ook extra feedback geven.
-
Select Return (Retourneren) om het werk nu weer naar de student of leerling te verzenden of gebruik de pijlen om door te gaan en de volgende student of leerling te beoordelen.
Wanneer een student of leerling zijn beoordeelde werk ontvangt, kan hij de rubriek openen en zien hoe u zijn werk hebt beoordeeld, evenals uw individuele feedback: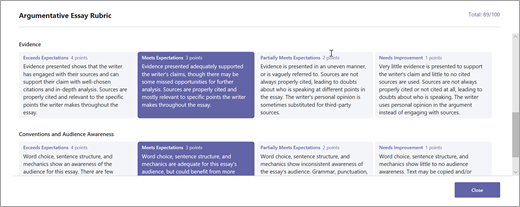
Verwijder een rubriek zodat deze niet meer wordt weergegeven in uw rubriekenlijst. Hiermee wordt de rubriek niet verwijderd uit toewijzingen waar deze al is gekoppeld.
-
Selecteer Rubriek toevoegen in een nieuw of bestaand toewijzingsconcept.
-
Selecteer de x naast de rubriek die u wilt verwijderen.
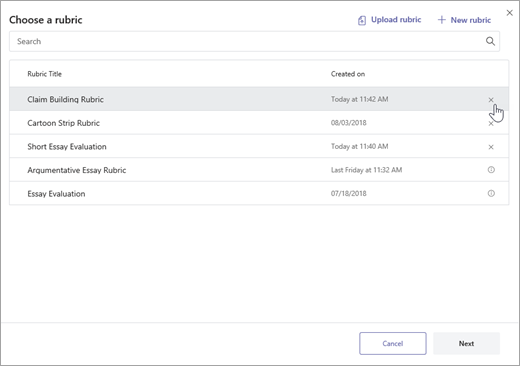
Opmerking: Rubrieken die zijn gekoppeld aan concepttoewijzingen kunnen niet worden verwijderd.
Deel rubrieken die u hebt gemaakt in Microsoft Teams door ze te downloaden als een .csv-bestand. Wanneer de .csv weer wordt geüpload naar Teams, behoudt de rubriek alle structuur en inhoud van het origineel. Pas je gewoon aan voor je eigen gebruik en koppel aan een opdracht.
Een rubriek voor delen downloaden
-
Navigeer naar uw klas en selecteer het tabblad Opdrachten .
-
Selecteer een opdracht waaraan uw rubriek is gekoppeld en vervolgens Opdracht bewerken.
-
Selecteer de rubriek om deze te openen.
-
Selecteer Downloaden als .csv en volg de aanwijzingen om uw rubriek op te slaan als een .csv-bestand.
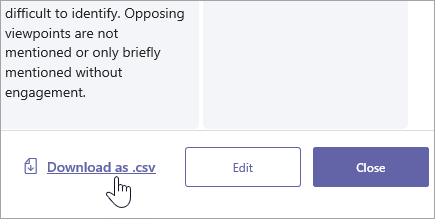
Het .csv-bestand is nu volledig ingesteld om te delen met andere docenten. Deel met een PLC of personeelsteam om iedereen toegang te geven.
Opmerking: Voor de beste resultaten bewerkt u uw rubrieken in Teams in plaats van in andere programma's.
Een .csv rubric-bestand uploaden naar Teams
Volg deze stappen om een .csv rubriek toe te voegen die met u is gedeeld.
Belangrijk: Upload alleen .csv rubrieken die oorspronkelijk zijn gedownload van Teams.
-
Selecteer Rubriek toevoegen in een nieuw of bestaand toewijzingsconcept.
-
Selecteer Rubriek uploaden, kies uw .csv bestand en selecteer vervolgens Volgende.
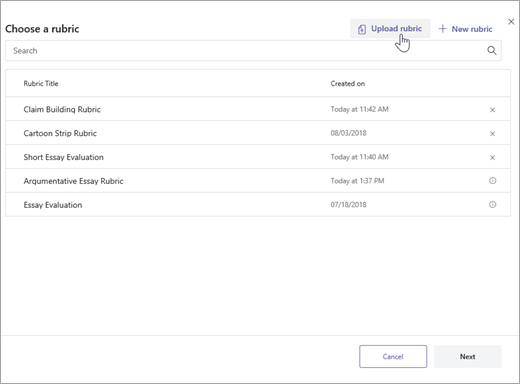
-
Controleer de rubriek die u hebt toegevoegd in het venster Voor het maken van rubrieken en breng eventuele aanpassingen aan.
-
Selecteer Bijvoegen om deze toe te voegen aan uw opdracht. U kunt deze rubriek ook opnieuw gebruiken voor toekomstige toewijzingen.










