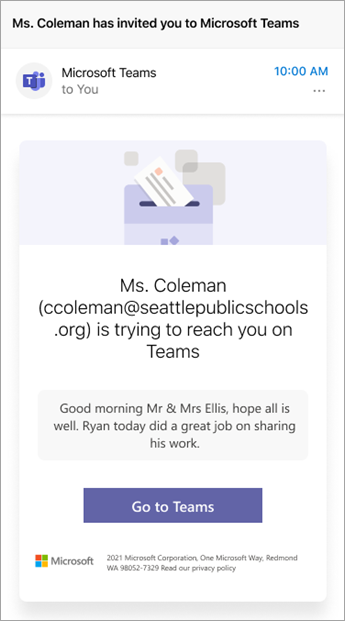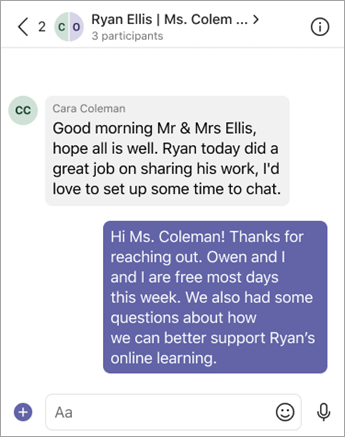Gebruik Parent Connection in uw klasteams om eenvoudig de namen van de ouders en voogden van uw leerlingen/studenten te zien en contact met hen op te stellen via Teams-chat. Ze ontvangen uitnodigingen om deel te nemen aan uw Teams-chat in de e-mail die ze aan de school hebben gegeven.
Meer informatie over Bovenliggende verbinding en hoe u en de leerlingen/studenten in uw klas kunnen profiteren van de functies ervan.
Opmerking: De IT-Beheer van uw school de instellingen voor bovenliggende verbinding beheert.
Bovenliggende verbinding in uw klasteam
Zoek de bovenliggende verbinding binnen een individueel klasteam, samen met de andere apps die zijn ingeschakeld voor uw klas (Opdrachten, Cijfers, Klasnotitieblok en Inzichten). In Bovenliggende verbinding kunt u een rooster vinden van ouders en voogden die aan elke leerling/student zijn gekoppeld (roostergegevens worden verstrekt door School Data Sync).
Klik om een vergadering te bellen, e-mailen of plannen
Communiceer met ouders/verzorgers via Parent Connection in uw klasteam.
Selecteer een ouder/voogd om hun directe contactgegevens te bekijken, inclusief hun persoonlijke e-mailadres en telefoonnummer. Selecteer hun telefoonnummer om een gesprek of hun e-mailadres te starten om uw standaard-e-mailclient te starten en een nieuw uitgaand bericht op te stellen.
U kunt ook een Teams-vergadering maken vanuit het rooster van ouders/voogden om verbinding te maken met de gezinnen van uw leerlingen/studenten. Ouders/verzorgers kunnen ook als gast deelnemen aan de Teams-vergadering.
Al deze functies zijn toegankelijk via de Teams-app op desktop, web of mobiel.
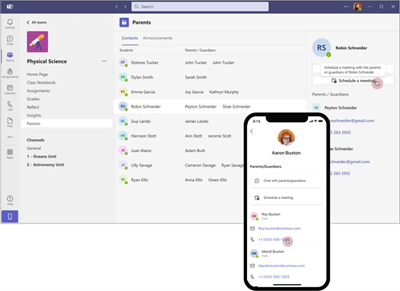
Contact opnemen met Teams-chat
Gebruik Teams op desktop of mobiel om een Teams-chat te starten vanuit het rooster van ouders/voogden en om verbinding te maken met de gezinnen van uw leerlingen/studenten. Net als uw andere Teams-chats wordt deze chat weergegeven in het chatvenster en kan deze worden doorzocht vanuit de Zoekbalk van Teams. Nieuwe gebruikers die deelnemen aan de chat, zien de chatgeschiedenis met alle eerder verzonden berichten.
Wanneer het eerste bericht in een nieuwe chat wordt verzonden, ontvangt elke ouder/voogd die nog geen lid is van Teams een uitnodiging met uw bericht. Als u een ander bericht in de chat opstelt vanuit de ouders-app, ziet u ook een banner in het opstelvak waarin ouders en voogden worden aangegeven die niet deelnemen en een andere uitnodiging ontvangen.
Een bericht mag alleen tekst zonder opmaak bevatten (geen opmaak, enzovoort) en is beperkt tot 10.000 tekens. U kunt maximaal 4500 uitnodigingen per dag verzenden. Ouders/verzorgers kunnen maximaal 20 uitnodigingen per chat per dag ontvangen.
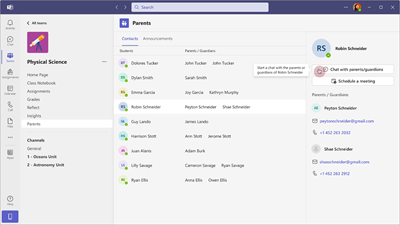
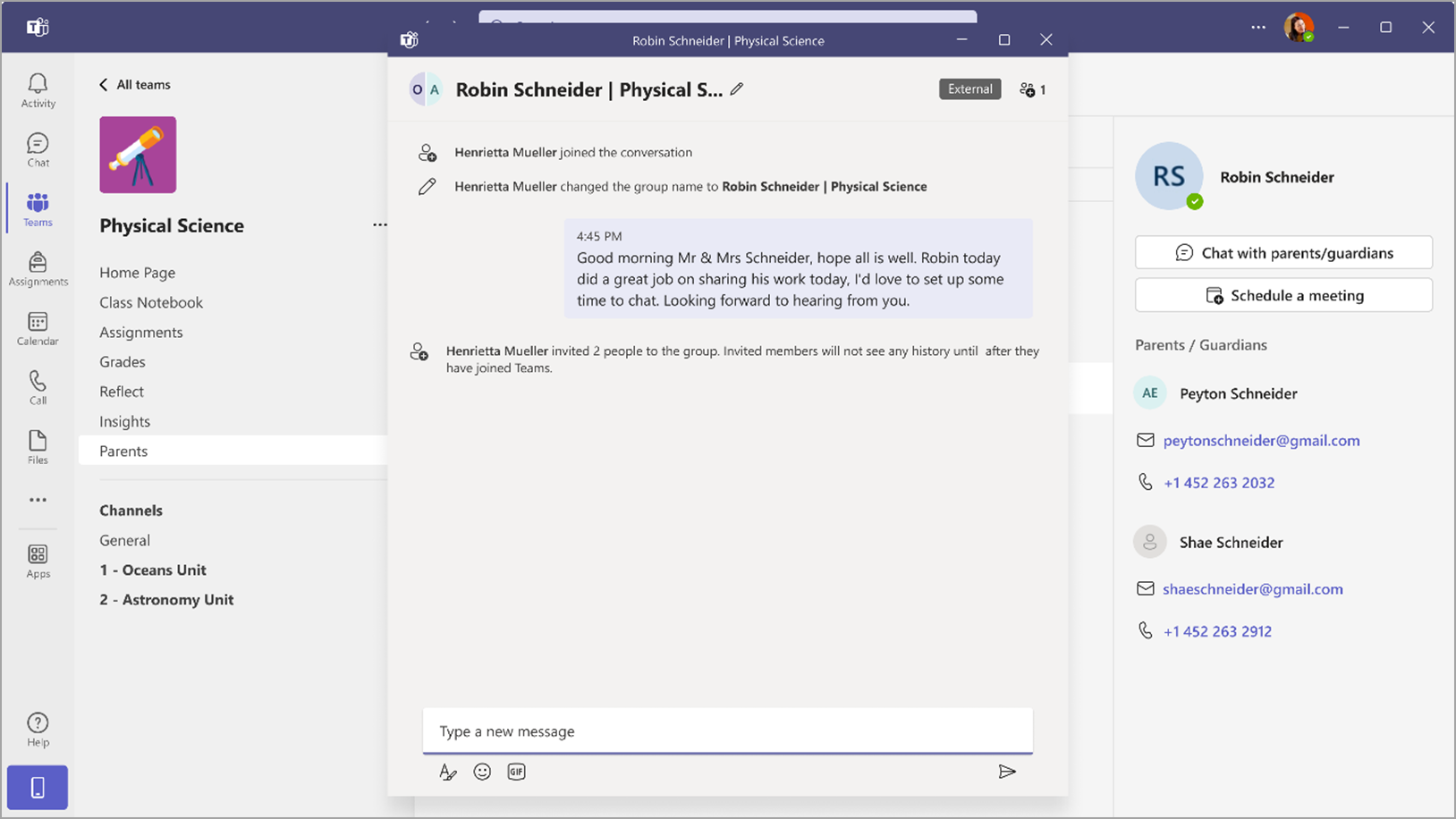
Bulkaankondigingen verzenden
Docenten kunnen nu de Bovenliggende App van Teams gebruiken om aankondigingen te verzenden naar alle klasouders.
Als u een aankondiging wilt verzenden, gaat u naar het tabblad Aankondiging in de bovenliggende app, stelt u uw bericht op en selecteert u de knop Verzenden . Hiermee wordt een uitgezonden bericht gemaakt voor alle ouders van de leerlingen/studenten in de klas.
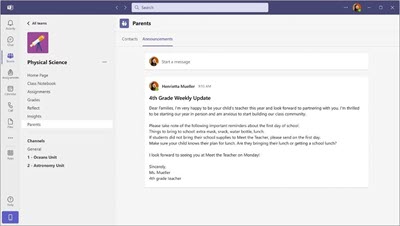
Bovenliggende contactgegevens bijwerken
Als u geen gegevens van ouders ziet (wat kan gebeuren als uw school geen SDS gebruikt), kunt u rechtstreeks contactgegevens voor ouders toevoegen die overeenkomen met elke leerling. Er kunnen maximaal vijf voogden per student worden toegevoegd.
-
Als u bovenliggende contactgegevens wilt toevoegen of bijwerken, klikt u op het pictogram Bewerken.
-
U kunt de gegevens van een bestaande ouder bijwerken door de bovenliggende persoon te selecteren en de contactgegevens te wijzigen.
-
U kunt een nieuw bovenliggend element toevoegen door Nieuw bovenliggend element toevoegen te selecteren.
-
Vul de bovenliggende naam en het e-mailadres in (verplichte velden).
Opmerking: Daarnaast kunt u ook het telefoonnummer van de ouder toevoegen. Let op: dit nummer moet de E.164-notatie hebben. Maak bijvoorbeeld telefoonnummers op als +[landcode][netnummer][telefoonnummer], zoals +12223334444.
-
Selecteer Opslaan.
-
Zodra alle bovenliggende gegevens zijn bijgewerkt, selecteert u Verzenden voor goedkeuring. Hiermee wordt een goedkeuringsaanvraag gegenereerd, die ter beoordeling wordt verzonden naar de globale beheerder of teambeheerder van uw school. De bovenliggende contactgegevens kunnen niet worden gewijzigd als er al een actieve goedkeuringsaanvraag is.
-
Zodra de beheerder de aanvraag heeft goedgekeurd, kunt u beginnen te communiceren met ouders over de zojuist bijgewerkte contactgegevens.
Volg deze stappen om de status van de goedkeuringsaanvraag bij te houden. Navigeer naar de goedkeurings-app in Teams -> tabblad Verzonden selecteren -> Filter selecteren en zoek op titel Goedkeuringsaanvraag om de gegevens van ouders/voogden bij te werken. Hiermee kunt u alle verzonden aanvragen voor het bijwerken van bovenliggende gegevens weergeven.
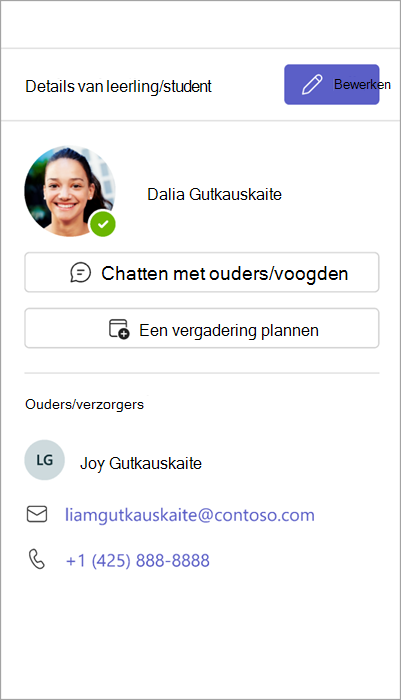
Wat ouders/verzorgers zien
Wanneer u een bericht verzendt naar een ouder/voogd die niet lid is geworden van Teams, ontvangt deze een uitnodiging via e-mail met uw bericht en een prompt om deel te nemen aan de Teams-chat.
Als u ouders en voogden aan de slag wilt helpen, deelt u deze resource over hoe u contact kunt maken met docenten in Teams.
Opmerking: Berichten die naar voogden worden verzonden, bevatten alleen de tekst zonder opmaak van het bericht, zonder HTML en andere opmaakinhoud.