Opmerking: We willen u graag zo snel mogelijk de meest recente Help-inhoud in uw eigen taal bieden. Deze pagina is automatisch vertaald en kan grammaticale fouten of onnauwkeurigheden bevatten. Wij hopen dat deze inhoud nuttig voor u is. Kunt u ons onder aan deze pagina laten weten of de informatie nuttig voor u was? Hier is het Engelstalige artikel ter referentie.
Trefwoorden animatie toepassen op relatie. relatie; wijzigen stijl relatie. relatie rangschikken
Een afbeelding met relaties worden groepen en hoe ze zich verhouden tot elkaar. Zijn er veel verschillende SmartArt-indelingen die u gebruiken kunt om weer te geven van een relatie. U kunt bijvoorbeeld een Venn-diagram maken om weer te geven overeenkomsten en verschillen tussen de groepen. Als u wilt weergeven op dat de details van hoe afzonderlijke groepen geheel vormen, kunt u een Radiaallijst maken.
In dit artikel wordt beschreven hoe de afbeelding van een relatie maken. U kunt de methoden beschreven in dit artikel maken of wijzigen van een SmartArt-afbeelding. Probeer verschillende indelingen om de gewenste resultaten te bereiken.
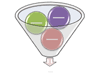
U kunt met behulp van een SmartArt-afbeelding in Excel, PowerPoint of Word, een verkoopoverzicht maken en deze opnemen in uw werkblad, e-mailbericht, presentatie of document.
Wat wilt u doen?
Een afbeelding met relaties maken
-
Klik op het tabblad Invoegen in de groep Illustraties op SmartArt.
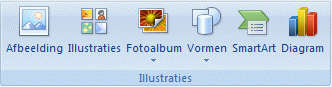
-
Klik in de galerie een SmartArt-afbeelding kiezen op relatieen dubbelklik vervolgens op de gewenste indeling.
-
Tekst wilt invoeren in een vorm, voer een van de volgende:
-
Klik op [Tekst] in het tekstvenster en typ vervolgens uw tekst.
-
Kopieer tekst uit een andere locatie of toepassing, klik op [Tekst] en plak de tekst vervolgens in het tekstvenster.
Opmerking: Als het tekstvenster niet zichtbaar is, klikt u op het besturingselement.
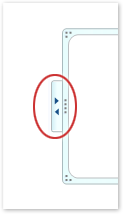
-
Klik in een vorm in de SmartArt-afbeelding en typ vervolgens uw tekst.
Opmerking: Voor de beste resultaten gebruik deze optie nadat u alle gewenste vormen hebt toegevoegd.
-
Vormen in de relatie-afbeelding toevoegen of verwijderen
Een vak toevoegen
-
Klik op de SmartArt-afbeelding waaraan u een vorm wilt toevoegen.
-
Klik op de bestaande vorm die zich het dichtst bij de positie bevindt waar u de nieuwe vorm wilt toevoegen.
-
Selecteer onder Hulpmiddelen voor SmartArt het tabblad Ontwerp en klik in de groep Afbeelding maken op de pijl onder Vorm toevoegen.
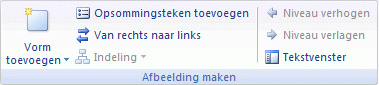
Als u de tabbladen Hulpmiddelen voor SmartArt en Ontwerpen niet ziet, controleert u of u de SmartArt-afbeelding hebt geselecteerd.
-
Ga op een van de volgende manieren te werk:
-
Klik op Vorm erna invoegen als u een vorm op hetzelfde niveau wilt invoegen als de geselecteerde vorm maar na deze vorm.
-
Klik op Vorm ervoor invoegen als u een vorm op hetzelfde niveau wilt invoegen als de geselecteerde vorm maar voor deze vorm.
-
Een vorm verwijderen
Als u wilt een shape verwijderen, klikt u op de rand van de shape die u wilt verwijderen en druk op DELETE.
-
Wanneer u een vak wilt toevoegen aan de relatie-afbeelding, kunt u experimenteren met het toevoegen van de vorm voor of na de geselecteerde vorm om de gewenste positie te bereiken voor de nieuwe vorm. Het is eenvoudig om veelvoorkomende SmartArt-fouten te herstellen.
-
Een vorm uit het tekstvenster toevoegen:
-
Plaats op het vormniveau de cursor aan het einde van de tekst waar u een nieuwe vorm wilt toevoegen.
-
Druk op ENTER en typ vervolgens de gewenste tekst in de nieuwe vorm.
-
Een shape in de relatie-afbeelding verplaatsen
-
Als u wilt verplaatsen van een vorm, klik op de shape en sleep deze vervolgens naar de nieuwe locatie.
-
Als u wilt een vorm zeer kleine stapjes wilt verplaatsen, houdt u CTRL ingedrukt terwijl u de pijltoetsen op het toetsenbord.
De kleuren van de relatie-afbeelding wijzigen
Als u wilt snel een professioneel uiterlijk toevoegt en Pools aan uw SmartArt-afbeelding, kunt u de kleuren of een SmartArt-stijl toepassen op de afbeelding van de relatie wijzigen. Verder kunt u effecten toevoegen, zoals een gloed, vloeiende rand of 3D-effecten.
U kunt kleurencombinaties die zijn afgeleid van de themakleuren aan de vormen in uw SmartArt-afbeelding, kunt toepassen, zodat wanneer uw thema wordt gewijzigd, alsmede de kleuren worden bijgewerkt via uw SmartArt-afbeelding.
-
Klik op de SmartArt-afbeelding waarvan u de kleur wilt wijzigen.
-
Selecteer onder Hulpmiddelen voor SmartArt het tabblad Ontwerpen en klik in de groep SmartArt-stijlen op Kleuren wijzigen.
Als u het tabblad Hulpmiddelen voor SmartArt of Ontwerpen niet ziet, controleert u of u de SmartArt-graphic wel hebt geselecteerd.

-
Klik op de gewenste kleurencombinatie.
Tip: Als u de aanwijzer op de miniatuur plaatst, kunt u zien welk effect de kleuren hebben op de SmartArt-afbeelding.
De lijnkleur of stijl van de rand van een shape wijzigen
-
In de SmartArt-afbeelding met de rechtermuisknop op de rand van de shape die u wilt wijzigen en klik vervolgens op Vorm opmaken.
-
U wijzigt de kleur van de rand van de shape, klikt u op Lijnkleurkleur

-
Als u wilt wijzigen van de stijl van de rand van de shape, klik op Lijnstijlen kies vervolgens de gewenste lijnstijlen.
De achtergrondkleur van een vorm in de relatie-afbeelding wijzigen
-
Met de rechtermuisknop op de rand van een vorm en klik vervolgens op Vorm opmaken.
-
Klik op het deelvenster Opvulling en klik vervolgens op Opvulling, effen.
-
Klik op Kleur

-
Als u wilt opgeven hoeveel u kunt zien door de achtergrondkleur heen, verplaatst u de schuifregelaar bij Doorzichtigheid of geeft u een waarde op in het vak naast de schuifregelaar. U kunt het doorzichtigheidspercentage variëren van 0% (volledig ondoorzichtig, de standaardinstelling) tot 100% (volledig doorzichtig).
Een SmartArt-stijl toepassen op de relatie-afbeelding
Een SmartArt-stijl is een combinatie van verschillende effecten, zoals lijnstijl, schuine rand of 3D, die u kunt toepassen op de vormen in de SmartArt-afbeelding om de afbeelding er uniek en professioneel uit te laten zien.
-
Klik op de SmartArt-afbeelding waarvan u de SmartArt-stijl wilt wijzigen.
-
Ga onder Hulpmiddelen voor SmartArt naar het tabblad Ontwerpen en klik in de groep SmartArt-stijlen op de gewenste SmartArt-stijl.

Als u meer SmartArt-stijlen wilt zien, klikt u op de knop Meer

Als u de tabbladen Hulpmiddelen voor SmartArt of Ontwerpen niet ziet, controleert u of u een SmartArt-afbeelding hebt geselecteerd.
-
Als u de aanwijzer op de miniatuur plaatst, kunt u zien welk effect de SmartArt-stijl heeft op de SmartArt-afbeelding.
-
U kunt ook de SmartArt-afbeelding door shapes te verplaatsen, het formaat van shapes wijzigen, een opvulling of effect toevoegenen toevoegen van een afbeeldingaanpassen.
Animatie toepassen op uw afbeelding met relaties
Als u PowerPoint gebruikt, kunt u een animatie toepassen op uw afbeelding met relaties om te benadrukken elke shape.
-
Klik op de SmartArt-afbeelding waaraan u een animatie wilt toevoegen.
-
Klik op het tabblad animaties in de groep animaties op Animerenen.
-
Klik op de gewenste animatiestijl en klik onder Effectoptiesop één voor één. Klik op per tak één voor één of met één voor één niveauin PowerPoint 2007.
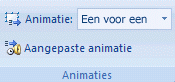
Opmerking: Als u een afbeelding met relaties waarop een animatie is toegepast naar een andere dia kopieert, wordt de animatie ook gekopieerd.










