Opmerking: De taak van dit artikel is volbracht, het wordt binnenkort teruggetrokken. We verwijderen bij ons bekende koppelingen om te voorkomen dat er problemen ontstaan in de trant van 'Pagina niet gevonden'. Als u koppelingen naar deze links hebt gemaakt, kunt u deze verwijderen. Zo zorgen we samen voor een verbonden internet.
Nadat u een organigram hebt gemaakt, kunt u verschillende opmaakopties gebruiken om het uiterlijk naar wens aan te passen.
Wat wilt u doen?
Een ononderbroken lijn wijzigen in een stippellijn
Als u de hiërarchische relatie tussen twee vakken als een stippellijn wilt weergeven, wijzigt u de stijl van de lijn tussen de twee vakken.
-
Klik met de rechtermuisknop op de lijn die u wilt wijzigen en klik vervolgens op vorm opmaken in het snelmenu.
-
Klik in het deelvenster vorm opmaken zo nodig op de pijl naast lijnen selecteer vervolgens het gewenste type streepje .
Tip: Als u meerdere lijnen wilt selecteren, houdt u CTRL ingedrukt en klikt u op elke lijn die u wilt wijzigen.
De kleuren van een organigram wijzigen
U kunt kleurencombinaties uit de themakleuren toepassen op de vakken in de SmartArt-afbeelding.
-
Klik op een vak in de SmartArt-afbeelding waarvan u de kleur wilt wijzigen.
-
Selecteer onder Hulpmiddelen voor SmartArt het tabblad Ontwerp en klik in de groep SmartArt-stijlen op Kleuren wijzigen .
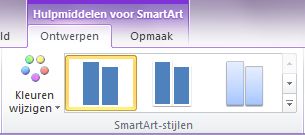
Als u het tabblad Hulpmiddelen voor SmartArt of Ontwerp niet ziet, controleert u of u een SmartArt-afbeelding hebt geselecteerd. U moet mogelijk op de SmartArt-afbeelding dubbelklikken om deze te selecteren en het tabblad Ontwerp te openen.
-
Klik op de gewenste kleurencombinatie.
Tip: Als u de aanwijzer op de miniatuur plaatst, kunt u zien welk effect de kleuren hebben op de SmartArt-afbeelding.
De achtergrondkleur van een vak in het organigram wijzigen
-
Klik met de rechtermuisknop op de rand van een vak en klik vervolgens op Vorm opmaken in het snelmenu.
-
Klik in het deelvenster Vorm opmaken onder Opvulling op Effen opvulling.
-
Klik op Kleur

-
Als u wilt opgeven hoe doorzichtig de achtergrondkleur moet zijn, verplaatst u de schuifregelaar Doorzichtigheid of typt u een getal in het vak naast de schuifregelaar. U kunt een percentage instellen van 0% (geheel ondoorzichtig, de standaardinstelling) tot 100% (geheel doorzichtig).
Een SmartArt-stijl toepassen op een organigram
Een SmartArt-stijl is een combinatie van verschillende effecten, zoals lijnstijl, schuine rand of 3D, die u kunt toepassen op de vakken in de SmartArt-afbeelding om een unieke en professioneel ontworpen uiterlijk te creëren.
-
Klik op een vak in de SmartArt-afbeelding waarvan u de SmartArt-stijl wilt wijzigen.
-
Selecteer onder Hulpmiddelen voor SmartArt het tabblad Ontwerp en klik in de groep SmartArt-stijlen op de gewenste SmartArt-stijl.
Als u meer SmartArt-stijlen wilt zien, klikt u op de knop Meer

Als u het tabblad Hulpmiddelen voor SmartArt of Ontwerp niet ziet, controleert u of u een SmartArt-afbeelding hebt geselecteerd. U moet mogelijk op de SmartArt-afbeelding dubbelklikken om deze te selecteren en het tabblad Ontwerp te openen.
Notities:
-
Als u de aanwijzer op de miniatuur plaatst, kunt u zien welk effect de SmartArt-stijl heeft op de SmartArt-afbeelding.
-
Tip: Als u Microsoft PowerPoint 2013 gebruikt, kunt u animaties toevoegen aan het organigram om elk vak, elke tak of elk hiërarchisch niveau te benadrukken. Zie Animatie gebruiken voor een SmartArt-afbeelding.










