Als u de synchronisatie of back-up van een bestand of map wilt stoppen, kunt u het uploaden of downloaden onderbreken. Zie Synchronisatie tijdelijk stoppen hieronder voor meer informatie.
Als uploads of downloads met de OneDrive website te lang duren of als u de verkeerde bestanden hebt geselecteerd, kunnen ze worden geannuleerd. U kunt ook uploads en downloads op mobiele apparaten annuleren. Zie Synchronisatie van enkele bestanden stoppen hieronder voor meer informatie.
Als u zich wilt afmelden voor het gebruik van OneDrive of als u een account wilt verwijderen nadat u van baan of afgestudeerd bent, kunt u uw Microsoft- of werk-/schoolaccount ontkoppelen. Zie Synchronisatie van alles stoppen hieronder voor meer informatie.
Als het synchroniseren uw computer of internetverbinding vertraagt, of als het alleen op een slecht moment voor u is, kunt u OneDrive onderbreken en de synchronisatie plannen om later te hervatten.
-
Klik met de rechtermuisknop op het pictogram OneDrive op de taakbalk (of ctrl-toets in Mac).
-
Selecteer Synchronisatie onderbreken en kies vervolgens 2/8/24 uur.
Tip: De synchronisatie wordt automatisch hervat, maar u kunt opnieuw plannen, zodat de synchronisatie 's nachts wordt uitgevoerd.
OneDrive mappen kiezen
Als u niet al uw mappen in OneDrive naar uw computer wilt synchroniseren, kunt u opgeven welke mappen u wilt synchroniseren. Meer informatie over hoe u kunt kiezen welke OneDrive-mappen u wilt synchroniseren met uw computer.
Een upload naar de OneDrive-website annuleren
-
Selecteer op de bovenste werkbalk

-
Als u de volledige upload wilt annuleren, selecteert u

Tip: U kunt ook afzonderlijke bestanden annuleren tijdens het uploaden.
Een download van de OneDrive-website stoppen
-
Ga naar het downloadgebied van uw browser (onderaan het browservenster).
-
Selecteer de opties voor het downloaden van bestanden en kies Annuleren .
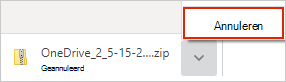
Een OneDrive uploaden op uw mobiele apparaat annuleren
-
Tik op de X onder de miniatuur van het bestand dat wordt geüpload.
Een OneDrive downloaden op uw mobiele apparaat stoppen
-
Open uw downloadbeheermeldingen.
-
Tik op Annuleren bij het downloaden van het bestand dat u wilt stoppen.
Het openen van een OneDrive-bestand annuleren
Wanneer u Bestandenverkenner gebruikt om een bestand te openen dat is gemarkeerd als 
-
Open OneDrive via het pictogram op de taakbalk.
-
Selecteer de X naast het bestand dat momenteel wordt gedownload.

Als u een fout hebt gemaakt bij het toevoegen of uploaden van het bestand naar uw OneDrive mappen
-
Pauzeer OneDrive.
-
Verwijder deze of verplaats het uit uw OneDrive mappen.
Tip: Bestanden die uit OneDrive.com zijn verwijderd, gaan naar de prullenbak van uw OneDrive. Bestanden die zijn verwijderd uit de OneDrive van uw computer naar de Prullenbak of Prullenbak van uw computer gaan.
-
Selecteer het pictogram OneDrive op de taakbalk of menubalk en selecteer Hervatten

Als u per ongeluk een bestand of map hebt gemarkeerd als 'Altijd op dit apparaat behouden'
-
Sluit OneDrive door met de rechtermuisknop op het pictogram OneDrive taakbalk of menubalk te klikken.
-
Start OneDrive opnieuw vanuit het Startmenu van Windows of Mac Finder.
-
Markeer het bestand of de map als Ruimte vrijmaken .
-
Als u een fout hebt gemaakt bij het toevoegen of uploaden van het bestand naar OneDrive, kunt u het verwijderen of uit uw OneDrive mappen verplaatsen.
Tip: U verliest geen bestanden of gegevens door OneDrive van uw computer te verwijderen. U hebt altijd toegang tot uw bestanden door u aan te melden bij OneDrive.com .
Een account verwijderen
Als u wilt stoppen met het gebruik van OneDrive of als u een account wilt verwijderen nadat u van baan bent veranderd of afgestudeerd bent, kunt u uw Microsoft- of werk-/schoolaccount ontkoppelen.
-
Selecteer het OneDrive cloudpictogram op de taakbalk of menubalk en selecteer Instellingen
-
Selecteer vervolgens opnieuw Instellingen en ga naar het tabblad Account .
-
Selecteer Deze pc ontkoppelen.
OneDrive verwijderen uit Windows 10/11
Als u OneDrive wilt verwijderen, volgt u de onderstaande stappen.
-
Open Instellingen om de lijst met geïnstalleerde apps te vinden.
Instellingen openen -
Schuif omlaag om Microsoft OneDrive te zoeken en selecteer vervolgens Verwijderen.
Lees OneDrive uitschakelen, uitschakelen of verwijderen voor hulp bij het verwijderen van OneDrive van andere platforms.
Zie ook
Meer hulp nodig?
|
|
Contact opnemen met ondersteuning
Voor technische ondersteuning gaat u naar Contact opnemen met Microsoft-ondersteuning, voert u uw probleem in en selecteert u Hulp vragen. Als u nog steeds hulp nodig hebt, selecteert u Contact opnemen met de ondersteuning om te worden doorgeleid naar de beste ondersteuningsoptie. |
|
|
|
Beheerders
|












