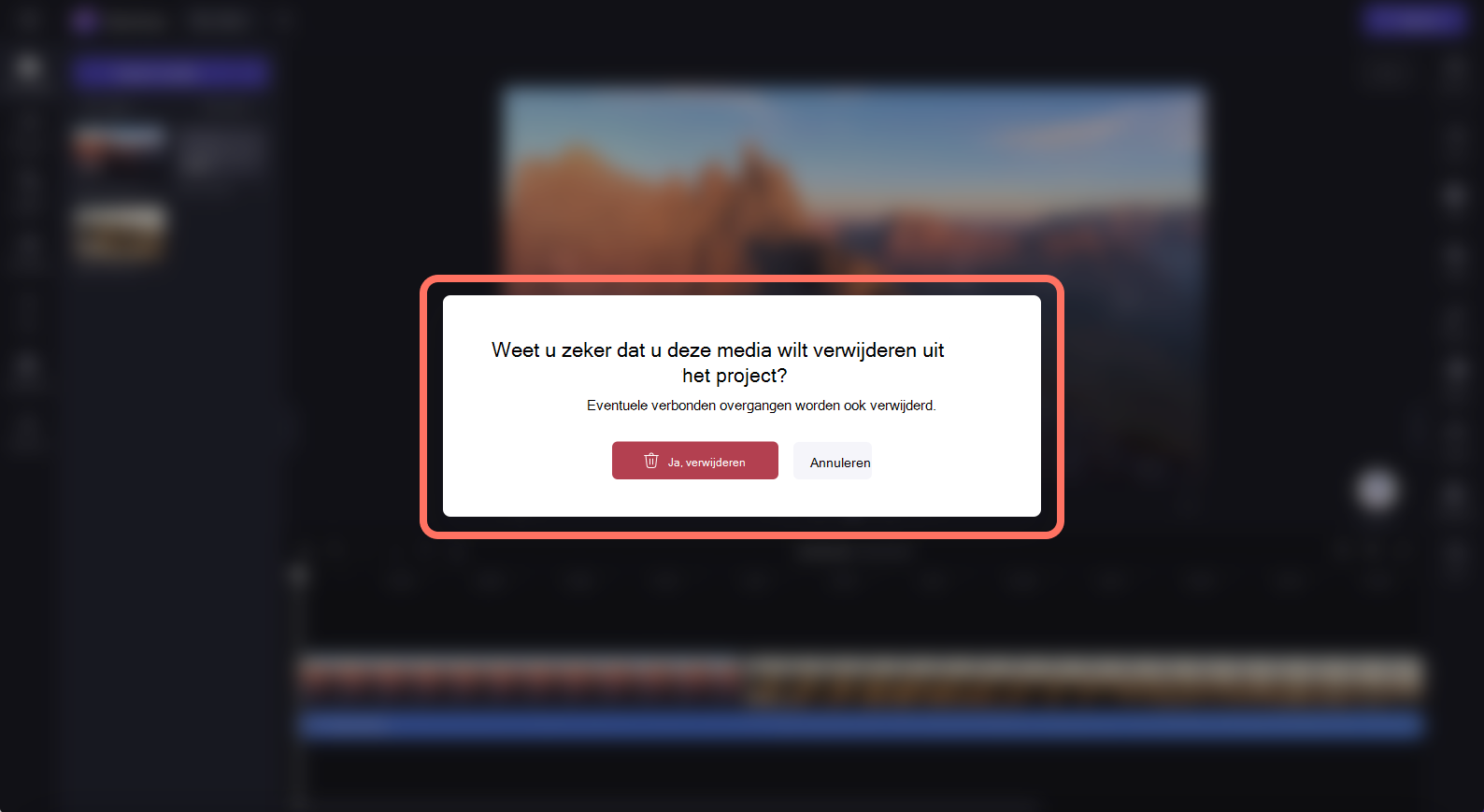Opmerking: De schermopnamen in dit artikel zijn afkomstig van Clipchamp voor persoonlijke accounts. Dezelfde principes zijn van toepassing op Clipchamp voor werk.
Er zijn drie verschillende manieren waarop je media kunt verwijderen uit een video in Clipchamp.
-
Verwijder media-assets zoals video's, afbeeldingen, tekst, stickers of audio uit je tijdlijn (zodat deze niet wordt weergegeven in je geëxporteerde video).
-
Verwijder specifieke delen van een videoclip uit je tijdlijn met de knipprogramma.
-
Verwijder een media-asset uit de video-editor zodat deze niet meer wordt weergegeven in de het tabblad Media.
Volg de onderstaande stappen voor meer informatie over hoe je dat doet.
Een asset uit de tijdlijn verwijderen
Als je een media asset (inclusief video's, audioclips, afbeeldingen, titels of achtergronden) uit de tijdlijn wilt verwijderen, klikt u op de asset op de tijdlijn, zodat het groen is gemarkeerd. Klik vervolgens op de knop Verwijderen (prullenbakpictogram) op de tijdlijn. U kunt ook op de knop Verwijderen op het toetsenbord klikken. Hiermee verwijder je de media uit uw tijdlijn.
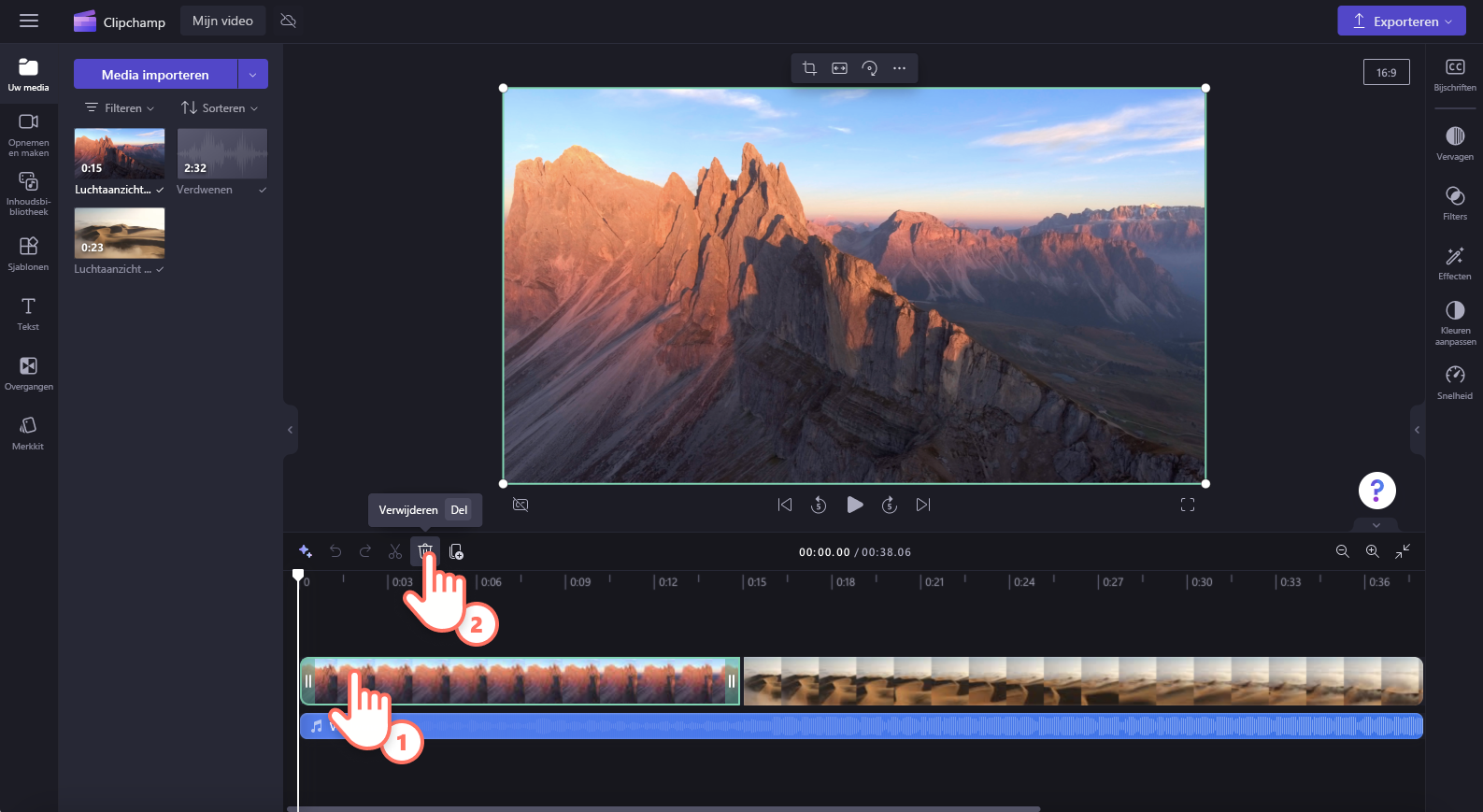
Opmerking: de asset die is verwijderd uit de editing tijdlijn, wordt niet verwijderd uit het tabblad jouw Media op de werkbalk.
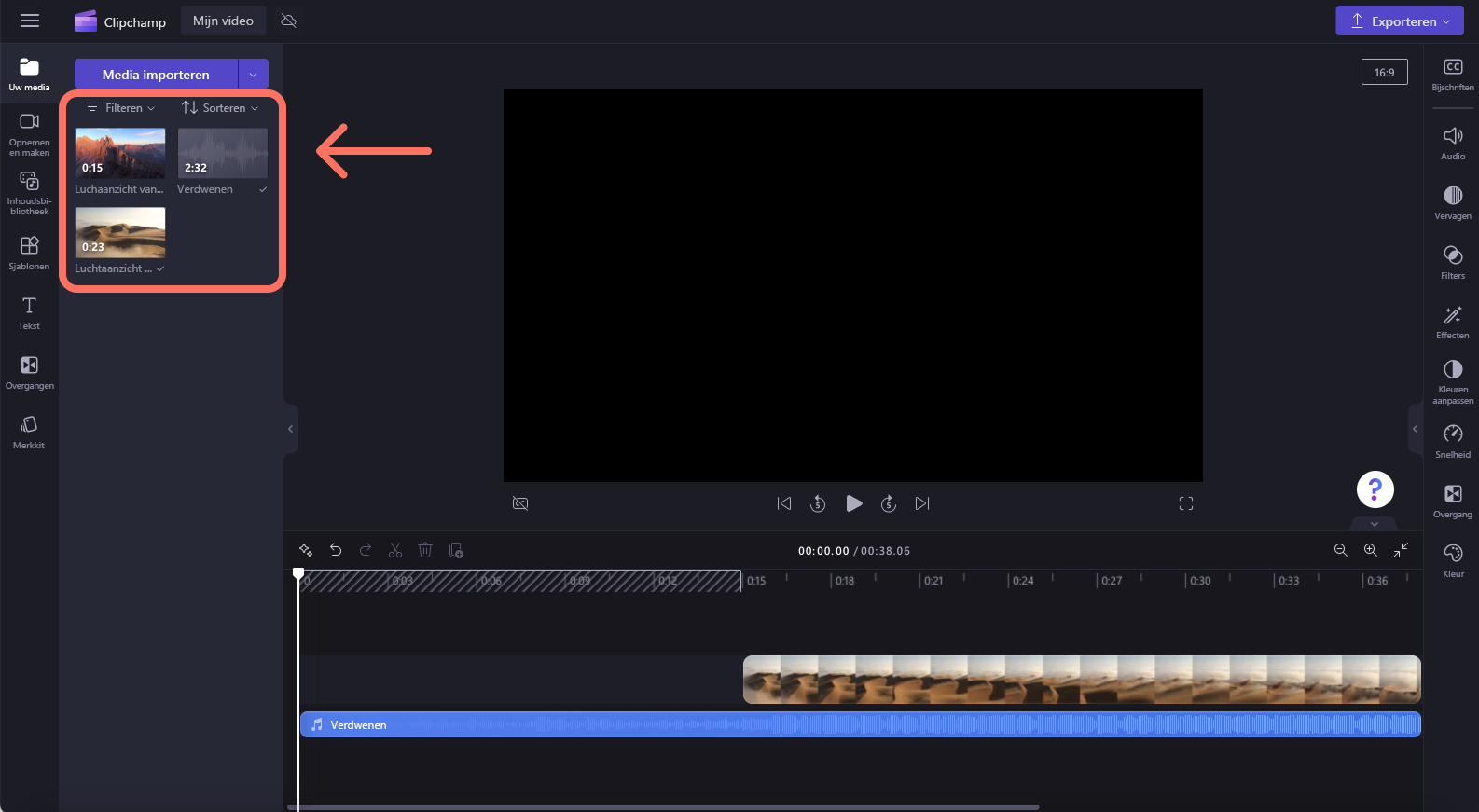
Als je een fout hebt gemaakt of de media-asset opnieuw wilt toevoegen aan de tijdlijn, sleep je dezelfde asset van het tabblad Media naar de tijdlijn en zet je deze weer neer. Eerdere exemplaren waarin de clip op de tijdlijn is gebruikt, worden niet opnieuw ingevuld. Je kunt ook op de opnieuw en knop Ongedaan maken op de tijdlijn.
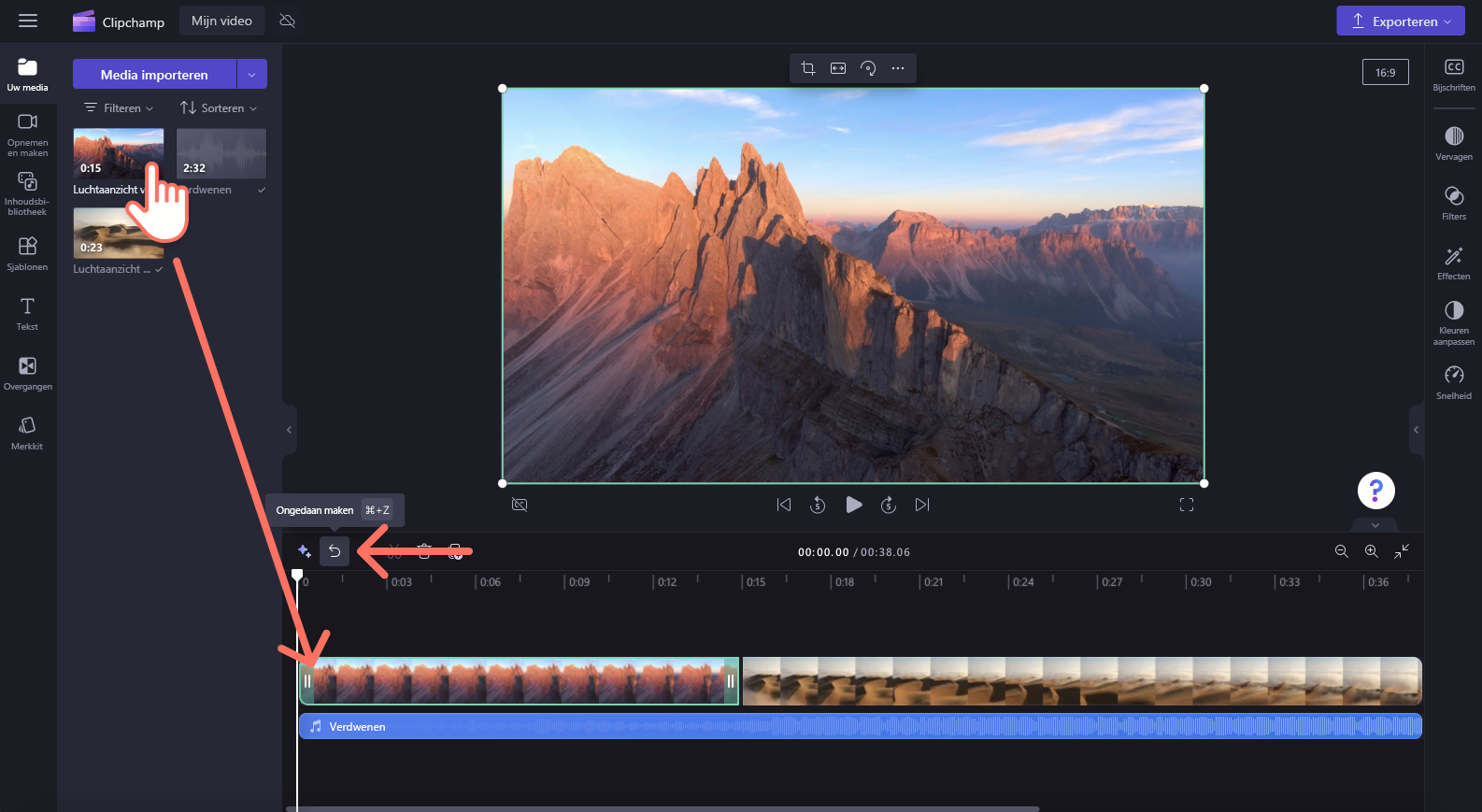
Een deel van een clip verwijderen
Als u alleen een sectie van de clip uit uw tijdlijn wilt verwijderen, kunt u het volgende doen:
-
Gebruik het knipprogramma
-
Gebruik het hulpprogramma Splitsen en verwijder vervolgens het ongewenste onderdeel door het te selecteren en op de knop Verwijderen te klikken.
Assets verwijderen uit het tabblad Media
Als je mediabestanden permanent wilt verwijderen, verwijder je ze gewoon van het tabblad Media. Klik op het prullenbakpictogram op de asset die u wilt verwijderen.
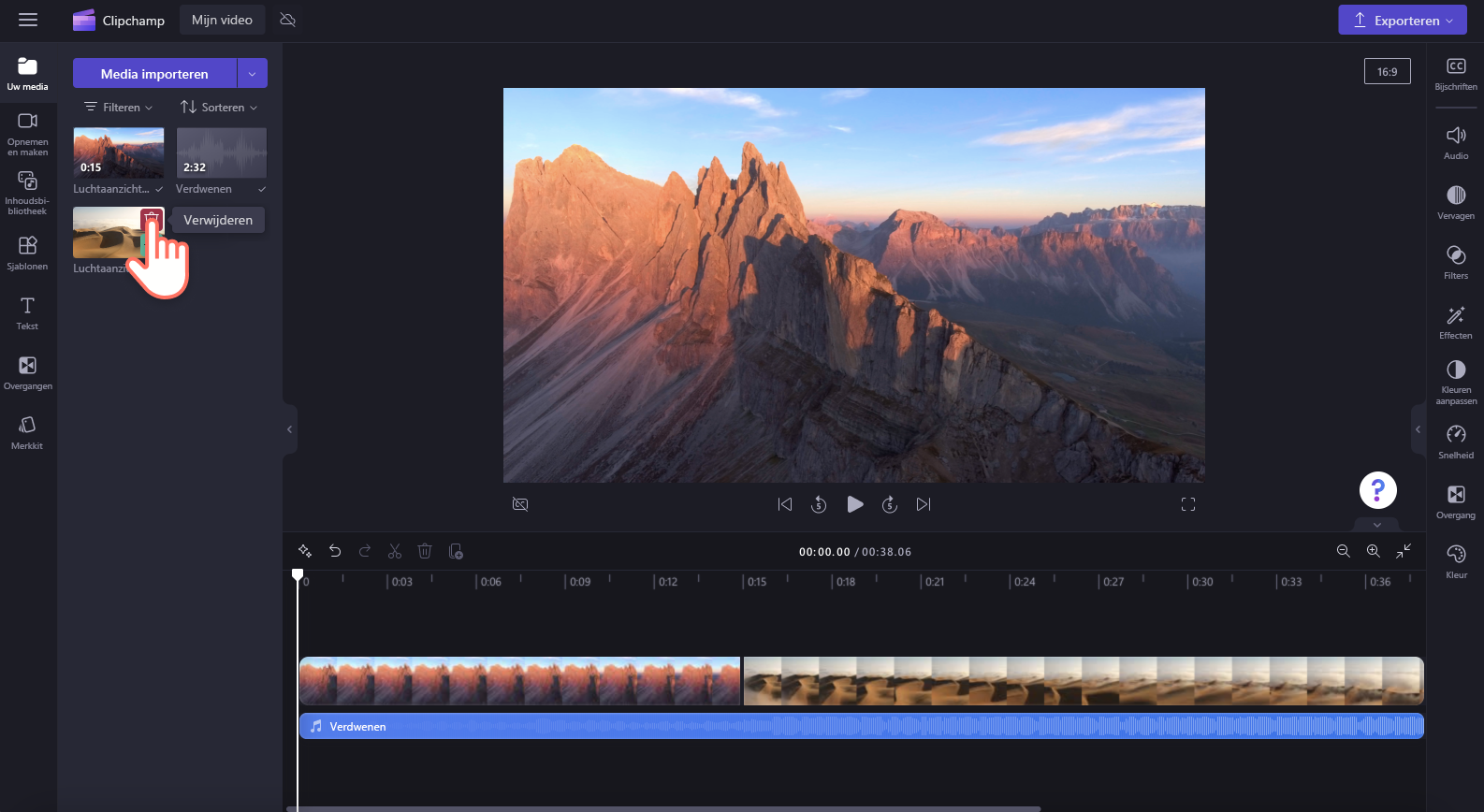
Er wordt een pop-upvenster met een waarschuwing weergegeven. Klik op de Ja, knop verwijderen om uw media-asset te verwijderen of klik op de knop annuleren om terug te gaan naar de editor.
Opmerking: alle verbonden overgangen worden ook van de tijdlijn verwijderd als de mediaasset wordt verwijderd.