U kunt de omtrek van een foto wijzigen om er een vorm van te maken (bijvoorbeeld een cirkel of afgeronde rechthoek) in Word, PowerPoint, Outlook of Excel. Dit doet u met de optie Bijsnijden op vorm via het bijsnijdhulpmiddel op het lint:

U kunt een afbeelding bijsnijden tot een vorm of beginnen met een vorm en er een afbeelding aan toevoegen.
Een afbeelding bijsnijden tot een vorm
U kunt de vorm van een afbeelding eenvoudig wijzigen door deze bij te snijden naar een specifieke vorm. Wanneer u dit doet, wordt de afbeelding automatisch bijgesneden om de geometrie van de geselecteerde vorm te vullen met behoud van de verhoudingen.
Tip: Als u dezelfde afbeelding tot meer dan één vorm wilt bijsnijden, maakt u kopieën van de afbeelding en snijdt u elk afzonderlijk bij tot de gewenste vorm.

-
Gebruik >afbeelding invoegen om de afbeelding toe te voegen aan een Microsoft 365-bestand (zoals een Word document, PowerPoint presentatie of een Outlook e-mailbericht).
-
Selecteer de afbeelding(en). U kunt meerdere afbeeldingen tegelijk selecteren en bijsnijden, maar u moet ze allemaal bijsnijden tot dezelfde vorm.
Let op: Multi-bijsnijden inWord kan lastig zijn, omdat u geen afbeeldingen kunt selecteren die de standaardoptie In lijn met tekst hebben.
-
Ga op het lint naar Hulpmiddelen voor afbeeldingen > Opmaak. Selecteer vervolgens in de groep Grootte de pijl onder Bijsnijden om het menu met opties te openen.
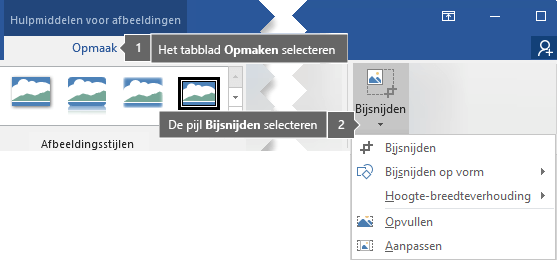
-
Selecteer Bijsnijden tot vorm en selecteer vervolgens de gewenste bijsnijdshape.
De vorm wordt onmiddellijk op de afbeelding toegepast.
-
Als u wilt wijzigen hoeveel van de afbeelding binnen de vorm past, gebruikt u Bijsnijden>Opvullen of Bijsnijden>Passend maken.
-
Vullen Hiermee vult u de hele vorm met de afbeelding. Sommige buitenranden van de afbeelding kunnen worden weggesneden. Er is geen lege ruimte in de marges van de shape.
-
Passend maken Hiermee past de hele afbeelding binnen de vorm met behoud van de oorspronkelijke hoogte-breedteverhouding van de afbeelding. Er is mogelijk een lege ruimte in de marges van de shape.
Wanneer u een van deze opties selecteert, worden zwarte bijsnijdgrepen weergegeven op de randen en hoeken van de afbeelding.
-
-
Als u de positie van de afbeelding in het kader wilt aanpassen, selecteert u de afbeelding en sleept u deze zo nodig. Zo nodig kunt u hiermee het belangrijkste deel van de afbeelding in de vorm centreren.
-
Als u de marges van de afbeelding wilt bijsnijden, sleept u als volgt een zwarte bijsnijdgreep:
Omschrijving
Actie
Eén kant bijsnijden
Sleep naar binnen op de bijsnijdgreep aan de zijkant .
Twee aangrenzende zijden tegelijkertijd bijsnijden
Sleep naar binnen op de bijsnijdgreep van de hoek .
Aan twee parallelle zijden tegelijk evenveel bijsnijden
Houd Ctrl ingedrukt terwijl u de bijsnijdgreep aan de zijkant naar binnen sleept.
-
Wanneer u klaar bent, klikt u op de knop Bijsnijden .
Begin met een shape en voeg er een afbeelding aan toe
U kunt een afbeelding toevoegen als opvulling voor een vorm en de vorm desgewenst bewerken of bijsnijden.
Een afbeelding toevoegen aan een vorm
-
Een shape toevoegen aan uw document (zie Shapes toevoegen voor instructies)
-
Klik/selecteer de shape.
-
Ga op het lint naar Hulpmiddelen voor tekenen > Opmaak. Selecteer in de groep Vormstijlende optie Opvulling van vorm > Afbeelding.
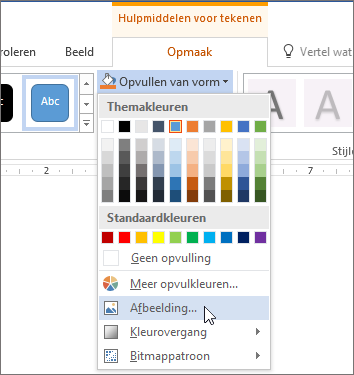
-
Selecteer het gewenste type afbeelding (bijvoorbeeld Vanuit een bestand of onlineafbeeldingen).
-
Navigeer naar de gewenste afbeelding en voeg deze in.
Het formaat van de vorm wijzigen
Als u het formaat van de opgevulde vorm wilt wijzigen terwijl de basisopmaak behouden blijft, selecteert u de vorm en versleept u een van de formaatgrepen.
De weergave van de afbeelding in de vorm bepalen
Misschien is uw afbeelding scheef, afgesneden of vult de vorm niet zoals u wilt. U kunt de afbeelding verfijnen met de hulpmiddelen Passend maken en opvullen in het menu Bijsnijden .
-
Klik op een vorm die is gemaakt met Opvulling van vorm > Afbeelding.
-
Klik op Hulpmiddelen voor afbeeldingen > Opmaak en klik in de groep Grootte op de pijl onder Bijsnijden. Er verschijnt een menu met bijsnijdopties.
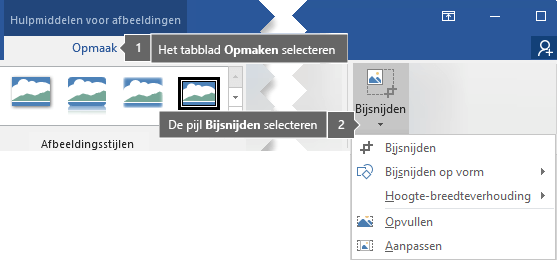
-
Kies Passend als u zoveel mogelijk van de afbeelding in de vorm wilt passen; de oorspronkelijke hoogte-breedteverhouding van de afbeelding blijft behouden, maar mogelijk hebt u lege ruimte in de vorm.
-
Kies Opvullen om de vorm binnen de grenzen van de afbeelding te laten passen en alles wat buiten de vorm valt te verwijderen. U kunt de afbeelding slepen om te wijzigen welk deel ervan in de vorm wordt weergegeven.
-
-
Desgewenst kunt u het bijsnijdgebied aanpassen met behulp van de bijsnijdgrepen, zoals beschreven onder Een afbeelding bijsnijden.
-
Wanneer u klaar bent, drukt u op Esc of klikt u ergens buiten de afbeelding in het document.
De vorm bewerken of bijsnijden door punten te bewerken
Hoewel er geen hulpmiddelen voor bijsnijden beschikbaar zijn voor vormen, kunt u het hulpmiddel Punten bewerken gebruiken om een vorm aan te passen.
-
Selecteer de vorm die u wilt bewerken.
-
Klik op Vormopmaak en selecteer in de groep Vormen invoegen de optie Vorm bewerken

-
Versleep de hoekpunten van de vorm (die als zwarte punten aan de randen van de vorm verschijnen) totdat de vorm eruitziet zoals u wilt.
-
Als u een hoekpunt wilt verwijderen, houdt u Ctrl ingedrukt en klikt u erop. Als u een hoekpunt wilt toevoegen, houdt u Ctrl ingedrukt terwijl u ergens op de omtrek van de shape klikt die nog geen hoekpunt heeft.
Zie ook
Als u de omtrek van een foto wilt wijzigen om er een vorm van te maken (zoals een cirkel of afgeronde rechthoek), gebruikt u het hulpmiddel bijsnijden op het lint 
U kunt bijsnijden tot een vorm in Word, PowerPoint of Excel.
Bijsnijden tot een bepaalde vorm
U kunt de vorm van een afbeelding snel wijzigen door de afbeelding bij te snijden tot een bepaalde vorm. De afbeelding wordt automatisch bijgesneden om de geometrie van de geselecteerde vorm te vullen, terwijl de verhoudingen van de afbeelding gelijk blijven.
Als u dezelfde afbeelding wilt bijsnijden op meer dan een vorm, maakt u kopieën van de afbeelding en snijdt u elke afzonderlijke afbeelding bij tot de gewenste vorm.
-
Gebruik Invoegen > Afbeelding om de afbeelding toe te voegen aan een Office-bestand (zoals een Word-document, een PowerPoint-presentatie of een Excel-werkmap).
-
Selecteer in het bestand de afbeelding die u wilt bijsnijden.
-
Klik op het tabblad Opmaak op de pijl onder Bijsnijden.
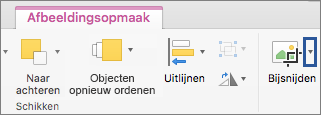
(Als u het tabblad Opmaak niet ziet, controleert u of u wel een afbeelding hebt geselecteerd (en niet een vorm).)
-
Wijs Bijsnijden op vorm aan en klik op de vorm waarop u wilt bijsnijden.
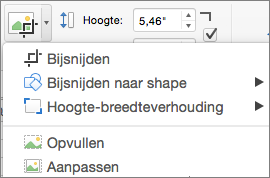
De vorm wordt onmiddellijk op de afbeelding toegepast.
-
Als u de vorm wilt aanpassen, klikt u nogmaals op de knop Bijsnijden op het lint.
Aan de randen en hoeken van de afbeelding verschijnen zwarte bijsnijdgrepen.
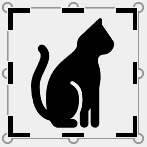
-
Snijd de afbeelding bij door een bijsnijdgreep naar binnen te slepen. Als u een van de hoekgrepen sleept, worden twee aangrenzende zijden tegelijk geslepen.
Bijsnijden voor aanpassing aan of opvulling van een vorm
Nadat u een afbeelding aan een vorm hebt toegevoegd, kunt u kiezen hoe de afbeelding in de vorm past met behulp van de hulpmiddelen Passend maken en opvullen om deze af te stemmen.
-
Selecteer in het bestand de afbeelding die u wilt opnemen in de vorm.
-
Klik op het tabblad Opmaak op de pijl onder Bijsnijden.
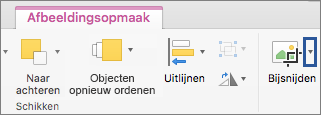
Als u het tabblad Opmaak niet ziet, controleert u of u wel een afbeelding hebt geselecteerd (en niet een vorm).
-
Klik op Opvullen of Aanpassen en klik vervolgens buiten de afbeelding.
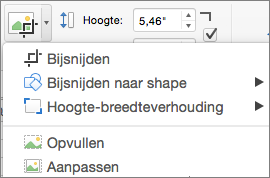
Optie
Beschrijving
Opvullen
Hiermee wordt een deel van de afbeelding verwijderd (of bijgesneden). De afbeelding vult de hele vorm.
Passend maken
Hierdoor past de hele afbeelding binnen de vorm. De oorspronkelijke hoogte-breedteverhouding van de afbeelding blijft behouden, maar de vorm bevat mogelijk lege ruimte.
Welke app gebruikt u?
Word | Powerpoint
Word: Een afbeelding in een vorm plaatsen
Word voor het web beschikt niet over de functie 'bijsnijden naar vorm' die de bureaublad-app heeft. U kunt echter nog steeds snelle afbeeldingsstijlen gebruiken om enkele eenvoudige vormen op een afbeelding toe te passen.
-
Voeg de afbeelding in uw document in. (Selecteer >afbeeldinginvoegen en navigeer naar de afbeelding die u wilt gebruiken.)
-
Selecteer de afbeelding op het canvas, selecteer het tabblad Afbeelding op het lint en ga vervolgens naar de galerie Afbeeldingsstijlen .
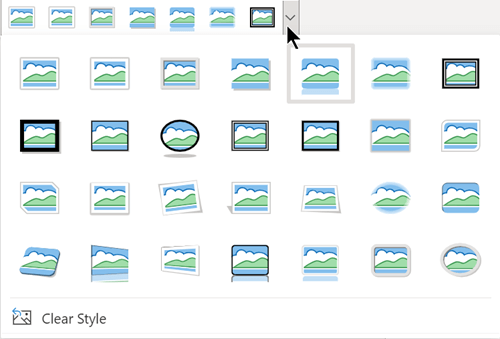
-
Selecteer een vorm om deze toe te passen op uw afbeelding.
-
Zodra de shape is toegepast, kunt u het formaat ervan aanpassen.
PowerPoint: een afbeelding bijsnijden tot een vorm
-
Selecteer een afbeelding op een dia om bij te snijden tot een vorm.
-
Selecteer op het tabblad Afbeelding aan de rechterkant de pijl naast Bijsnijden.
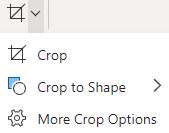
Tip: Als u het tabblad Afbeelding niet ziet, controleert u of u een afbeelding hebt geselecteerd.
-
Selecteer Bijsnijden tot vorm en kies vervolgens een vorm die u wilt toepassen op de rand van de afbeelding.
-
Als u de marges van de afbeelding wilt bijsnijden, selecteert u opnieuw Bijsnijden en sleept u een greep

-
Als u de wijzigingen wilt opslaan, selecteert u opnieuw de knop Bijsnijden of drukt u op Esc.










