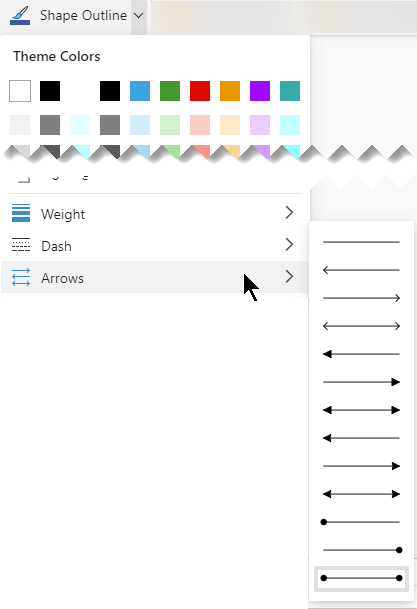Stroomdiagrammen zijn diagrammen waarin de stappen in een proces worden weergegeven. Basisstroomdiagrammen zijn eenvoudig te maken en vanwege de simpele en visuele shapes eenvoudig te begrijpen.
Opmerking: U kunt ook automatisch een basisstroomdiagram maken van gegevens met behulp van een diagram van het type Gegevens visualiseren in Visio. Zie Een diagram maken met Gegevens visualiseren voor meer informatie.
De sjabloon Basisstroomdiagram in Visio bevat shapes die u kunt gebruiken om allerlei verschillende typen processen weer te geven. Deze sjabloon is uitermate geschikt voor de weergave van essentiële bedrijfsprocessen, zoals het proces voor het ontwikkelen van voorstellen in de onderstaande afbeelding.
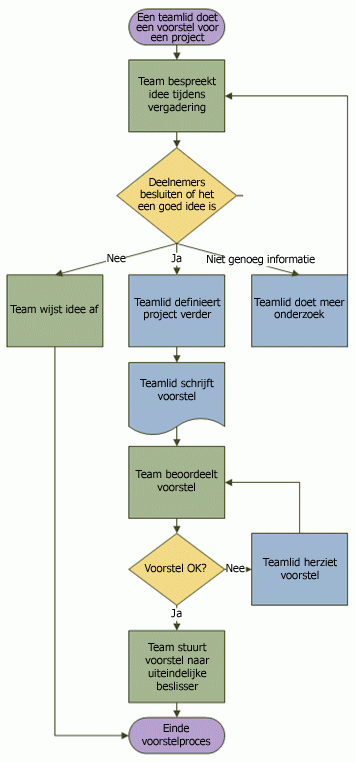
Een stroomdiagram maken
-
Start Visio.
-
Selecteer de categorie Stroomdiagram .
-
Dubbelklik op Basisstroomdiagram.
-
Voor elke stap in het proces dat u documenteert, sleept u een stroomdiagramshape van een stencil naar de tekening.
-
Verbind de shapes voor het stroomdiagram door de muisaanwijzer boven de eerste shape te houden en vervolgens de kleine pijl te selecteren die naar de shape verwijst waarmee u verbinding wilt maken. Als de tweede shape zich niet direct tegenover de eerste shape bevindt, selecteert u de kleine pijl en houdt u deze vast, sleept u deze naar de tweede shape en zet u de verbindingslijn in het midden van de tweede shape neer.
-
Als u tekst aan een shape of verbindingslijn wilt toevoegen, selecteert u de shape of lijn en typt u de gewenste tekst. Wanneer u klaar bent met typen, selecteert u een leeg gebied van de pagina.
-
Als u de richting van de pijl van een verbindingslijn wilt wijzigen, selecteert u de verbindingslijn en selecteert u op het tabblad Vorm in de groep Vormstijlende optie Lijn, wijst u Pijlen aan en selecteert u de gewenste richting en stijl van de pijl.
Uitlijning en afstand instellen
-
Selecteer alles op de tekenpagina.
-
Selecteer op het tabblad Start in de groep Schikkende optie Positie en selecteer vervolgens Automatisch uitlijnen & spatie.
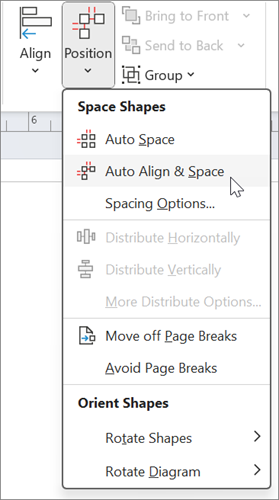
Als de grafiek niet goed wordt uitgelijnd, gebruikt u de functie Ongedaan maken en probeert u vervolgens enkele van de andere opties onder de knoppen Uitlijnen en Positie .
Wat de stroomdiagramshapes vertegenwoordigen
Wanneer u de sjabloon Basisstroomdiagram opent, wordt het stencil Shapes voor basisstroomdiagrammen ook geopend. Met elke shape op het stencil wordt een ander type stap in een proces aangeduid. Er is echter geen universele standaardbetekenis voor de shapes: de personen die de stroomdiagrammen maken en lezen, kunnen zelf samen bepalen welke shape welke betekenis heeft. In de meeste stroomdiagrammen worden slechts drie of vier van de shapes gebruikt, tenzij er een duidelijke zakelijke reden is om er meer te gebruiken.
Visio-shapes hebben echter wel namen die duidelijk naar hun functie verwijzen. Dit zijn enkele van de meestvoorkomende shapes:
-
Begin/einde Gebruik deze shape voor de eerste en laatste stap van het proces.

-
Proces Deze shape duidt een standaardstap in het proces aan. Dit is de meest gebruikte shape in bijna elk proces.

-
Beslissing Met deze shape wordt een punt aangegeven waarop de volgende stap wordt bepaald door het resultaat van een beslissing. Er kunnen meerdere resultaten zijn, maar meestal zijn er slechts twee: ja en nee.

-
Subproces Gebruik deze shape voor een verzameling stappen die samen een subproces vormen dat ergens anders is gedefinieerd, vaak op een andere pagina van hetzelfde document. Dit is handig als het diagram zeer lang en complex is.

-
Document Deze shape vertegenwoordigt een stap die in een document resulteert.

-
Gegevens Deze shape geeft aan dat informatie vanaf buiten binnenkomt in het proces of het proces verlaat. Deze shape kan ook worden gebruikt om materiaal te vertegenwoordigen en wordt soms een shape voor invoer/uitvoer genoemd.
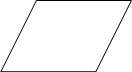
-
Paginaverwijzing Deze kleine cirkel geeft aan dat de volgende (of vorige stap) ergens anders in de tekening staat. Dit vooral handig voor grote stroomdiagrammen waarbij u anders een lange verbindingslijn moet gebruiken die moeilijk te volgen is.

-
Verwijzing naar andere pagina Als u deze shape op de tekenpagina plaatst, wordt een dialoogvenster geopend waarin u een verzameling hyperlinks kunt maken tussen twee pagina's van een stroomdiagram of tussen de shape voor een subproces en een afzonderlijke stroomdiagrampagina waarop de stappen in dat subproces worden weergegeven.

Zie ook
Video: Een stroomdiagram maken
Voorbeelden van Visio-sjablonen en -diagrammen Online weergeven
Een nieuw stroomdiagram maken
-
Schuif in de galerie op de startpagina omlaag naar de categorie Basisstroomdiagram.

-
Kies een optie in die rij en selecteer vervolgens de bijbehorende knop Maken .
Met de eerste optie hebt u een stencil met standaard-shapes, plus een leeg tekenpapier om mee te beginnen. De andere opties in de rij bieden een stencil en ook een startersdiagram met meerdere shapes die al aan het tekenpapier zijn toegevoegd.
Het stroomdiagram ontwerpen
-
Voor elke stap in het proces dat u documenteert, sleept u een stroomdiagramshape van een stencil naar de tekening.
-
Verbind de shapes voor het stroomdiagram door de muisaanwijzer over de eerste shape te bewegen en vervolgens de kleine pijl te selecteren die naar de shape verwijst waarmee u verbinding wilt maken. Als de tweede shape zich niet direct tegenover de eerste shape bevindt, selecteert u de kleine pijl en houdt u deze vast, sleept u deze naar de tweede shape en zet u de verbindingslijn in het midden van de tweede shape neer.
-
Als u tekst aan een shape of connector wilt toevoegen, selecteert u de shape of connector en typt u de gewenste tekst. Wanneer u klaar bent met typen, drukt u op Esc.
-
Als u de richting van de pijl van een connector wilt wijzigen, selecteert u de connector en selecteert u vervolgens op het tabblad Shape de pijl-omlaag naast Omtrek van shape.
De galerie Omtrek van shape wordt weergegeven.
-
Wijs Pijlen aan en selecteer de gewenste pijlstijl en richting.