Wilt u automatisch gedetailleerde, professionele Visio-stroomdiagrammen maken op basis van een Excel-werkmap? U kunt dit doen met de sjablonen van Gegevens visualiseren. Elke sjabloon heeft een bijbehorende Excel-werkmap die wordt gebruikt om procesgegevens te converteren naar een stroomdiagram in Visio. U kunt ook uw eigen aangepaste Excel-sjabloon gebruiken, Excel-gegevens toewijzen aan shapes in de wizard Diagram maken van gegevens, en het diagram automatisch maken. U kunt zelfs extra kolommen met gegevens in Excel toevoegen die worden geconverteerd naar Visio-shapegegevens.
Visio biedt ook ondersteuning voor synchronisatie in twee richtingen tussen het Visio-diagram en de Excel-werkmap. U kunt niet alleen het stroomdiagram maken door gegevens in Excel te bewerken en het diagram te vernieuwen vanuit Visio, u kunt de wijzigingen ook aanbrengen in het Visio-diagram en de Excel-gegevens vervolgens bijwerken vanuit het diagram.
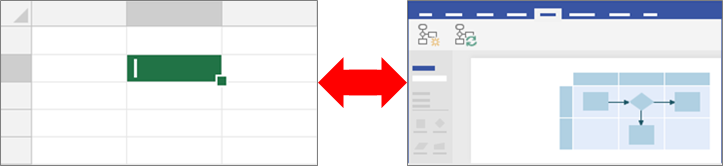
De mogelijkheid om de sjablonen voor gegevens visualiseren te gebruiken, is alleen beschikbaar met Visio Abonnement 2. Als u niet zeker weet welke versie van Visio u gebruikt, selecteert u Bestand > Account > Info. Zie Visio-abonnement 2 voor meer informatie over de abonnementsversie van Visio.
Als u de sjablonen van Gegevens visualiseren niet ziet, of als u andere vragen hebt over het aan de slag gaan, gaat u naar de pagina Veelgestelde vragen over Gegevens visualiseren.
Opmerking: Als u deze functie wilt gebruiken, moet u een Microsoft 365-abonnement hebben. Als u een Microsoft 365 abonnee bent, controleert u of u de nieuwste versie van Office hebt. Als u een IT-professional bent die het updateproces van Microsoft 365 beheert, lees dan de pagina met kanaalreleases om erachter te komen welke updates voor elk kanaal beschikbaar zijn.
In dit artikel
Een diagram maken met Gegevens visualiseren
Voordat u begint
Verzamel uw ideeën en maak een concept op papier of via handgeschreven invoer. Aan de hand van dit concept kunt u snel een begin maken en de volgende stappen gemakkelijker uitvoeren.
Als u met Gegevens visualiseren een diagram gaat maken, kunt u tegelijk werken in Excel en Visio. Misschien vindt u het op uw Windows-apparaat of in een omgeving met meerdere beeldschermen handiger om in twee vensters te werken. U kunt controleren of u op de goede weg bent door uw werk te vergelijken in Excel en Visio.
Aanbevolen Bekijk deze Microsoft Office-video om het in actie te zien: Gegevens visualiseren: Demo.
Fase 1: Een sjabloon van Gegevens visualiseren kiezen
-
Open Visio of selecteer Bestand > Nieuw als u een diagram aan het bewerken bent.
-
Selecteer SJABLONEN.
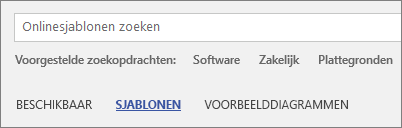
-
Selecteer Stroomdiagram.
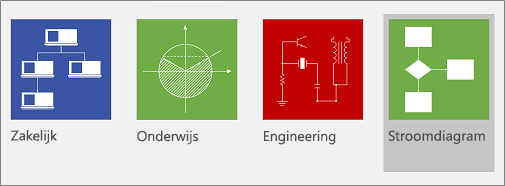
-
Selecteer Basisstroomdiagram - Gegevens visualiseren, Functiestroomdiagram - Gegevens visualiseren of Auditdiagram - Gegevens visualiseren.
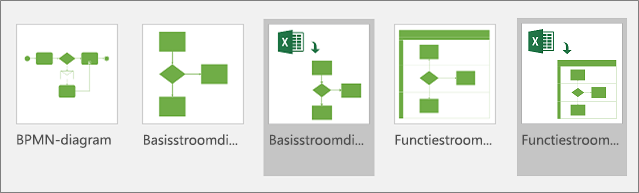
Een sjabloon van Gegevens visualiseren herkent u aan een Excel-pictogram in de linkerbovenhoek.
Zie Een basisstroomdiagram maken en Een functiestroomdiagram maken voor meer informatie over stroomdiagrammen en hun shapes.
Fase 2: Een Excel-werkmap maken
-
Selecteer Excel-gegevenssjabloon in het voorbeeld van de sjabloon.
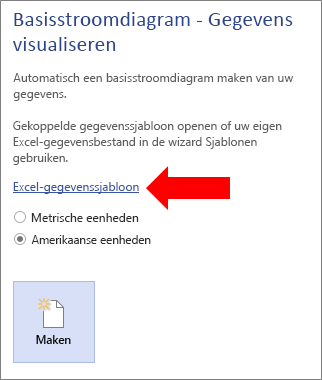
Opmerking Als u de voorbeelden uit dit artikel als referentie wilt gebruiken, kunt u ze downloaden via de volgende koppelingen:
-
Selecteer Bestand > Opslaan, geef een computer, netwerkserver of documentbibliotheek van SharePoint op, voer een bestandsnaam in en selecteer ten slotte Opslaan.
-
Als u een nieuw werkblad wilt toevoegen, selecteert u Nieuw blad

-
Maak een Excel-tabel. Meer informatie over het gebruik van Excel-tabellen vindt u in Overzicht van Excel-tabellen, Een Excel-tabel maken of verwijderen en Het formaat van een tabel wijzigen door kolommen en rijen toe te voegen of te verwijderen.
-
Voeg kolommen en rijen toe aan de tabel die worden gebruikt om het Visio-diagram te maken. Er gelden specifieke vereisten voor de kolomkoppen en -waarden in de Excel-tabel. Gebruik de sectie Koppeling tussen Excel-kolommen en onderdelen van Visio-stroomdiagrammen als een visueel hulpmiddel.
Fase 3: Extra shapegegevens toevoegen aan de Excel-tabel (optioneel)
-
Bestudeer het tabblad Procesoverzicht in de Excel-sjabloon. De kolommen in de Excel-tabel zijn blauw en groen gekleurd. De kleur geeft een visuele indicatie van het verschil tussen de kolommen.
De blauwe kolommen worden gebruikt om het stroomdiagram te maken in het Visio-diagram. Alle kolommen worden ook toegevoegd als shapegegevens.
-
Als u extra shapegegevens wilt toevoegen, voegt u een of meer kolommen toe aan de Excel-tabel.
De groene kolommen geven extra shapegegevens aan die u aan elke shape kunt toevoegen. U kunt een onbeperkt aantal extra kolommen toevoegen. Deze gegevens worden standaard niet weergegeven in het diagram, tenzij u gegevensafbeeldingen toevoegt. Als u de shapegegevens wilt zien in het Visio-diagram, selecteert u Gegevens > Venster Shapegegevens. Zie Gegevens toevoegen aan shapes en Overzicht van gegevensafbeeldingen voor meer informatie over shapegegevens en gegevensafbeeldingen.
Fase 4: Een Visio-diagram maken met de wizard
-
Ga terug naar Visio, selecteer in het voorbeeld van de sjabloon de gewenste maateenheid en selecteer vervolgens Maken.
-
Ga als volgt te werk op de eerste pagina van de wizard Diagram maken van gegevens:
-
Selecteer onder Welk diagram wilt u maken van gegevens een sjabloon: Basisstroomdiagram, Functiestroomdiagram (horizontaal) of Functiestroomdiagram (verticaal).
-
Selecteer onder Selecteer de Excel-werkmap een werkmap in een lijst met recent gebruikte werkmappen of selecteer Bladeren om de werkmap te zoeken die u in fase 2 hebt gemaakt.
-
Selecteer onder Selecteer een tabel of aangepast bereik in de werkmap de tabel met de procesgegevens van Excel.
-
Selecteer Voltooien. Hiermee geeft u aan dat u voor de andere pagina's van de wizard de standaardwaarden van Visio wilt overnemen.
-
Het diagram wordt automatisch gemaakt in een container. Afhankelijk van de grootte van het stroomdiagram worden er extra Visio-pagina's toegevoegd.
Fase 5: Het Visio-diagram opslaan
-
Selecteer Bestand > Opslaan, selecteer een locatie, geef een bestandsnaam op en selecteer vervolgens Opslaan.
Aangezien de Excel- en Visio-bestanden bij elkaar horen, is het een goed idee om ze op dezelfde locatie op te slaan.
Fase 6: De gegevens en het diagram synchroniseren
Nadat u een diagram hebt gemaakt met Gegevens visualiseren, wilt u misschien wat dingen wijzigen. Visio biedt ondersteuning voor synchronisatie in twee richtingen tussen de brongegevens en het diagram.
Tip Houd beide bestanden gesynchroniseerd en up-to-date nadat u ermee hebt gewerkt. Wanneer u de Excel-gegevens wijzigt, vernieuwt u het diagram. wanneer u de inhoud van het diagram wijzigt, werkt u de Excel-gegevens bij.
De gegevens in Excel wijzigen en vervolgens het diagram vernieuwen
-
Breng wijzigingen aan in de brongegevens in de Excel-tabel. U kunt rijen toevoegen, bijwerken of verwijderen.
-
Sla de Excel-werkmap op.
-
Klik in Visio in de diagramcontainer om het tabblad Ontwerpen van hulpmiddelen voor gegevens op het lint in te schakelen en selecteer vervolgens Diagram vernieuwen.
De wijzigingen die u hebt aangebracht in de Excel-werkmap worden nu weergegeven in het Visio-diagram. Houd rekening met het volgende:
-
Als u in het diagram wijzigingen hebt aangebracht die na het vernieuwen mogelijk verloren zijn gegaan, wordt in Visio een dialoogvenster Conflict met diagram vernieuwen weergegeven.
-
Het vernieuwingsproces heeft alleen invloed op de shapes en verbindingen in de container.
-
Opmaakwijzigingen aan de shapes of verbindingslijnen binnen de container blijven behouden.
-
Zorg er daarom voor dat alle shapes en verbindingslijnen van het diagram zich binnen de container bevinden. Eventuele andere objecten op de pagina buiten de container blijven ongewijzigd. Zie De structuur van diagrammen verduidelijken met containers en lijsten voor meer informatie over containers.
De inhoud van het diagram wijzigen en vervolgens de gegevens bijwerken in Excel
-
Breng wijzigingen aan in het Visio-diagram. U kunt shapes en verbindingslijnen toevoegen, bijwerken of verwijderen.
-
Als de Excel-werkmap zich op een desktopcomputer of netwerkbestandsserver bevindt, zorgt u ervoor dat de werkmap is opgeslagen en gesloten.
-
Klik in de diagramcontainer om het tabblad Ontwerpen van hulpmiddelen voor gegevens op het lint in te schakelen en selecteer vervolgens Brongegevens bijwerken.
De wijzigingen die u hebt aangebracht in het Visio-diagram, worden nu bijgewerkt in de Excel-werkmap. Als gegevens verloren kunnen gaan in Excel, wordt in Visio het dialoogvenster Conflict met brongegevens bijwerken weergegeven. Gebruik de volgende aanbevolen procedures om problemen te voorkomen:
-
Sla een back-up van de Excel-gegevens op voordat u wijzigingen overschrijft.
-
Gebruik in de Excel-werkmap een Excel-tabel als gegevensbron, niet een aangepast bereik. Nadat u in het dialoogvenster Brongegevens bijwerken de optie Overschrijven hebt geselecteerd, wordt het aangepaste bereik in Visio geconverteerd naar een Excel-tabel.
-
Gebruik geen formules in de Excel-gegevensbron. Nadat u in het dialoogvenster Brongegevens bijwerken de optie Overschrijven hebt geselecteerd, wordt de formule in Visio geconverteerd naar het formuleresultaat.
-
U hebt het diagram gemaakt met behulp van de volgende optie in de wizard Diagram maken van gegevens, waarbij gegevenskolommen zijn toegewezen aan functies en fasen: Toewijzen > Meer opties > Volgorde van de kolomwaarden uit de gegevens behouden om te maken > Functie of zwembaan selecteren of Fase of tijdlijn selecteren. In dit geval is in Visio een extra kolom in uw gegevens vereist om de verbinding tussen shapes weer te geven. Nadat u in het dialoogvenster Brongegevens bijwerken de optie Overschrijven hebt geselecteerd, wordt de extra kolom toegevoegd.
-
U hebt een functiestroomdiagram gemaakt waarin zowel zwembanen als fasen zijn gebaseerd op de volgorde van gegevenswaarden in Excel. U hebt het diagram gemaakt met behulp van de volgende optie in de wizard Diagram maken van gegevens, waarbij gegevenskolommen zijn verbonden met de processtappen en activiteiten: Toewijzen > Opgeven hoe de processtappen/activiteiten moeten worden verbonden > Opeenvolgend verbinden. In dit geval is in Visio een extra kolom in uw gegevens vereist om de verbinding tussen shapes weer te geven. Als u de volgorde van de zwembanen of fasen in het diagram wijzigt, wordt de volgorde ook gewijzigd in de gegevensbron. Nadat u in het dialoogvenster Brongegevens bijwerken de optie Overschrijven hebt geselecteerd, hebben de zwembanen en fasen in het diagram niet meer de volgorde van de gegevens in de Excel-werkmap.
Fase 7: Koppeling tussen de Excel-tabel en het Visio-diagram aanpassen (optioneel)
Er zijn situaties waarin u op een andere manier diagrammen wilt maken met behulp van Gegevens visualiseren. U wilt bijvoorbeeld andere shapes gebruiken om te voldoen aan de standaarden van uw organisatie of u wilt koppelingen maken met andere kolomnamen in de Excel-tabel.
-
Nadat u Maken hebt geselecteerd om de wizard Diagram maken van gegevens te starten en nadat u waarden hebt ingevoerd op de eerste pagina (zie Fase 4), selecteert u Volgende of Terug om de gewenste pagina van de wizard weer te geven.
-
Selecteer Help (?) voor meer informatie over het aanpassen van de afzonderlijke opties op een pagina. Zie Use the Create Diagram from Data wizard (De wizard Diagram maken van gegevens) voor meer informatie.
Koppeling tussen Excel-kolommen en onderdelen van Visio-stroomdiagrammen
Gebruik het volgende scenario voor afbeeldingen om te begrijpen hoe elke Excel kolom wordt gebruikt om het Visio stroomdiagram te maken.
Houd er rekening mee dat hieronder een reeks tabbladen ('ID', 'Beschrijving', 'Volgende id' enzovoort) wordt gebruikt om de verschillende kolommen van een Excel tabel te illustreren. Klik op een tabnaam om de afbeelding voor die kolom weer te geven.
Id processtap Een nummer waarmee elke shape in het stroomdiagram wordt aangegeven. Deze kolom is vereist, elke waarde in de Excel-tabel moet uniek zijn en lege cellen zijn niet toegestaan. Deze waarde wordt niet weergegeven in het stroomdiagram.
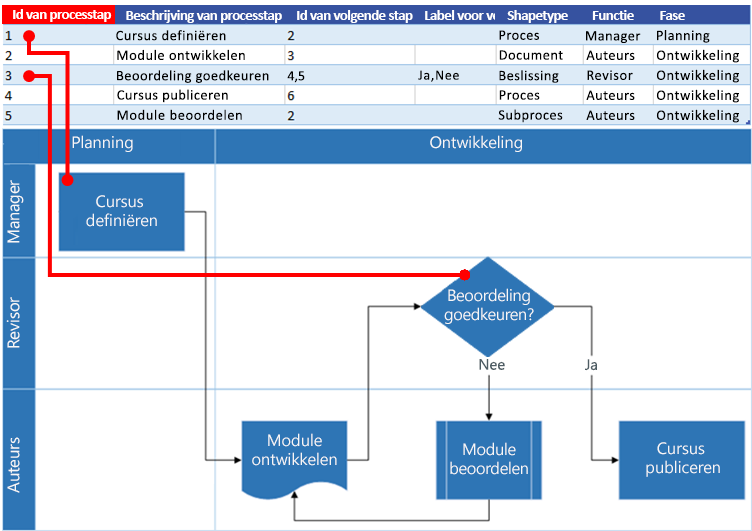
Beschrijving processtap Tekst die voor elke shape in het stroomdiagram wordt toegevoegd.
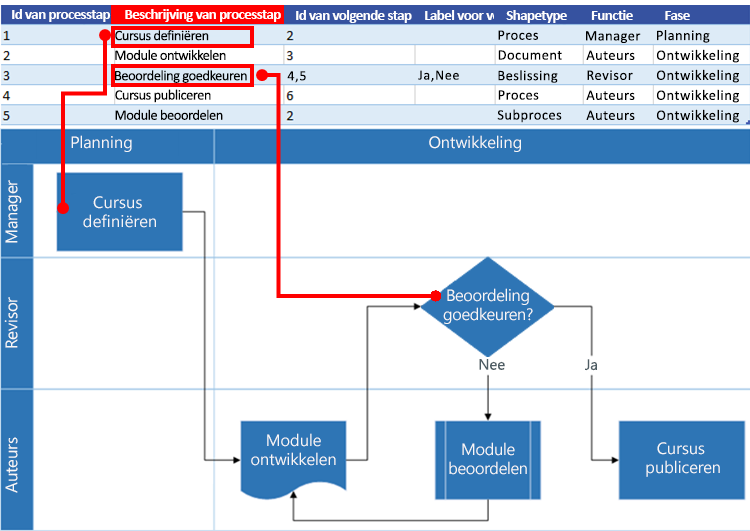
Id van volgende stap De processtap-id van de volgende shape in de reeks. Een vertakkende shape heeft twee volgende stappen en geeft u aan met door komma's gescheiden waarden zoals 4,5. U kunt meer dan twee volgende stappen hebben.
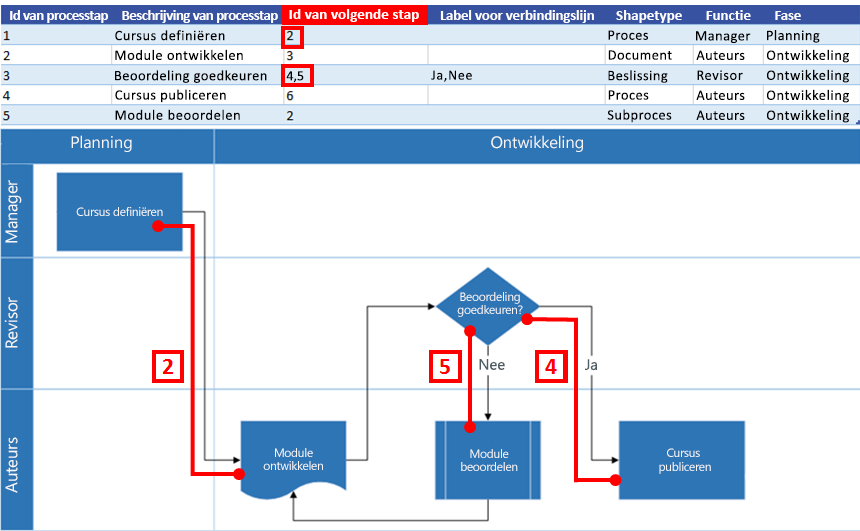
Label voor verbindingslijn Voor vertakkende shapes kunt u labels voor verbindingslijnen opgeven als tekst gescheiden door komma's, zoals Ja,Nee. Ja komt overeen met 4 en Nee komt overeen met 5 in het voorbeeld.
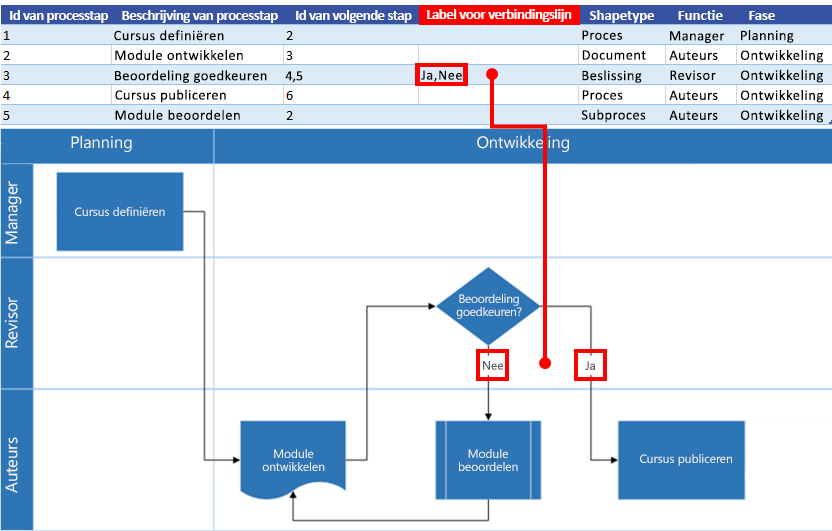
Shapetype Het type shape dat u wilt voorstellen in het Visio-diagram, zoals Proces of Besluit. Microsoft adviseert om de vervolgkeuzelijsten te gebruiken om ongeldige invoer te voorkomen.
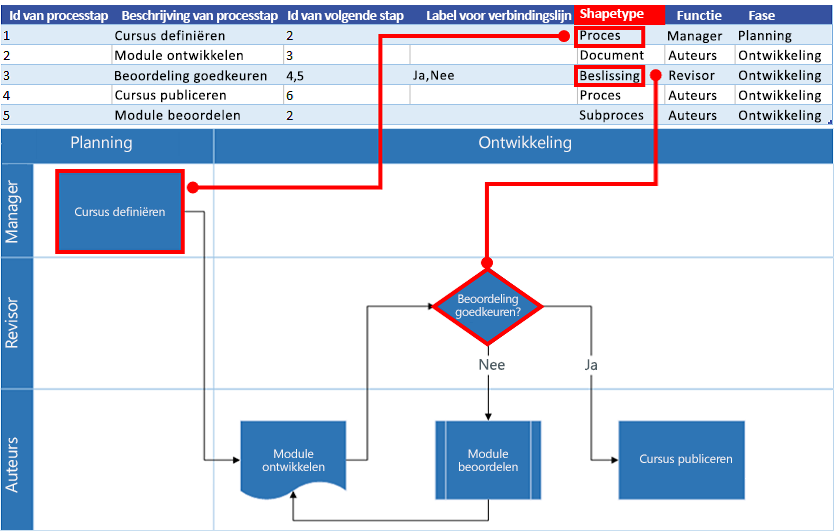
Functie en fase De functie (of zwembaan) en fase (of tijdlijn) waar elke shape deel van uitmaakt. Deze kolom is alleen van toepassing op een functiestroomdiagramdiagram en wordt genegeerd door een basisstroomdiagram.
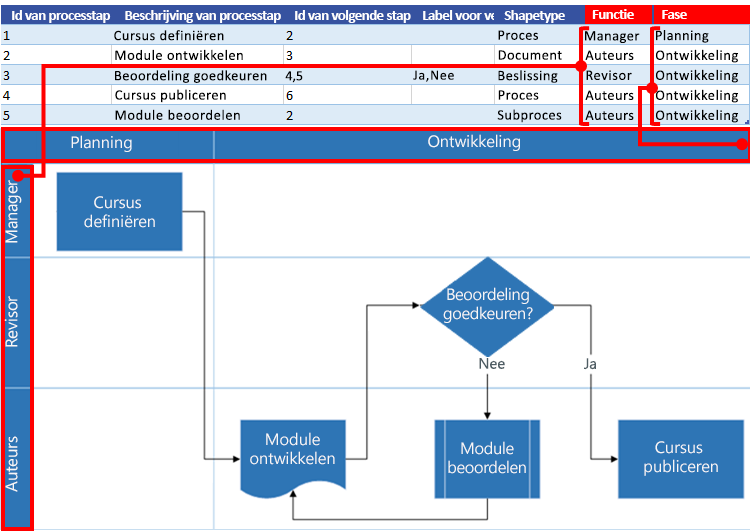
Andere stencils gebruiken om een diagram te maken met Gegevens visualiseren
Naast het gebruik van de sjablonen voor gegevens visualiseren, kunt u ook stencils uit andere sjablonen gebruiken wanneer u een diagram van gegevens visualiseren maakt. Maak bijvoorbeeld procesdiagrammen voor financiële transacties of voorraadbeheer. Er zijn andere procesgerichte stencils, waaronder sjablonen voor BPMN-basisobjecten en werkstroomobjecten. U kunt ook aangepaste shapes toevoegen met behulp van het stencil Mijn shapes. Zie Aangepaste stencils maken, opslaan en delen voor informatie.
-
Open een diagram Gegevens visualiseren (basisstroomdiagram of functiestroomdiagram) die u al hebt gemaakt.
-
Selecteer Maken om de wizard Diagram maken van gegevens te starten en nadat u waarden hebt ingevoerd op de eerste pagina, selecteert u Volgende totdat de pagina Toewijzen van shapes wordt weergegeven in de wizard.
-
Voeg een of meer stencils toe met behulp van de optie Meer shapes.
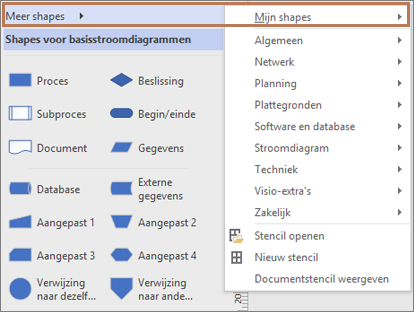
-
Selecteer een shape en wijs deze toe aan de gegevenswaarden van de kolom Shapetype door de shape hierheen te slepen.
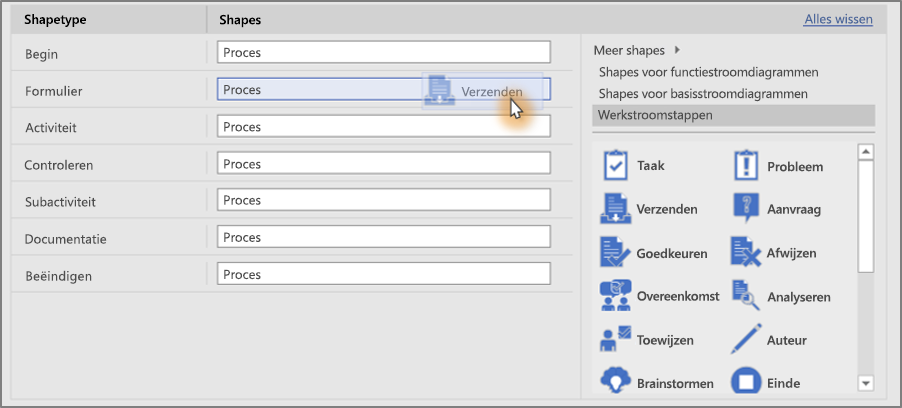
Subprocesdiagrammen maken en koppelen
Momenteel biedt de functie Gegevens visualiseren geen ondersteuning voor het maken van subprocessen op basis van één Excel-tabel. U kunt echter meerdere diagrammen maken met behulp van verschillende tabellen in één Visio-bestand en vervolgens shapes koppelen als een alternatieve oplossing.
-
Selecteer in de Visio-bureaublad-app een sjabloon Gegevens visualiseren en selecteer vervolgens de koppeling Excel-gegevenssjabloon om Excel te openen. Selecteer vervolgens Maken om de sjabloon Visio-gegevens visualiseren te openen.
-
Gebruik de Excel-gegevenssjabloon om tabellen te maken voor uw processen en subprocessen. Plaats de tabel voor elk subproces in een ander blad en sla het Excel-bestand op.
Bijvoorbeeld Blad 1: Hoofdproces, Blad 2: SubProcess1, Blad 3: SubProcess2.
-
Ga terug naar de Visio-bureaublad-app en gebruik de wizard om de tabel Hoofdproces te importeren in pagina 1 van uw Visio-canvas.
-
Selecteer onder het canvas het pictogram + om een pagina 2 te maken. Selecteer op het tabblad Gegevens de optie Maken om de importwizard opnieuw te starten. Kies ervoor om gegevens te importeren uit het volgende blad in de Excel-werkmap en voer de stappen in de wizard uit.
-
Ga door met het maken van nieuwe pagina's in Visio en gebruik de wizard voor elk van de subprocesgegevenstabellen die u hebt gemaakt.
-
Selecteer ten slotte de pagina met het hoofdprocesdiagram en klik met de rechtermuisknop op een shape om een koppeling naar een subproces te maken. Selecteer Hyperlink en koppel deze aan een shape in een van de subprocesdiagrammen.
Gegevensafbeeldingen op een diagram toepassen
U kunt het diagram verder verbeteren door gegevensafbeeldingen toe te voegen, waarmee u shapegegevens op het diagram zichtbaar kunt maken. U kunt zo van uw diagram een procesdashboard maken waarin de gegevensafbeeldingen Key Performance Indicators voorstellen met behulp van pictogrammen van gegevensafbeeldingen op basis van uw shapegegevens.
-
Open het diagram Gegevens visualiseren.
Selecteer de container waarop u gegevensafbeeldingen wilt toepassen.
-
Selecteer Gegevens > Gegevensafbeeldingsvelden.
-
Selecteer de gegevensafbeeldingsvelden die u wilt toevoegen aan uw diagram.
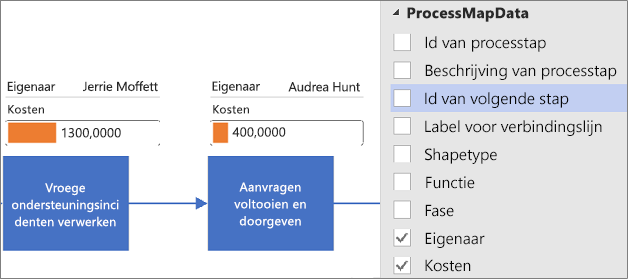
De gegevensafbeeldingen worden op het hele diagram toegepast. Als u gegevensafbeeldingen voor bepaalde shapes wilt verbergen, moet u ervoor zorgen dat de gegevenskolomwaarden leeg blijven in de Excel-werkmap voor die rijen.
-
Desgewenst kunt u extra opties instellen in het tabblad Gegevens. Zie Overzicht van gegevensafbeeldingen voor meer informatie.
De Excel-werkmap beheren die aan het diagram is gekoppeld
Af en toe moet u de gekoppelde Excel-werkmap mogelijk opnieuw koppelen of bijwerken. U kunt dit eenvoudig doen vanuit Visio.
De Excel-werkmap opnieuw koppelen aan het Visio-diagram
Als de Excel-werkmap die is gekoppeld aan een diagram met gegevens visualiseren, de naam wordt gewijzigd of naar een andere locatie wordt verplaatst, wordt de koppeling tussen het Visio-diagram en de Excel-werkmap verbroken. Dit probleem kan ook optreden als u de naam van de Excel-tabel wijzigt.
-
Selecteer de container voor het diagram Gegevens visualiseren. Hierdoor wordt het tabblad Ontwerp van hulpmiddelen voor gegevens op het lint ingeschakeld.
-
Selecteer Hulpmiddelen voor gegevensontwerp > Brongegevens opnieuw koppelen.
-
Blader naar de excel-werkmap met de naam of de verplaatste excel-werkmap.
-
Selecteer een tabel of aangepast bereik in de werkmap.
-
Als u de verbroken koppeling wilt herstellen, selecteert u Opnieuw koppelen.
Wanneer u probeert het diagram te vernieuwen of de brongegevens bij te werken en de koppeling is verbroken, wordt u ook gevraagd om opnieuw te koppelen.
Belangrijk Wijzig de kolomnamen in de Excel-tabel die aan het diagram is gekoppeld niet. Anders mislukt de herkoppelingsbewerking.
De Excel-werkmap openen die is gekoppeld aan het diagram
U kunt de gekoppelde inhoud in Excel rechtstreeks vanuit Visio wijzigen. U kunt bijvoorbeeld veel inhoud toevoegen en het gemakkelijker vinden om de gegevens in een spreadsheet te bewerken.
-
Selecteer in Visio de container voor het diagram Gegevens visualiseren. Hierdoor wordt het tabblad Ontwerp van hulpmiddelen voor gegevens op het lint ingeschakeld.
-
Selecteer Hulpmiddelen voor gegevens ontwerpen > Open Source-gegevens.
-
Breng uw wijzigingen aan in Excel en sla de werkmap op en sluit de werkmap.
-
Als u de wijzigingen in het diagram wilt zien, selecteert u Hulpmiddelen voor gegevens ontwerpen > Diagram vernieuwen.
Volgende stappen
Hier volgen enkele voorbeelden van taken die u kunt doen nadat u een diagram hebt gemaakt met Gegevens visualiseren.
-
Thema's Een thema in Visio is een set kleuren en effecten die u met één muisklik op een tekening kunt toepassen. Gebruik thema's om tekeningen snel een professionele uitstraling te geven. Zie Tekeningen een professionele uitstraling geven met behulp van thema's voor meer informatie.
-
Indeling In Visio kunt u handmatige hulplijnen en automatische hulpmiddelen gebruiken om de shapes in uw diagram goed uit te lijnen en te verdelen over de beschikbare ruimte. Zodoende wordt uw tekening zo duidelijk mogelijk en krijgt deze een professioneel uiterlijk. Zie Shapes in een diagram uitlijnen en positioneren voor meer informatie.
-
Exporteren U kunt een diagram Gegevens visualiseren en de gekoppelde Excel-werkmap exporteren naar een Visio-sjabloonpakket (.vtpx). In een Visio-sjabloonpakket worden diagraminstellingen, stencils en gegevens opgeslagen, zodat anderen het kunnen gebruiken als een snel uitgangspunt om met Gegevens visualiseren hun eigen diagram te maken. Andere gebruikers kunnen het sjabloonpakket op hun computer installeren. Lees voor meer informatie Een sjabloonpakket met Gegevens visualiseren exporteren en installeren.










