In uw Viva Engage netwerk hebt u toegang tot de volgende mogelijkheden voor gesprekken:
-
Sluiten: Mensen die een gesprek kunnen sluiten, zijn onder andere de oorspronkelijke auteur, de gedelegeerden en gedelegeerden van de auteur en de communitybeheerder (als het gesprek in hun community is). Een gesloten gesprek is een bericht dat geen optie meer heeft om te antwoorden.
-
Pin: Alleen beheerders kunnen gesprekken vastmaken. Communitybeheerders kunnen gesprekken vastmaken in de community's waarvoor ze beheerders zijn.
-
Verslag:Elk lid van de community kan een gesprek, opmerking of antwoord rapporteren als de Viva Engage netwerkbeheerder gespreksrapportage voor het netwerk heeft ingeschakeld.
Een gesprek sluiten
-
Selecteer in het gesprek dat u wilt sluiten het pictogram Meer opties.
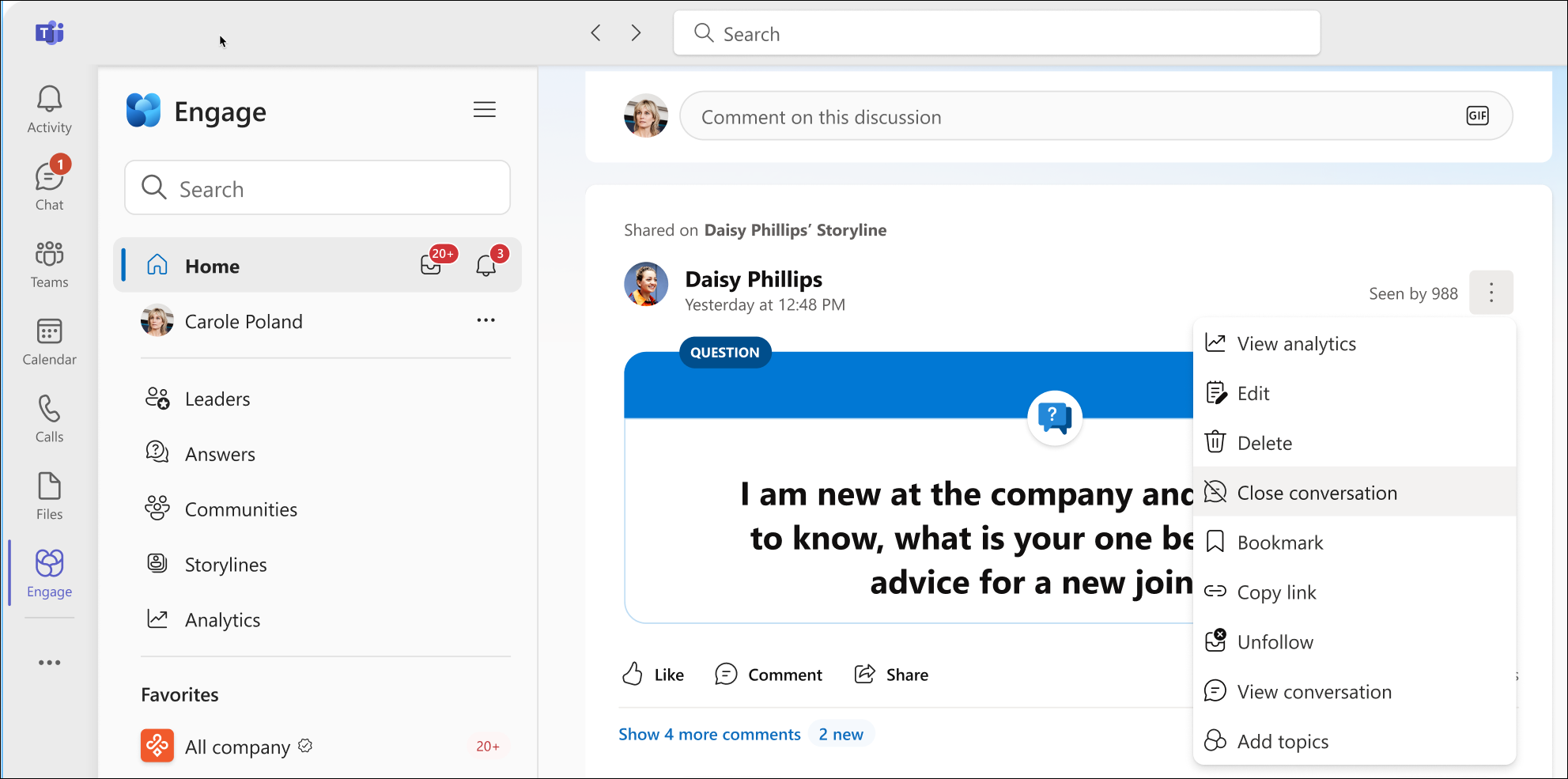
-
Selecteer Gesprek sluiten.
De voorgaande schermopname toont gedelegeerde Carole Poland die een gesprek sluit namens de delegator Daisy Phillips. Gespreksauteurs en communitybeheerders volgen hetzelfde proces bij het sluiten van een gesprek. -
Controleer het bericht waarin u wordt gevraagd om een opmerking te plaatsen in het gesprek over waarom u het sluit en selecteer vervolgens Doorgaan.
-
Onder aan de gespreksthread wordt met een melding aangegeven welke gebruiker het gesprek heeft afgesloten. Hier geeft de melding aan dat Carole Poland het gesprek namens Daisy Phillips heeft afgesloten.
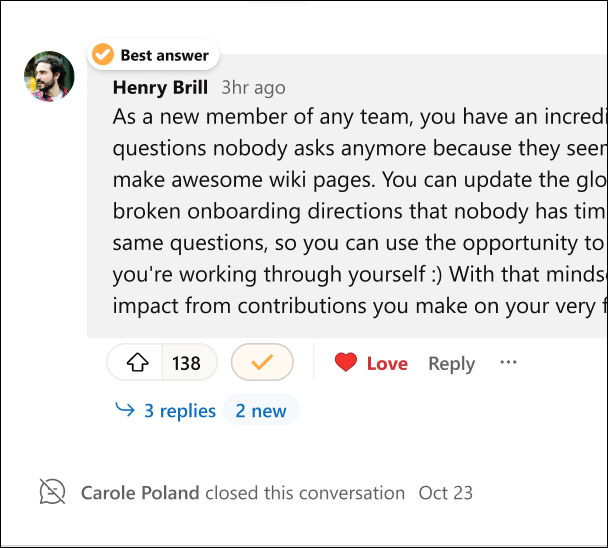
-
Volg stap 1-4 om een gesprek opnieuw te openen. Onder aan de gespreksthread geeft een opmerking aan welke gebruiker het gesprek opnieuw heeft geopend. Communitygebruikers kunnen opmerkingen toevoegen aan een opnieuw geopend gesprek.
Opmerking: Alleen netwerkbeheerders kunnen gesprekken in community's opnieuw openen. Gemachtigden met verhaallijntoegang kunnen gesprekken in verhaallijnen sluiten en opnieuw openen. Zie Delegatie in Viva Engage voor meer informatie.
Een gesprek vastmaken of losmaken
Communitybeheerders kunnen vastmaken gebruiken om op korte termijn de focus te leggen op een belangrijke discussie, vraag, aankondiging, poll of compliment in hun community's. U kunt communitypagina's, gebeurtenispagina's en groepspagina's vastmaken in Viva Engage Teams, web- en mobiele apps. Vastmaken is niet beschikbaar in de feeds Start en Discovery of het Postvak IN. U kunt één gesprek tegelijk vastmaken.
Tip: Beperk pinnen tot een paar dagen, zodat gebruikers van de community niet ten onrechte denken dat de community inactief is omdat hetzelfde gesprek bovenaan wordt weergegeven. Markeer communityresources (zoals veelgestelde vragen of communityregels) door ze te verplaatsen naar de sectie Info.
-
In een gesprek dat u wilt vastmaken, selecteert u het pictogram Meer opties.
-
Selecteer Gesprek vastmaken; u kunt ook Vastmaken selecteren.
-
Controleer het bericht in de ruimte waar het gesprek was geweest, om aan te geven dat u het gesprek hebt vastgemaakt.
Noteer het gesprek dat is vastgemaakt aan de bovenkant van de feed. -
Als u het gesprek wilt losmaken, volgt u stap 1-3 en selecteert u Gesprek losmaken of Losmaken.
Vastgemaakte gesprekken blijven vastgemaakt zolang de community ten minste één beheerder heeft, zelfs als de beheerder die het gesprek oorspronkelijk vastmaakte de community heeft verlaten of geen beheerder meer is.
Een gesprek rapporteren
Als rapportage is ingeschakeld in uw netwerk, kunt u gesprekken in community's en de Discovery-feed rapporteren die u ongepast vindt voor de beheerder. Deze functie is niet beschikbaar voor gesprekken in externe netwerken.
-
Selecteer in het gesprek, de opmerking of het antwoord dat u wilt rapporteren de knop Meer opties.
-
Selecteer in de vervolgkeuzelijst De optie Gesprek rapporteren of Opmerking rapporteren.
-
Het deelvenster Gesprek rapporteren wordt weergegeven, met details van uw netwerkbeheerder over rapportagebeleid en over het gesprek, de opmerking of het antwoord dat wordt gerapporteerd.
-
Voer in het veld Reden voor rapportage uw reden voor rapportage in en selecteer verzenden.
-
Het deelvenster Rapport verzonden wordt weergegeven, waarmee wordt aangegeven dat u het gesprek, de opmerking of het antwoord hebt gerapporteerd. U ontvangt ook een e-mail waarin het rapport wordt bevestigd.
-
Selecteer Sluiten om het deelvenster te sluiten.










