Gebruik de sjabloon HVAC-plan om verwarmings-, ventilatie- en koelkanalen in te stellen. U kunt HVAC-plannen maken op een lege pagina of als een laag in een bestaande plattegrond.
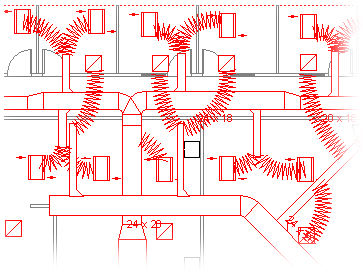
-
Open Visio.
-
Start een HVAC-plan op een van de volgende manieren:
Als een nieuwe tekening
-
Klik in de sjabloon of categorie Plattegronden opHVAC-plan > Maken.
Met dit tekentype wordt standaard een tekenpagina op schaal in de liggende stand geopend

Als laag in een CAD-plattegrond
-
Maak een nieuwe HVAC-plantekening . Volg hiervoor de stap in de vorige sectie.
-
Klik op het tabblad Invoegen op CAD-tekening.
-
Navigeer in het dialoogvenster AutoCAD tekening invoegen naar het CAD-bestand, selecteer het en klik vervolgens op Openen.
-
Als u de grootte en schaal van de CAD-tekening wilt accepteren, klikt u op OK.
Opmerking: Als de tekenschaal van de CAD-tekening verschilt van de schaal van de tekenpagina, wordt u gevraagd of u de schaal wilt aanpassen of wilt doorgaan zonder overeenkomst.
-
Nadat u de tekening hebt ingevoegd, kunt u de grootte wijzigen, de schaal wijzigen of de tekening verplaatsen. U kunt ook de Visio-laag met de CAD-tekening vergrendelen. Zie Eigenschappen van AutoCAD laag wijzigen voor meer informatie.
Tip: Als u de eigenschappen van een ingevoegde CAD-tekening wilt wijzigen (bijvoorbeeld om de schaal- of beveiligingsinstellingen te wijzigen), klikt u met de rechtermuisknop op de tekening, wijst u CAD-tekenobject aan en klikt u vervolgens op Eigenschappen.
Als een laag in een bestaande Visio-plattegrond
-
Zoek in Visio de bestaande plattegrondtekening die u wilt gebruiken.
Tip: U kunt de bestaande lagen van een tekening vergrendelen, zodat u ze niet per ongeluk wijzigt wanneer u er een nieuw ontwerp overheen maakt. Zie Eigenschappen van AutoCAD laag wijzigen voor meer informatie.
-
-
Sleep in het deelvenster Shapes vanuit HVAC-kanaal de shapes voor kanaalwerk naar de tekenpagina.
-
Wijzig het formaat van de kanaalwerkshapes.
Formaat wijzigen door uit te rekken
-
Pas de lengte of breedte van het kanaal aan door selectiegrepen te slepen.
-
Wijzig de grootte van kanalen of wijzig vertakkingshoeken door besturingsgrepen te slepen.
Als u een tip wilt zien die beschrijft wat een besturingsgreep op een geselecteerde shape doet, houdt u de aanwijzer boven de greep.
Formaat wijzigen door dimensies in te voeren
-
Klik met de rechtermuisknop op de kanaalshape en klik vervolgens op Eigenschappen.
-
Pas in het dialoogvenster Shapegegevens een van de beschikbare dimensies aan en klik vervolgens op OK.
-
-
Kanaalwerkshapes verbinden.
-
Plaats de eerste kanaalvorm op de tekening.
-
Klik en sleep een verbindingspunt op de tweede kanaalwerkshape naar een verbindingspunt op de eerste kanaalshape.
Opmerking: De aanwijzer moet zich boven of in de buurt van het verbindingspunt bevinden dat u wilt verbinden met de eerste shape, zoals wordt weergegeven in de afbeelding.
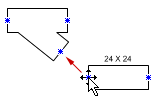
-
Laat de muisknop los wanneer de verbindingspunten op beide vormen worden weergegeven als een groen vierkant.
Kanaalwerkshapes draaien automatisch in positie, komen overeen met de grootte van het kanaal waarmee ze worden verbonden en lijmen aan elkaar, zoals wordt weergegeven in de afbeelding.
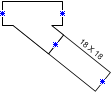
-
Herhaal stap 2 en 3 om door te gaan met het verbinden van kanaalvormen.
Tip: Als u verbindingspunten wilt weergeven of verbergen, klikt u in het menu Beeld op Verbindingspunten.
-
-
Shapes voor kanaalwerk labelen. Dubbelklik op de vorm en typ de labeltekst in het tekstvak.
Een label toevoegen met de kanaalgrootte
-
Klik met de rechtermuisknop op de kanaalshape en klik vervolgens op Kanaalgrootte weergeven.
Opmerking: Het diametersymbool (Ø) wordt automatisch toegevoegd aan het label van ronde kanalen.
-
Plaats een label opnieuw door de besturingsgreep van het label te slepen.
-
-
Geef de locaties aan van registers, roosters, diffusers en andere vormen van HVAC-apparatuur in de tekening.
-
Sleep vanuit Registers Grills en Diffusers shapes over kanaalwerk of sleep shapes naar de tekenpagina en verbind ze met behulp van een flexkanaal met het kanaalwerk.
-
Sleep vanuit HVAC-apparatuur shapes boven op het kanaalwerk.
Opmerking: Vormen uit registers, roosters en diffusers en HVAC-apparatuur zijn schematische symbolen en kunnen niet draaien of lijmen aan kanaalwerk.
-
Tip: U kunt bepaalde kanaalvormen configureren door er met de rechtermuisknop op te klikken en vervolgens op een opdracht in het snelmenu te klikken. U kunt bijvoorbeeld een recht kanaal wijzigen van rechthoekig in cirkelvormig en de kanaalgrootte weergeven of verbergen.










