Hyperlinks inVisio verschillen van die in andereOffice apps. In Visio wijst u een hyperlink toe aan een vorm in plaats van tekst.
Elke shape kan een hyperlink of meerdere hyperlinks hebben. De hyperlinks kunnen een koppeling maken naar een andere pagina of shape in de huidige tekening, een pagina of shape in een andere tekening, een ander document dan eenVisio tekening, een website, FTP-site of e-mailadres.
Als u een hyperlink wilt laten lijken op een traditionele koppeling op basis van tekst, raadpleegt u Een teksthyperlink emuleren hieronder.
Opmerking: Voordat u begint, moet u ervoor zorgen dat de huidige tekening en het bestand waarnaar u een koppeling maakt, beide zijn opgeslagen.
Een koppeling maken naar een pagina of vorm in een Visio-tekening
-
Selecteer de shape die u wilt koppelen.
-
Selecteer op het tabblad Invoegen in de groep Koppelingen de optie Hyperlink.
(Sneltoets: Ctrl+K)
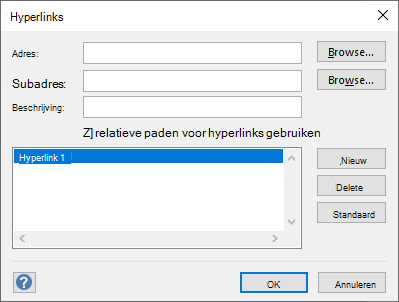
-
Klik naast Adres op Bladeren en selecteer de tekening waarnaar u een koppeling wilt maken.
Opmerking: Als u een koppeling wilt maken naar een pagina in dezelfde tekening, laat u de sectie Adres leeg.
-
Klik naast Subadres op Bladeren en ga als volgt te werk in het dialoogvenster Hyperlink :
-
Kies de pagina waarnaar u een koppeling wilt maken.
-
Typ indien nodig de naam van de shape waarnaar u een koppeling wilt maken.
Als u de naam van de shape wilt ophalen, klikt u op het tabblad Ontwikkelaars op Vormnaam. Als u het tabblad Ontwikkelaars niet ziet, kunt u het toevoegen aan het lint. Zie Het tabblad Ontwikkelaars weergeven voor meer informatie.
-
U hebt de mogelijkheid om van uw koppeling een relatieve hyperlink te maken. Dit is een hyperlink waarmee de locatie wordt opgegeven van het bestand waarnaar u een koppeling maakt, ten opzichte van de locatie van uw huidige tekening. Als u niet zeker weet of u een relatieve hyperlink moet gebruiken, selecteert u niet de optie Relatief pad voor hyperlink gebruiken .
Een shape koppelen aan een bestand op uw computer of netwerk
-
Selecteer de shape die u wilt koppelen.
-
Selecteer op het tabblad Invoegen in de groep Koppelingen de optie Hyperlink (sneltoets: Ctrl+K).
-
Klik naast Adres op Bladeren, klik op Lokaal bestand en selecteer het bestand waarnaar u een koppeling wilt maken.
Tip: Als u het gewenste bestand niet ziet, selecteert u een ander bestandstype in de lijst Bestandstypen .
Een shape koppelen aan een website
-
Selecteer de shape die u wilt koppelen.
-
Selecteer op het tabblad Invoegen in de groep Koppelingen de optie Hyperlink (sneltoets: Ctrl+K).
-
Selecteer naast Adres de optie Bladeren, selecteer Internetadres en zoek vervolgens de website waarnaar u een koppeling wilt maken.
-
Als u een koppeling wilt maken naar een specifieke bladwijzer op een webpagina, typt u in het vak Subadres de naam van de bladwijzer.
Als u niet zeker weet of u een bladwijzernaam moet gebruiken, laat u het vak Subadres leeg.
-
Typ in het vak Beschrijving een naam voor de hyperlink. Deze naam wordt gebruikt als de naam van de koppeling in het snelmenu van de shape.
-
Als u een andere hyperlink wilt toevoegen aan dezelfde shape, klikt u op Nieuw en typt u de informatie voor de nieuwe koppeling.
Een teksthyperlink emuleren
Als u een hyperlink wilt maken die meer lijkt op een traditionele teksthyperlink, gebruikt u een tekstvakshape in uw tekening:
-
Selecteer >tekstvak invoegen en teken het vak op het canvas.
Er wordt een knipperende invoegpositie weergegeven in het midden van het vak, zodat u tekst kunt invoeren.
-
Typ de tekst die u als koppeling wilt weergeven.
-
Selecteer het tabblad Start en gebruik vervolgens de opties in de groep Lettertype om de tekst op de gewenste manier op te maken.
-
Selecteer op het tabblad Invoegen in de groep Koppelingen de optie Koppeling.
-
Voer in het dialoogvenster Hyperlinks het adres van de koppeling in het vak Adres in.
-
Voer in het vak Beschrijving de juiste tekst in (vergelijkbaar met wat u in stap 2 hebt gebruikt).
Deze naam wordt gebruikt als de naam van de koppeling in het snelmenu van de shape wanneer iemand met de rechtermuisknop op de shape klikt.
-
Klik op OK.
Een concept-e-mailbericht openen vanuit een shape
-
Selecteer de shape die u wilt koppelen.
-
Selecteer op het tabblad Invoegen in de groep Koppelingen de optie Hyperlink (sneltoets: Ctrl+K).
-
Typ mailto: in het tekstvak Adres en voeg vervolgens het e-mailadres voor het e-mailbericht toe.
Een hyperlink volgen
-
Zorg ervoor dat er geen shapes op de pagina zijn geselecteerd.
-
Wijs de gekoppelde shape aan, druk op Ctrl en klik op.
(Als er een andere vorm is geselecteerd wanneer u op Ctrl drukt en klikt, wordt de hyperlink niet gevolgd. In plaats daarvan wordt de shape waarop u klikt, toegevoegd aan de selectie met de al geselecteerde shape.)
-
U kunt ook met de rechtermuisknop op de shape klikken en vervolgens op de url of naam van de hyperlink (in het vak Beschrijving ) in het snelmenu klikken.
Opmerking: Als u de tekening hebt opgeslagen als webpagina of als u zich in de volledige schermweergave bevindt, klikt u op de shape om de koppeling te volgen.
Een hyperlink wijzigen of verwijderen
-
Selecteer de shape.
-
Klik op het tabblad Invoegen op Hyperlink.
(Sneltoets: druk op Ctrl+K)
-
Als u een hyperlink wilt wijzigen, selecteert u de hyperlink in de lijst met hyperlinks, brengt u de gewenste wijzigingen aan in de vakken Adres, Subadres en Beschrijving en klikt u vervolgens op OK.
-
Als u een hyperlink wilt verwijderen, selecteert u de hyperlink in de lijst met hyperlinks, klikt u op Verwijderen en klikt u vervolgens op OK.
U kunt een hyperlink toevoegen aan elke shape. De hyperlink kan een koppeling maken naar een andere pagina in de huidige tekening, een website of een concept-e-mailbericht openen.
Als u een hyperlink eruit wilt laten zien als een traditionele koppeling op basis van tekst, gebruikt u> tekstvakinvoegen , voegt u de gewenste tekst toe en volgt u een van de volgende procedures.
Een koppeling maken naar een pagina in dezelfde Visio-tekening
-
Selecteer de shape die u wilt koppelen.
-
Selecteer op het tabblad Invoegen de optie Koppeling.
-
Selecteer in het vak Koppelen aande optie Pagina in dit bestand.
-
Selecteer onder Pagina kiezen de pagina waarnaar u een koppeling wilt maken.
-
Klik eventueel op Weergavetekst toevoegen en voer een beschrijving van de hyperlink in.
Wanneer iemand naar de shape met hyperlinks wijst, wordt de weergavetekst weergegeven in een knopinfo.
-
Selecteer OK om uw wijzigingen te bevestigen.
Een shape koppelen aan een website
-
Selecteer de shape die u wilt koppelen.
-
Selecteer op het tabblad Invoegen de optie Koppeling.
-
Selecteer URL in het vak Koppelen aan.
-
Selecteer URL invoeren en voeg vervolgens het webadres (https://...) toe van de webpagina waarnaar u een koppeling wilt maken.
-
Selecteer Weergavetekst toevoegen en voer vervolgens een beschrijving van de hyperlink in.
Wanneer iemand naar de shape met hyperlinks wijst, wordt de weergavetekst weergegeven in een knopinfo.
-
Selecteer OK om uw wijzigingen te bevestigen.
Een concept-e-mailbericht openen vanuit een shape
-
Selecteer de shape die u wilt koppelen.
-
Selecteer op het tabblad InvoegenEmail adres.
-
Selecteer E-mailadres invoeren en voeg vervolgens het adres van een of meer e-mailontvangers toe.
-
Gebruik een komma om meerdere adressen van elkaar te scheiden, zoals hier wordt geïllustreerd:
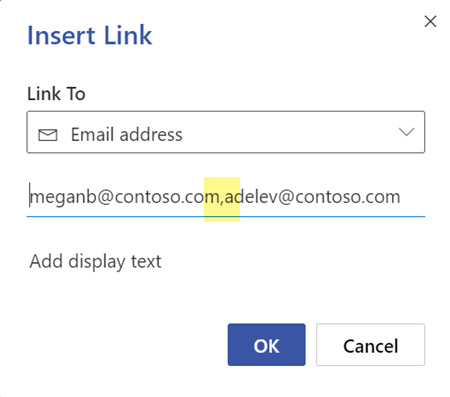
-
Als u een onderwerpregel voor het bericht wilt definiëren, voegt u ?subject=Topic van het bericht toe na het e-mailadres.
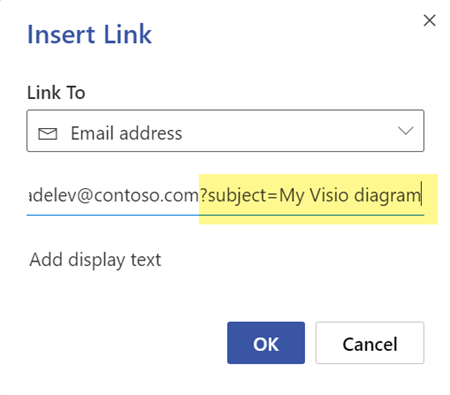
-
-
Selecteer Weergavetekst toevoegen en voer een beschrijving in van wat er gebeurt wanneer op de hyperlink wordt geklikt, zoals 'E-mail verzenden naar ...'.
Een hyperlink bewerken of verwijderen
-
Selecteer de shape waarvan u de hyperlink wilt bewerken.
-
Selecteer op het tabblad Invoegen de optie Koppeling.
-
Wijzig de koppeling indien nodig of selecteer Verwijderen als u de koppeling volledig uit de shape wilt verwijderen.
Een hyperlink volgen
-
Zorg ervoor dat er geen shapes op de pagina zijn geselecteerd.
-
Wijs de gekoppelde shape aan, druk op Ctrl en klik op.
(Als er een andere vorm is geselecteerd wanneer u op Ctrl drukt en klikt, wordt de hyperlink niet gevolgd. In plaats daarvan wordt de shape waarop u klikt, toegevoegd aan de selectie met de al geselecteerde shape.)










