U gebruikt een opdrachtknop op een Access-formulier om een actie of een set acties te starten. U kunt bijvoorbeeld een opdrachtknop maken waarmee een ander formulier wordt geopend. Als u een opdrachtknop een actie wilt laten uitvoeren, schrijft u een macro of gebeurtenisprocedure en koppelt u deze aan de eigenschap Bij klikken van de opdrachtknop. U kunt een macro ook rechtstreeks insluiten in de eigenschap Bij klikken van de opdrachtknop. Dit maakt het mogelijk om de opdrachtknop naar andere formulieren te kopiëren zonder de functionaliteit van de knop te verliezen.
Wat wilt u doen?
Een opdrachtknop aan een formulier toevoegen met een wizard
Met de wizard Opdrachtknop kunt u snel opdrachtknoppen maken waarmee diverse taken worden uitgevoerd, zoals het sluiten van het formulier, het openen van een rapport, het zoeken naar een record of het uitvoeren van een macro.
-
Klik met de rechtermuisknop op het formulier in het navigatiedeelvenster en klik op Ontwerpweergave in het snelmenu.
-
Controleer op het tabblad Formulierontwerp in de groep Besturingselementen of Wizards voor besturingselementen gebruiken is geselecteerd.
-
Klik op het tabblad Formulierontwerp in de groep Besturingselementen op Knop.

-
Klik in het ontwerpraster op de positie waarop u de opdrachtknop wilt invoegen.
De wizard Opdrachtknop wordt gestart.
-
Volg de instructies in de wizard. Klik op de laatste pagina op Voltooien.
De opdrachtknop wordt gemaakt en er wordt een macro ingesloten in de eigenschap Bij klikken van de knop. De macro bevat de acties waarmee de taak wordt uitgevoerd die u in de wizard hebt gekozen.
Een macro bekijken of bewerken die is ingesloten in een opdrachtknop
-
Klik in het navigatiedeelvenster met de rechtermuisknop op het formulier dat de opdrachtknop bevat en klik op Ontwerpweergave


-
Klik op de opdrachtknop om deze te selecteren en druk op F4 om het eigenschappenvenster weer te geven.
-
Op het tabblad Gebeurtenis van het eigenschappenvenster moet [Ingesloten macro] worden weergegeven in het eigenschappenvak Bij klikken. Klik ergens in het eigenschappenvak en klik op

De Opbouwfunctie voor macro's wordt weergegeven, met de actie of acties waaruit de ingesloten macro bestaat.
Een knop maken door een macro naar een formulier te slepen
Als u al een macro hebt gemaakt en opgeslagen, kunt u eenvoudig een opdrachtknop maken waarmee de macro wordt uitgevoerd door de macro vanuit het navigatiedeelvenster naar een formulier te slepen dat in de ontwerpweergave is geopend.
-
Open het formulier in de ontwerpweergave door in het navigatiedeelvenster hierop te klikken met de rechtermuisknop en op Ontwerpweergave

-
Zoek in het navigatiedeelvenster naar de macro die met de nieuwe opdrachtknop moet worden uitgevoerd en sleep de macro naar het formulier.
In Access wordt automatisch een opdrachtknop gemaakt en wordt de macronaam gebruikt als bijschrift van de knop. In Access wordt ook de macronaam ingevoegd in de eigenschap Bij klikken van de opdrachtknop, zodat de macro wordt uitgevoerd wanneer u op de knop klikt. In Access wordt een algemene naam gebruikt voor de knop, dus het is handig om een duidelijkere naam te typen in de eigenschap Naam van de knop. Als u het eigenschappenvenster van de opdrachtknop wilt weergeven terwijl het formulier is geopend in de ontwerpweergave, klikt u op de knop en drukt u op F4.
Zie het artikel Een macro voor een gebruikersinterface maken voor meer informatie over het maken van macro's.
Een opdrachtknop maken zonder een wizard
U kunt een opdrachtknop maken zonder de wizard Opdrachtknop. In deze procedure plaatst u de knop op het formulier en stelt u een aantal eigenschappen in.
-
Klik met de rechtermuisknop op het formulier in het navigatiedeelvenster en klik op Ontwerpweergave

-
Controleer op het tabblad Formulierontwerp in de groep Besturingselementen of Wizards voor besturingselementen gebruiken niet is geselecteerd.
-
Klik op het tabblad Formulierontwerp in de groep Besturingselementen op Knop.

-
Klik op de positie in het formulier waarop u de opdrachtknop wilt plaatsen.
De opdrachtknop wordt op het formulier geplaatst.
Omdat Wizards voor besturingselementen gebruiken niet is ingeschakeld, wordt er geen verdere verwerking uitgevoerd. Als de wizard Opdrachtknop wordt gestart wanneer u de opdrachtknop op het formulier plaatst, klikt u op Annuleren in de wizard.
-
Selecteer de opdrachtknop en druk op F4 om het eigenschappenvenster weer te geven.
-
Klik op het tabblad Alle om alle eigenschappen voor de opdrachtknop weer te geven.
-
Stel de eigenschappen voor het voltooien van het ontwerp van de opdrachtknop in zoals wordt weergegeven in de volgende tabel.
|
Eigenschap |
Beschrijving |
|---|---|
|
Naam |
Standaard krijgt een nieuwe opdrachtknop in Access de naam Opdracht, gevolgd door een nummer, bijvoorbeeld Opdracht34. Hoewel dit niet is vereist, is het een goed idee om de naam te wijzigen in een naam waarmee de functie van de knop wordt beschreven (bijvoorbeeld cmdVerkooprapport of KnopFormulierSluiten). Dit is later handig als u naar de knop wilt verwijzen in een macro of gebeurtenisprocedure. |
|
Bijschrift |
Typ het label dat u wilt weergeven op de opdrachtknop. Bijvoorbeeld Verkooprapport of Formulier sluiten. Opmerking: Het bijschrift wordt niet weergegeven als een afbeelding is opgegeven in de eigenschap Afbeelding. |
|
Bij klikken |
Gebruik deze eigenschap om op te geven wat er gebeurt wanneer er op de opdrachtknop wordt geklikt. Als u de eigenschap wilt instellen, klikt u in het eigenschappenvak en voert u een van de volgende handelingen uit:
|
Voor hulp bij andere eigenschappen die hier niet worden vermeld, plaatst u de cursor in een eigenschappenvak en drukt u op F1.
Een opdrachtknop aanpassen
Access bevat een groot aantal manieren waarop u opdrachtknoppen kunt aanpassen, zodat u uw formulier het gewenste uiterlijk en de gewenste functionaliteit kunt geven. U kunt bijvoorbeeld een rij met opdrachtknoppen in een tabelvorm of gestapelde rangschikking maken of u kunt opdrachtknoppen eruit laten zien als hyperlinks.
-
Klik met de rechtermuisknop op het formulier in het navigatiedeelvenster en klik op Ontwerpweergave

-
Voer een van de volgende handelingen uit:
-
Een horizontale (tabelvorm) of verticale (gestapelde) indeling met opdrachtknoppen maken
U kunt opdrachtknoppen toevoegen aan een tabelvorm of gestapelde indeling om een rij of kolom met nauwkeurig uitgelijnde knoppen te maken. U kunt de knoppen vervolgens als groep verplaatsen, waardoor u formulieren eenvoudiger kunt wijzigen. U kunt ook tegelijk opmaakstijlen toepassen op de hele rij of kolom met opdrachtknoppen en kunt u de knoppen scheiden met rasterlijnen.
-
Klik met de rechtermuisknop op een van de opdrachtknoppen die u wilt toevoegen aan de indeling en wijs Indeling aan in het snelmenu.
-
Klik op Tabelvorm


Access tekent randen rond de opdrachtknop om de indeling aan te geven. Elke knop is gekoppeld aan een label dat u niet kunt verwijderen. U kunt het label echter verkleinen tot een zeer klein formaat als u dit niet nodig hebt.
In de volgende afbeelding ziet u een opdrachtknop en het bijbehorende label in een tabelvormige indeling. U ziet dat het label zich een sectie hoger bevindt, zodat de labels niet worden herhaald voor elke detailrecord.
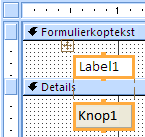
In de volgende afbeelding ziet u een opdrachtknop en het bijbehorende label in een gestapelde indeling. In een gestapelde indeling bevinden het label en de knop zich altijd in dezelfde sectie.
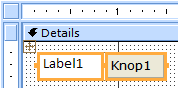
-
Voeg meer opdrachtknoppen aan de indeling toe door deze naar het indelingsgebied te slepen. Wanneer u een opdrachtknop boven het indelingsgebied sleept, wordt in Access een horizontale invoegbalk (voor een tabelvormige indeling) of een verticale invoegbalk (voor een gestapelde indeling) getekend om aan te geven waar de opdrachtknop wordt geplaatst wanneer u de muisknop loslaat.
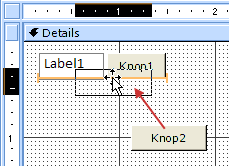
Wanneer u de muisknop loslaat, wordt het besturingselement toegevoegd aan de indeling.
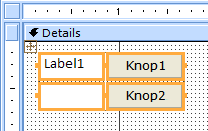
-
Opdrachtknoppen een sectie omhoog of omlaag verplaatsen in een tabelvormige indeling Als u een opdrachtknop in een tabelvormige indeling wilt behouden, maar deze naar een andere sectie van het formulier wilt verplaatsen (bijvoorbeeld van de sectie Details naar de sectie Formulierkoptekst), gaat u als volgt te werk:
-
Selecteer de opdrachtknop.
-
Klik op Omhoog of Omlaag op het tabblad Rangschikken.
De opdrachtknop wordt omhoog of omlaag verplaatst naar de volgende sectie, maar blijft binnen de tabelvormige indeling. Als er al een besturingselement is op de positie waarnaar u dit besturingselement verplaatst, wisselen de twee besturingselementen van plaats.
Opmerking: De opdrachten Omhoog en Omlaag zijn uitgeschakeld voor gestapelde indelingen.
-
-
Een hele indeling met opdrachtknoppen verplaatsen
-
Klik op een van de opdrachtknoppen in de indeling.
Linksboven in de indeling wordt een indelingskiezer weergegeven.
-
Sleep de indelingskiezer om de indeling naar een nieuwe locatie te verplaatsen.
-
-
-
Rasterlijnen toevoegen aan een indeling met opdrachtknoppen
-
Selecteer een van de opdrachtknoppen in de indeling.
-
Klik op de opdracht Rasterlijnen op het tabblad Rangschikken en klik op de gewenste stijl voor de rasterlijnen.
-
-
Een opdrachtknop transparant maken
Door een opdrachtknop transparant te maken, kunt u deze op een object in het formulier plaatsen en dit object de functionaliteit van een opdrachtknop geven. U hebt bijvoorbeeld een afbeelding die u wilt splitsen in afzonderlijke gebieden waarop kan worden geklikt, waarbij met elk gebied een andere macro wordt gestart. U kunt dit doen door meerdere transparante opdrachtknoppen op de afbeelding te plaatsen.
-
Klik op de opdrachtknop die u transparant wilt maken en druk op F4 om het eigenschappenvenster van de opdrachtknop weer te geven.
-
Klik op het tabblad Indeling van het eigenschappenvenster in het eigenschappenvak Transparant.
-
Selecteer Ja in de vervolgkeuzelijst.
U kunt de omtrek van de opdrachtknop nog steeds zien in de ontwerpweergave, maar de knop is onzichtbaar in de formulierweergave.
Opmerking: Het instellen van de eigenschap Transparant van een opdrachtknop op Ja is niet hetzelfde als het instellen van de eigenschap Zichtbaar op Nee. Met beide bewerkingen wordt de opdrachtknop verborgen, maar als u de eigenschap Transparant instelt op Ja, blijft de knop ingeschakeld. Als u de eigenschap Zichtbaar instelt op Nee, wordt de knop uitgeschakeld.
-
-
Een opdrachtknop weergeven als hyperlink
U kunt desgewenst een opdrachtknop verbergen, maar het bijschrift zichtbaar laten. Het resultaat is iets wat eruitziet als een label, maar werkt als een opdrachtknop. U kunt de tekst in het bijschrift ook onderstrepen en de tekstkleur wijzigen, zodat deze wordt weergegeven als een hyperlink.
-
Klik op de opdrachtknop om deze te selecteren en druk op F4 om het eigenschappenvenster weer te geven.
-
Klik op het tabblad Opmaak van het eigenschappenvenster in het eigenschappenvak Achtergrondstijl.
-
Selecteer Transparant in de vervolgkeuzelijst.
De hoofdtekst van de opdrachtknop is verborgen, maar het bijschrift blijft zichtbaar.
-
Als u de tekst in de onderschrift wilt onderstrepen of de kleur ervan wilt wijzigen, gebruikt u de hulpmiddelen in de groep Lettertype op het tabblad Opmaak.
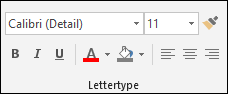
-
-
Een knop Annuleren maken
-
Klik op de opdrachtknop en druk op F4 om het eigenschappenvenster te openen.
-
Klik in het eigenschappenvak Annuleren op Ja.
Wanneer de eigenschap Annuleren van een opdrachtknop is ingesteld op Ja en het formulier het actieve formulier is, kan een gebruiker de opdrachtknop selecteren door hierop te klikken, op de toets Esc te drukken of op Enter te drukken als de opdrachtknop de focus heeft. Wanneer de eigenschap Annuleren is ingesteld op Ja voor een opdrachtknop, wordt deze eigenschap automatisch ingesteld op Nee voor alle andere opdrachtknoppen in het formulier.
Als u met de knop Annuleren alle acties wilt annuleren die zijn uitgevoerd in een formulier of dialoogvenster, schrijft u een macro of gebeurtenisprocedure en koppelt u deze aan de eigenschap Bij klikken van de knop.
Opmerking: Voor een formulier waarin onomkeerbare bewerkingen (zoals verwijderingen) zijn toegestaan, is het handig om de knop Annuleren in te stellen als standaardopdrachtknop van het formulier. Hiervoor stelt u de eigenschap Annuleren en de eigenschap Standaard in op Ja.
-
-
Een afbeelding weergeven op een opdrachtknop Typ in het eigenschappenvak Afbeelding van de opdrachtknop het pad en de bestandsnaam van een afbeeldingsbestand (zoals een BMP-, DIB- of ICO-bestand). Als u niet zeker bent van het pad of de naam van het bestand, klikt u op

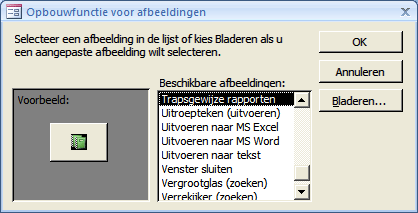
Klik op Bladeren om naar de afbeelding te zoeken die u wilt gebruiken of klik op een van de afbeeldingen in de lijst Beschikbare afbeeldingen om een voorbeeld te bekijken van de professionele afbeeldingen die u kunt gebruiken. Als u de gewenste afbeelding hebt gevonden, klikt u op OK om deze aan de opdrachtknop toe te voegen.
Standaard is de eigenschap Afbeeldingstype in Access ingesteld op Ingesloten. Wanneer u een afbeelding toewijst aan de eigenschap Afbeelding van een opdrachtknop, wordt met deze instelling een kopie gemaakt van de afbeelding en wordt deze opgeslagen in het Access-databasebestand. Latere wijzigingen in de oorspronkelijke afbeelding worden niet doorgevoerd in de opdrachtknop. Als u een koppeling naar de oorspronkelijke afbeelding wilt maken, zodat wijzigingen in de afbeelding worden doorgevoerd in de opdrachtknop, wijzigt u de eigenschap Afbeeldingstype in Gekoppeld. Het oorspronkelijke afbeeldingsbestand moet behouden blijven op de oorspronkelijke locatie. Als u het afbeeldingsbestand verplaatst of wijzigt, wordt in Access een foutbericht weergegeven wanneer u de database opent en wordt op de opdrachtknop het bijschrift weergegeven in plaats van de afbeelding.
-
Een afbeelding en een bijschrift weergeven op een opdrachtknop
U kunt op een opdrachtknop zowel een bijschrift als een afbeelding weergeven. Gebruik de volgende procedure:
-
Voeg een afbeelding toe aan de opdrachtknop met behulp van de procedure die eerder in deze sectie is beschreven.
-
Selecteer de opdrachtknop. Druk op F4 om het eigenschappenvenster weer te geven, als dit nog niet wordt weergegeven.
-
Typ op het tabblad Opmaak van het eigenschappenvenster het gewenste bijschrift in het eigenschappenvak Bijschrift.
-
Klik op de vervolgkeuzepijl in het eigenschappenvak Schikking van bijschrift bij afbeelding en selecteer de gewenste schikking. Selecteer bijvoorbeeld Onder als u het bijschrift onder de afbeelding wilt weergeven. Als u het bijschrift rechts van de afbeelding wilt weergeven, selecteert u Rechts. Als u de schikking wilt laten afhangen van de landinstellingen, selecteert u Algemeen. Met deze instelling wordt het bijschrift rechts weergegeven voor talen die van links naar rechts worden gelezen en links voor talen die van rechts naar links worden gelezen.
-
-










