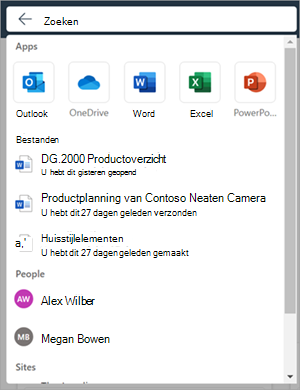Dit artikel is bedoeld voor personen die een programma voor schermlezers gebruiken, zoals Verteller van Windows, JAWS of NVDA met Microsoft 365-producten. Dit artikel maakt deel uit van de inhoudsset van Microsoft 365-ondersteuning voor schermlezer waar u meer toegankelijkheidsinformatie kunt vinden over onze apps. Ga naar Microsoft-ondersteuningvoor algemene hulp.
Microsoft 365 is een cloudabonnementsservice die Windows, enterprise mobility en beveiliging combineert. Het biedt productiviteitstools en -services waarmee bedrijven en organisaties efficiënter en effectiever kunnen werken. Dit artikel bevat instructies voor het gebruik van een zoekvak in Microsoft 365.
Opmerking: Ga naar Hoe schermlezers werken met Microsoft 365 voor meer informatie over schermlezers.
In dit onderwerp
Aanmelden bij uw account
-
Ga naar Microsoft 365 in uw webbrowser.
-
Gebruik de Tab-toets om door de aanmeldingspagina te navigeren totdat u 'Aanmelden bij uw account' hoort. Druk op Enter om het aanmeldingsdialoogvenster te openen.
-
Typ uw e-mailadres en druk op Enter.
Opmerking: Voer uw bestaande e-mailaccount in of maak een nieuw account door de koppeling te selecteren wanneer de schermlezer zegt : 'Koppeling een Microsoft-account maken'.
-
Typ uw wachtwoord en druk op Enter om toegang te krijgen tot de startpagina van Microsoft 365.
Opmerking: Nadat u zich hebt aangemeld bij Microsoft 365, ziet u mogelijk een bijschrift waarin een nieuwe functie wordt geïntroduceerd. Als u door deze bijschriften wilt navigeren, selecteert u Volgende. Als u klaar bent met het lezen van het laatste bijschrift, selecteert u Gereed.
Zie ook
Vind wat u nodig hebt met Microsoft Search
Informatie over het configureren van het webonderdeel Zoekvak
Technische ondersteuning voor klanten met een beperking
Microsoft wil een optimale ervaring bieden voor al onze klanten. Als u een beperking hebt of als u vragen hebt met betrekking tot toegankelijkheid, kunt u voor technische hulp contact opnemen met Microsoft Disability Answer Desk. Het Disability Answer Desk-ondersteuningsteam is opgeleid in het gebruik van verschillende veelgebruikte hulptechnieken en kan assistentie verlenen in de Engelse, Spaanse, Franse en Amerikaanse gebarentaal. Ga naar de site van Microsoft Disability Answer Desk voor de contactgegevens voor uw regio.
Als u een commerciële of bedrijfsmatige gebruiker bent of werkt voor een overheidsinstantie, neemt u contact op met de Disability Answer Desk voor ondernemers.