Dit artikel is bedoeld voor personen die een programma voor schermlezers gebruiken, zoals Verteller van Windows, JAWS of NVDA met Microsoft 365-producten. Dit artikel maakt deel uit van de inhoudsset van Microsoft 365-ondersteuning voor schermlezer waar u meer toegankelijkheidsinformatie kunt vinden over onze apps. Ga naar Microsoft-ondersteuningvoor algemene hulp.
met Windows 365 Switch kunt u zich aanmelden en verbinding maken met uw cloud-pc met behulp van Windows 11 taakweergave. Net zoals u kunt schakelen tussen uw lokale bureaubladen, kunt u nu schakelen tussen uw cloud-pc en uw fysieke apparaat.
In dit onderwerp
Schakelen tussen lokale pc's en cloud-pc's
Verbinding met cloud-pc verbreken
Schakelen tussen lokale pc's en cloud-pc's
-
Druk op de Windows-logotoets , typ 'Windows-app' in het zoekvak en druk op Enter om de app te openen.
-
Meld u aan bij uw account voor toegang tot de Windows-app.
-
Navigeer met de Tab-toets totdat u 'Knop Meer' hoort. Druk vervolgens op Enter om het vervolgkeuzemenu te openen.
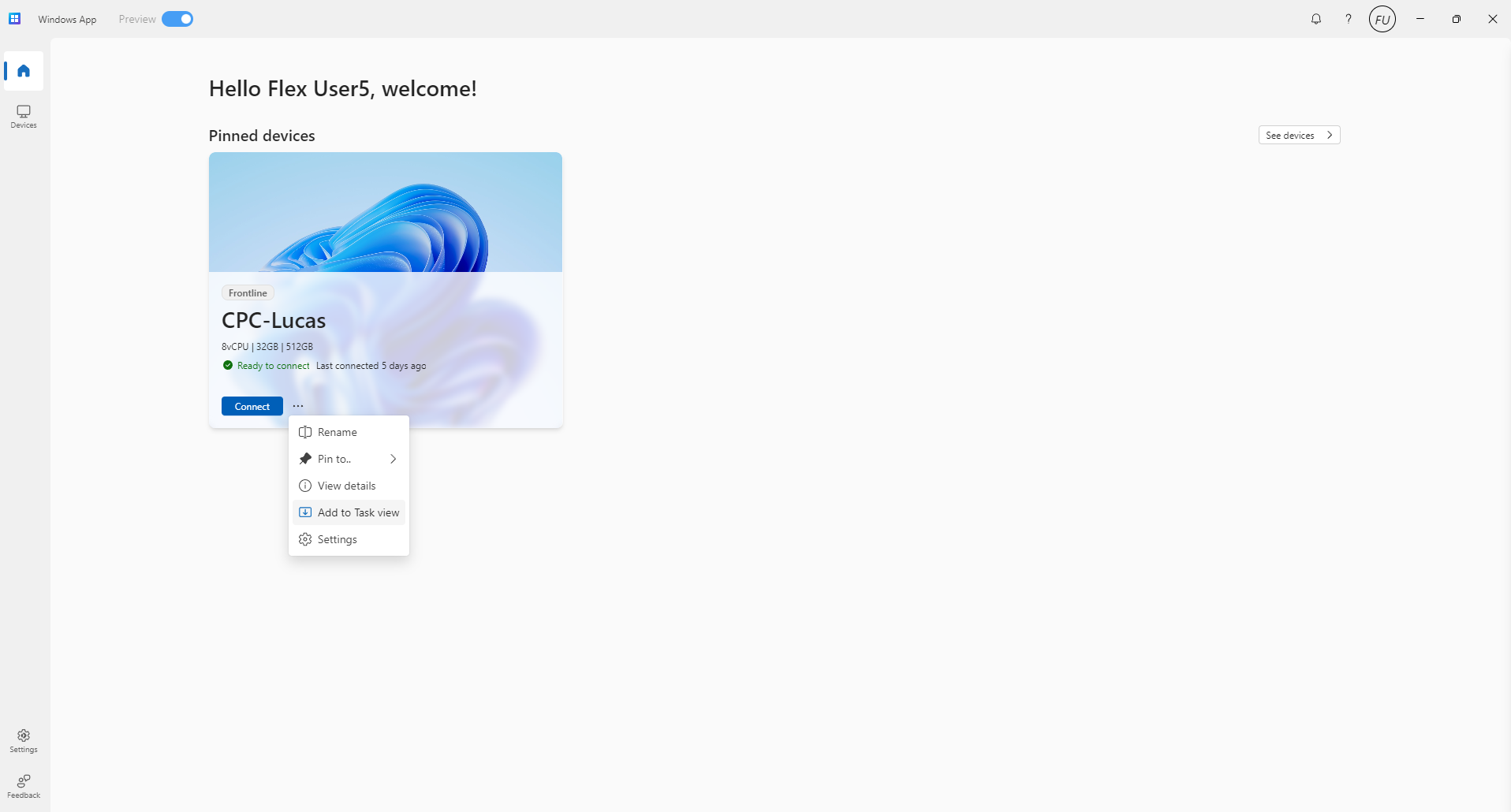
-
Gebruik de pijl-omlaag om 'Toevoegen aan taakweergave' te selecteren en druk vervolgens op Enter.
Opmerking: Cloud-pc is nu ingeschakeld in uw taakweergave.
-
Druk op Windows-toets+Tab om de taakweergave te openen. Met de taakweergave kunt u alle geopende vensters en virtuele bureaubladen zien.
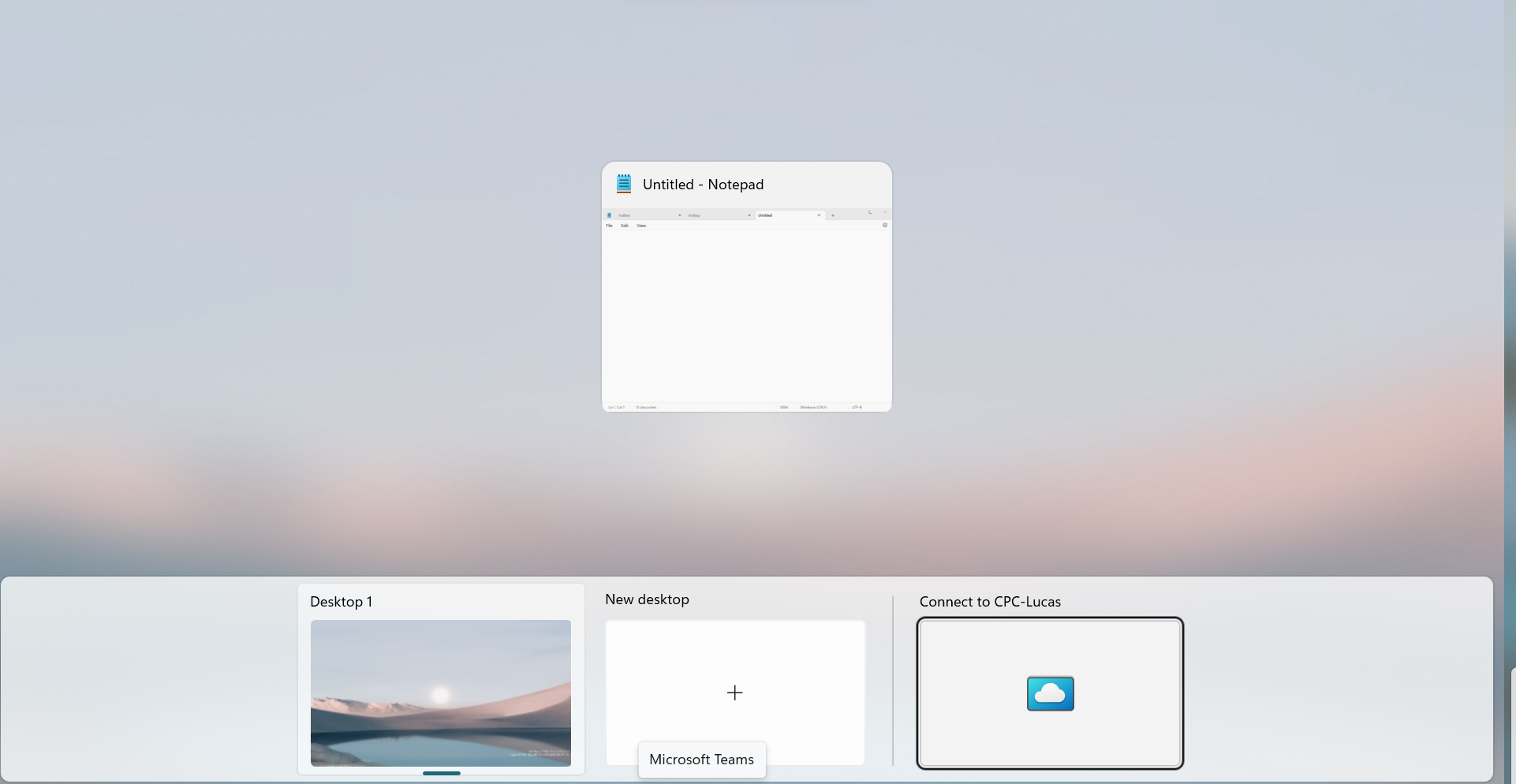
-
Gebruik de Tab-toets om te navigeren naar 'Knop Verbinding maken met cloud-pc' en druk vervolgens op Enter om de cloud-pc-omgeving te openen.
Opmerking: Er wordt een overgangsscherm weergegeven met een timer. U kunt op het scherm wachten of op Tab drukken om 'wachten op lokale pc' te selecteren en vervolgens op Enter te drukken. Zodra de verbinding tot stand is gebracht, kondigt de schermlezer 'cloud-pc verbonden' aan.
-
Druk op Windows-toets+Ctrl+Pijl-rechts of Windows-toets+Ctrl+pijl-links. U gaat op een cyclische manier door alle virtuele bureaubladen inclusief Cloud-pc of druk op de Windows-toets+Tab. Navigeer naar de lijst met cloud-bureaubladen met behulp van de Tab-toets en activeer deze door op Enter te drukken.
Opmerking: Voor gebruikers die voor het eerst toegang hebben tot de cloud-pc, moet u de ingebouwde verteller inschakelen voor cloud-pc's nadat u zich hebt aangemeld.
-
Als u wilt teruggaan naar de lokale pc, drukt u op Windows-toets+Ctrl+Pijl-rechts of Windows-toets+Ctrl+pijl-links. U gaat op een cyclische manier door alle virtuele bureaubladen, inclusief het lokale bureaublad, of gebruikt de Windows-toets+Tab, navigeer naar de lokale bureaubladen met de Tab-toets en activeer deze door op Enter te drukken.
Verbinding met cloud-pc verbreken
Verbinding verbreken met cloud-pc
-
Druk op de Windows-logotoets om het startvenster te openen.
-
Navigeer door het navigatiemenu om Aan/ uit te selecteren en druk vervolgens op Enter.
-
Gebruik de pijl-omlaag om Verbinding verbreken te selecteren in het pop-upvenster en druk vervolgens op Enter om de verbinding met de cloud-pc te verbreken.
Verbinding met lokaal bureaublad verbreken
-
Druk op de Windows-toets+Tab. Gebruik vervolgens de Tab-toets om naar de optie 'lijst met bureaubladen in de cloud' te navigeren.
-
Druk op Shift+F10 om het contextmenu te openen.
-
Gebruik de pijl-omlaag om Verbinding verbreken te selecteren en druk vervolgens op Enter.
Zie ook
Technische ondersteuning voor klanten met een beperking
Microsoft wil een optimale ervaring bieden voor al onze klanten. Als u een beperking hebt of als u vragen hebt met betrekking tot toegankelijkheid, kunt u voor technische hulp contact opnemen met Microsoft Disability Answer Desk. Het Disability Answer Desk-ondersteuningsteam is opgeleid in het gebruik van verschillende veelgebruikte hulptechnieken en kan assistentie verlenen in de Engelse, Spaanse, Franse en Amerikaanse gebarentaal. Ga naar de site van Microsoft Disability Answer Desk voor de contactgegevens voor uw regio.
Als u een commerciële of bedrijfsmatige gebruiker bent of werkt voor een overheidsinstantie, neemt u contact op met de Disability Answer Desk voor ondernemers.










