Als u een Windows Phone en uw Microsoft 365 abonnement bevat SharePoint, kunt u uw telefoon gebruiken om sites weer te geven, zoals team sites, in SharePoint. U kunt ook bestanden in de OneDrive bibliotheek bekijken. Hierdoor kunt u eenvoudig informatie bekijken op sites, samenwerken met collega's, gedeelde documenten openen en hebt u altijd toegang tot uw werkdocumenten.
Recente verbeteringen aan SharePoint hebben SharePoint nog eenvoudiger aanraak. Raadpleeg SharePoint Online introduceert de mobiele ervaring met touchscreen-ontwerpvoor meer informatie.
Wilt u het gaan proberen?
Een SharePoint-site openen
-
Open Internet Explorer op de Windows Phone.
-
Typ het websiteadres (URL) voor SharePoint in de adresbalk.
De URL is bijvoorbeeld http://contoso14.sharepoint.com.
Uw URL bevat uw domeinnaam in plaats van Contoso14. -
Meld u aan met uw werk- of schoolaccount.
-
Raak linksonder in het scherm het tegelpictogram aan om een lijst met navigatietegels weer te geven.

-
Raak Sites aan. U ziet een lijst met SharePoint-sites die zijn ingedeeld in lijsten, zoals Sites die ik volg en Gepromoveerde sites.
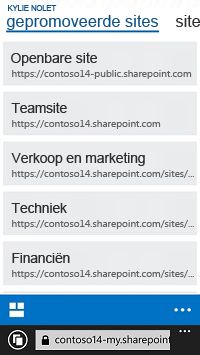
-
Kies een site, bijvoorbeeld Teamsite.
Uw bibliotheek van OneDrive voor Bedrijven openen
-
Open Internet Explorer op de Windows Phone.
-
Typ het websiteadres (URL) voor SharePoint in de adresbalk.
De URL is bijvoorbeeld http://contoso14.sharepoint.com.
Uw URL bevat uw domeinnaam in plaats van Contoso14. -
Raak linksonder in het scherm het tegelpictogram aan om een lijst met navigatietegels weer te geven.

-
Kies OneDrive.
Opmerking: Welke tegels u ziet, is afhankelijk van uw Microsoft 365-abonnement.
Van uw e-mail in OWA naar een SharePoint-site gaan
Op uw Windows Phone kunt u eenvoudig naar een SharePoint-site gaan vanuit uw e-mail in een browservenster. Dit is handig als u uw e-mail wilt controleren voordat u een team site, OneDrive of andere locatie in Microsoft 365 bezoekt.
-
Op de Windows Phone opent u Internet Explorer.
-
Typ http://portal.office.com in de adresbalk.
-
Meld u aan met uw werk- of schoolaccount.
Uw e-mailberichten worden geopend in Outlook Web App (OWA).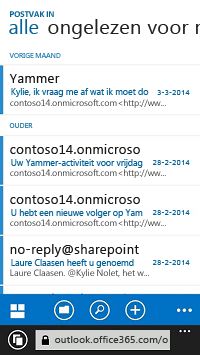
-
Raak linksonder het tegelpictogram aan om een sitemenu te openen.
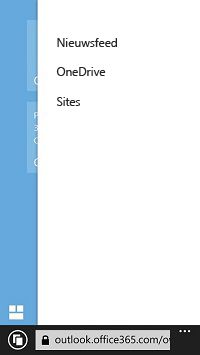
-
Kies een optie, zoals Sites of OneDrive.
Opmerking: Welke opties worden weergegeven in het sitemenu, is afhankelijk van uw Microsoft 365-abonnement.
De weergave van een site wijzigen
U kunt kiezen uit twee soorten weergaven: mobiele weergave en computerweergave, voor sommige typen SharePoint-sites en uw OneDrive-bibliotheek. In de mobiele weergave is de opmaak van de site aangepast aan uw Windows Phone. In de computerweergave ziet u navigatiekoppelingen boven aan de pagina, zoals u in de volgende afbeelding kunt zien:

Opmerking: Mobiele weergave is mogelijk niet beschikbaar voor al uw SharePoint-sites. Wanneer de mobiele weergave niet beschikbaar is, worden sites automatisch in de computerweergave weergegeven.
Overschakelen van mobiele weergave naar computerweergave
-
Raak in een site of bibliotheek het beletselteken (...) rechtsonder in het scherm aan.
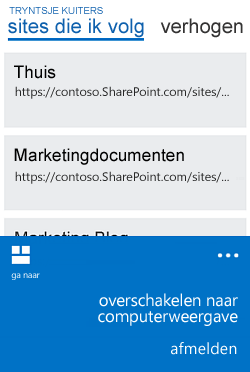
-
Kies Overschakelen naar computerweergave.
Overschakelen van computerweergave naar mobiele weergave
-
Raak op de SharePoint-site rechtsboven in het scherm Instellingen (

-
Kies in het menu Instellingen de optie Mobiele weergave.
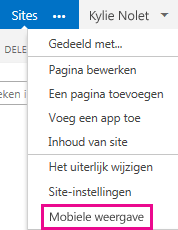
Zie Een mobiel apparaat gebruiken als u wilt werken met SharePoint Online-sites voor meer informatie.










