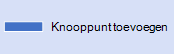Een UML-activiteitsdiagram inVisio ziet eruit als een stroomdiagram. De stroom van controle wordt geactiveerd door het voltooien van acties (of activiteiten) binnen het systeem. De stroom kan opeenvolgend, gelijktijdig of vertakt zijn, aangegeven door vormen zoals zwembanen, vorken en joins.
Gebruik een activiteitendiagram om te beschrijven hoe verschillende activiteiten worden gecoördineerd om een service of ander eindresultaat te bieden. Activiteitsdiagrammen kunnen laten zien hoe de gebeurtenissen in een use-case zich tot elkaar verhouden of hoe een verzameling gebruiksscenario's coördineren om een zakelijke werkstroom weer te geven.
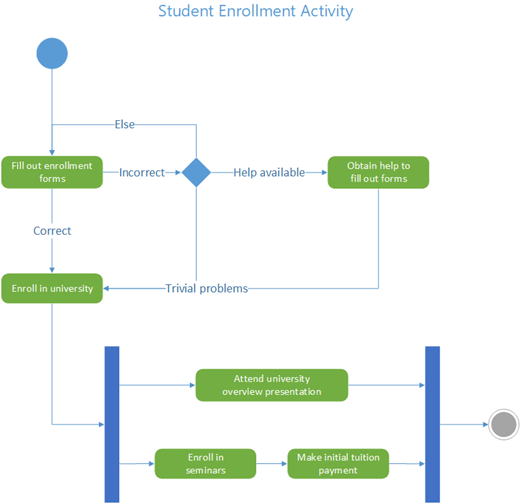
Als u in plaats daarvan een stroom wilt weergeven als reactie op externe gebeurtenissen, gebruikt u een statusmachinediagram.
Een activiteitendiagram starten
-
Start Visio. Als er al een bestand is geopend, klikt u op Bestand > Nieuw.
-
Typ UML-activiteit in het vak Zoeken.
-
Selecteer het diagram UML-activiteit .
-
Selecteer in het dialoogvenster Metrische eenheden of Amerikaanse eenheden.
-
Selecteer Maken.
-
Het diagram wordt geopend. U ziet het venster Shapes naast het diagram. Als u deze niet ziet, gaat u naar > taakvenstersweergeven en controleert u of Shapes is geselecteerd. Als u deze nog steeds niet ziet, klikt u op de knop Het venster Shapes uitvouwen aan de linkerkant.
-
Controleer op het tabblad Weergave of het selectievakje Verbindingspunten is ingeschakeld. Met deze optie worden verbindingspunten weergegeven wanneer u shapes gaat verbinden.
-
U kunt nu zwembanen invoegen en de stroom voor activiteitenbeheer in het diagram bouwen.
Uw diagram ontwerpen
-
Als u verantwoordelijkheid in het activiteitsdiagram wilt aangeven, sleept u voor elke klasse, persoon of organisatie-eenheid die u wilt weergeven, een Zwembaan-shape naar de pagina. U doet dit als volgt:
-
Sleep een swimlane-shape naar de tekenpagina.
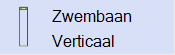
-
Dubbelklik op elk label op de shape om de standaardnaam te wijzigen.
-
Herhaal stap a en b totdat u alle partities of organisatie-eenheden hebt toegevoegd die u nodig hebt.
-
Sleep de selectiegrepen aan de zijkant op de zwembaanshapes om de banen de gewenste grootte te geven.
-
-
Gebruik de shapes Initieel knooppunt en Definitief knooppunt om de begin- en uiteindelijke pseudostatus weer te geven.
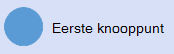
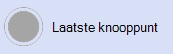
-
Voeg een actieshape toe voor elke actie of activiteitsstatus die u wilt vertegenwoordigen.
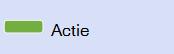
-
Gebruik een beslissingsshape met beveiligingsvoorwaarden om een mogelijke overgang van een actiestatus aan te geven.
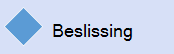
-
Gebruik het knooppunt Fork om de splitsing van één actiestatus in meerdere parallelle statussen weer te geven.
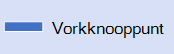
-
Gebruik het knooppunt Join om de synchronisatie van meerdere actiestatussen in één status weer te geven.
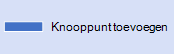
Opmerking: Voor het maken en bewerken van UML-diagrammen op Visio voor het web is een Visio Abonnement 1- of Visio Abonnement 2-licentie vereist, die afzonderlijk van Microsoft 365 wordt aangeschaft. Neem contact op met uw Microsoft 365-beheerder voor meer informatie. Als uw beheerder selfserviceaankopen heeft ingeschakeld, kunt u zelf een licentie voor Visio kopen. Zie Veelgestelde vragen over selfservice-aankopen voor meer informatie.
Een activiteitendiagram starten
-
Open de webversie van Visio.
-
Selecteer In de rechterbovenhoek van de pagina De optie Meer sjablonen.
-
Zoek naar UML-activiteit of schuif omlaag in de galerie naar de rij UML-activiteit .
-
Begin met een lege UML-activiteitssjabloon of een startersdiagram voor UML-activiteiten. Selecteer Maken op het item dat u wilt gebruiken.
U kunt nu zwembanen invoegen en het activiteitsbeheer in het diagram bouwen.
Uw diagram ontwerpen
-
Als u verantwoordelijkheid in het activiteitsdiagram wilt aangeven, sleept u voor elke klasse, persoon of organisatie-eenheid die u wilt weergeven, een Zwembaan-shape naar de pagina. U doet dit als volgt:
-
Sleep een swimlane-shape naar de tekenpagina.
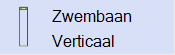
-
Dubbelklik op elk label op de shape om de standaardnaam te wijzigen.
-
Herhaal stap a en b totdat u alle partities of organisatie-eenheden hebt toegevoegd die u nodig hebt.
-
Sleep de selectiegrepen aan de zijkant op de zwembaanshapes om de banen de gewenste grootte te geven.
-
-
Gebruik de shapes Initieel knooppunt en Definitief knooppunt om de begin- en uiteindelijke pseudostatus weer te geven.
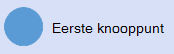
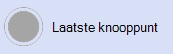
-
Voeg een actieshape toe voor elke actie of activiteitsstatus die u wilt vertegenwoordigen.
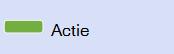
-
Gebruik een beslissingsshape met beveiligingsvoorwaarden om een mogelijke overgang van een actiestatus aan te geven.
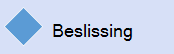
-
Gebruik het knooppunt Fork om de splitsing van één actiestatus in meerdere parallelle statussen weer te geven.
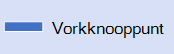
-
Gebruik het knooppunt Join om de synchronisatie van meerdere actiestatussen in één status weer te geven.