Opmerking: We willen u graag zo snel mogelijk de meest recente Help-inhoud in uw eigen taal bieden. Deze pagina is automatisch vertaald en kan grammaticale fouten of onnauwkeurigheden bevatten. Wij hopen dat deze inhoud nuttig voor u is. Kunt u ons onder aan deze pagina laten weten of de informatie nuttig voor u was? Hier is het Engelstalige artikel ter referentie.
Met deze opties bepaalt u de richting en het perspectief van de geselecteerde vorm.
Belangrijk:
-
De instellingen die u in dit dialoogvenster wijzigt, worden direct toegepast op de vorm, zodat u het dialoogvenster niet hoeft te sluiten om te zien welk effect uw wijzigingen hebben op de SmartArt-afbeelding of vorm. Het direct zichtbare effect van uw wijzigingen heeft echter tot gevolg dat in dit dialoogvenster de knop Annuleren niet kan worden gebruikt. Als u wijzigingen wilt annuleren, moet u voor elke wijziging die u wilt annuleren op Ongedaan maken

-
U kunt meerdere wijzigingen aan een optie in het dialoogvenster in één keer ongedaan maken zolang u geen andere opties in het dialoogvenster hebt gewijzigd.
-
Mogelijk wilt u het dialoogvenster verplaatsen zodat de vorm en het dialoogvenster gelijktijdig in beeld zijn.
Vooraf ingesteld
Als u een ingebouwd effect voor draaiing of perspectief wilt kiezen, klikt u op Vooraf ingesteld en vervolgens op de gewenste optie.
Draaiing
De richting (draaihoek) en camerapositie waarmee de vorm wordt weergegeven, wordt bepaald door de X-, Y- en Z-as. De X-as is de horizontale as, de Y-as de verticale as, terwijl de Z-as de derde dimensie van diepte aanbrengt. De waarden voor deze assen kunnen worden gecombineerd, waarbij de camera eerst naar de X-waarde wordt gedraaid, vervolgens naar de Y-waarde en tot slot naar de Z-waarde. Als u de X-, Y- of Z-waarde in kleine stappen wijzigt (met de bijbehorende knoppen), wordt de richting altijd veranderd ten opzichte van de huidige camerapositie.
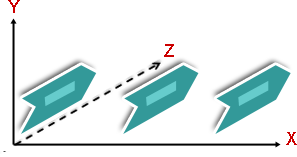
Tip: Als u meerdere SmartArt-afbeeldingen of grafieken dezelfde instellingen voor draaihoek en perspectief wilt geven, kunt u deze van de ene SmartArt-afbeelding of grafiek naar de andere kopiëren.
X Als u de richting van de horizontale as wilt wijzigen, voert u een getal in het vak in. Met de pijlknoppen kunt u deze positie naar rechts of naar links verschuiven.
Naar links Klik op deze knop om de richting van de horizontale as te verkleinen.
Naar rechts Klik op deze knop om de richting van de horizontale as te vergroten.
Y Als u de richting van de verticale as wilt wijzigen, voert u een getal in het vak in. Met de pijlknoppen kunt u deze positie naar boven of naar beneden verschuiven.
Omhoog Klik op deze knop om de richting van de verticale as te vergroten.
Omlaag Als u wilt de afdrukstand van de verticale as verlagen, klikt u op deze knop.
Z In deze dimensie kunt u vormen boven of onder andere vormen plaatsen. Typ in dit vak de waarde waarmee u de richting van de Z-as wilt aanpassen. Gebruik de pijlknoppen als u deze positie in kleine stappen rechtsom of linksom wilt verschuiven.
Rechtsom Klik op deze knop om de positie van de Z-as naar rechts te verschuiven.
Linksom Klik op deze knop om de positie van de Z-as naar links te verschuiven.
Perspectief Hiermee wordt beschreven hoeveel verkorting (vergroten en verkleinen op basis van diepte) op een vorm wordt toegepast. Voer een getal in het vak in om de diepte-indruk te wijzigen. Het kleinste getal (0) is identiek met een parallelle camera. Het grootste getal (120) geeft het meest overdreven perspectief, gelijk aan het resultaat van een groothoekcamera.
Opmerking: Als deze optie grijs wordt weergegeven, voegt u een perspectiefeffect toe door te klikken op de knop Vooraf ingesteld en kiest u vervolgens in de galerie een optie onder Perspectief.
Gezichtsveld versmallen Klik op deze knop om de verkorting te verminderen.
Gezichtsveld verbreden Klik op deze knop om de mate van verkorting te vergroten.
Tekst
Platte tekst behouden Als u wilt voorkomen dat tekst binnen een vorm draaien wanneer u de shape draaien, selecteert u het selectievakje platte tekst behouden . Als deze optie is geselecteerd, is de tekst altijd boven aan de shape. Als deze optie is uitgeschakeld, wordt er in de tekst binnen de vorm van de shape voorzijde volgt gedraaid.
Objectpositie
Afstand van grond Typ hier de waarde waarmee u de vorm voorwaarts of achterwaarts wilt verplaatsen in een 3D-ruimte.
Beginwaarden
Klik op deze knop als u de effecten voor 3D-draaiing en perspectief wilt verwijderen en de standaardinstellingen wilt herstellen.










