Microsoft Teams is een LTI-app waarmee docenten en studenten eenvoudig kunnen navigeren tussen hun LMS en Teams. Gebruikers hebben rechtstreeks vanuit hun LMS toegang tot hun klasteams die aan hun cursus zijn gekoppeld. Volg deze stappen om Microsoft Teams in te schakelen in uw Learning Management System.
-
Selecteer de Canvas-cursus waaraan u Microsoft Teams wilt toevoegen.
2. Selecteer Instellingen in het navigatiemenu van de cursus.
3. Selecteer het tabbladIntegraties.
Opmerking: Het tabblad Integraties wordt weergegeven nadat uInstellingenhebt geselecteerd.
4. Schakel Microsoft Sync in door de schakelknop in te schakelen.
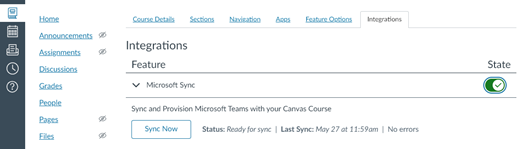
Notities:
-
Als u een canvassynchronisatiefout ontvangt, controleert u of u bent aangemeld bij Microsoft Teams met hetzelfde e-mailadres dat is gesynchroniseerd met uw Canvas LMS-cursus.
-
Als u niet hetzelfde e-mailadres gebruikt, voert u de volgende stappen uit:
-
Open Microsoft Teams op een nieuw tabblad.
-
Meld u af bij Microsoft Teams.
-
Meld u opnieuw aan met het e-mailadres dat is gesynchroniseerd met uw Canvas LMS-cursus.
-
Als de fout zich blijft voordoen, neemt u contact op met uw IT-beheerder.
5. Selecteer het tabblad Navigatie.
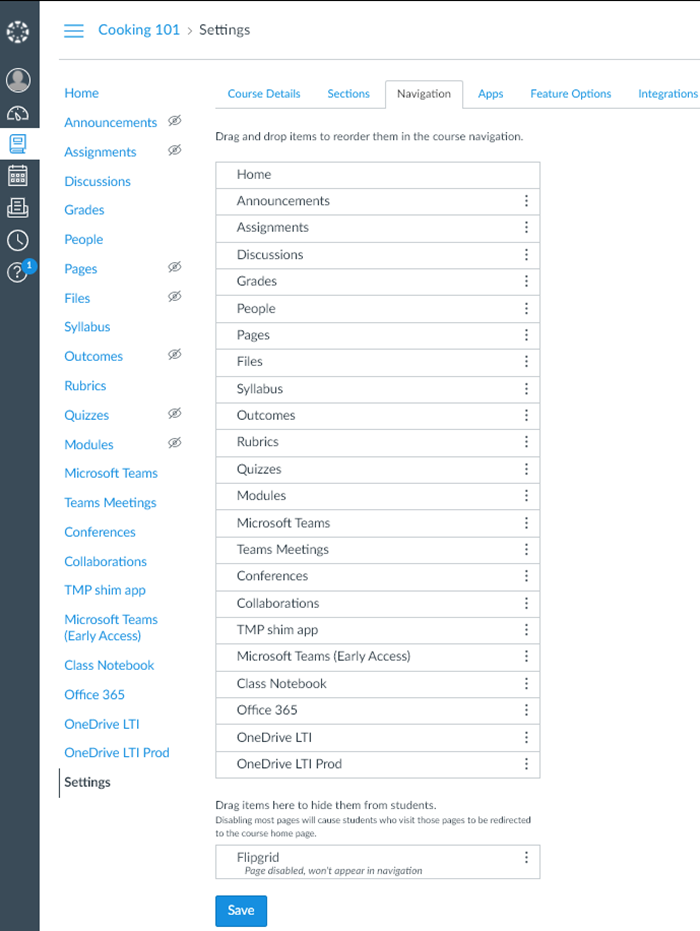
4. Sleep het Microsoft Teamsitem van de onderkant naar de bovenste sectie en selecteer Opslaan wanneer u klaar bent.
Opmerking: Microsoft Teams moet worden weergegeven in de cursusnavigatie op de geselecteerde plek.
5. Selecteer Microsoft Teams om de app te starten.
6. Selecteer de tegel van uw klasteam om Microsoft Teams te starten op het web, desktop of mobiele app.
Opmerking: Voordat studenten toegang hebben tot het klasteam, moet u het team activeren
Belangrijk: Voordat u aan de slag gaat, moet u ervoor zorgen dat u uw Moodle-invoegtoepassing al hebt ingesteld en geconfigureerd en uw Microsoft Teams LTI voor gebruik in Moodle Classes hebt geregistreerd.
Notities:
-
Als u een Moodle Sync-fout ontvangt, controleert u of u bent aangemeld bij Microsoft Teams met hetzelfde e-mailadres dat is gesynchroniseerd met uw Moodle LMS-cursus.
-
Als u niet hetzelfde e-mailadres gebruikt, voert u de volgende stappen uit:
-
Zie Synchronisatiefout in Microsoft Teams oplossen met uw LMS voor meer informatie over de Moodle-synchronisatiefout.
-
Open Microsoft Teams op een nieuw tabblad.
-
Meld u af bij Microsoft Teams.
-
Meld u opnieuw aan met het e-mailadres dat is gesynchroniseerd met uw Moodle LMS-cursus.
-
Als de fout zich blijft voordoen, neemt u contact op met uw IT-beheerder.
-
Selecteer de Moodle-cursus waaraan u een klasteam wilt toevoegen.
-
Selecteer Bewerken inschakelen in de rechterbovenhoek.
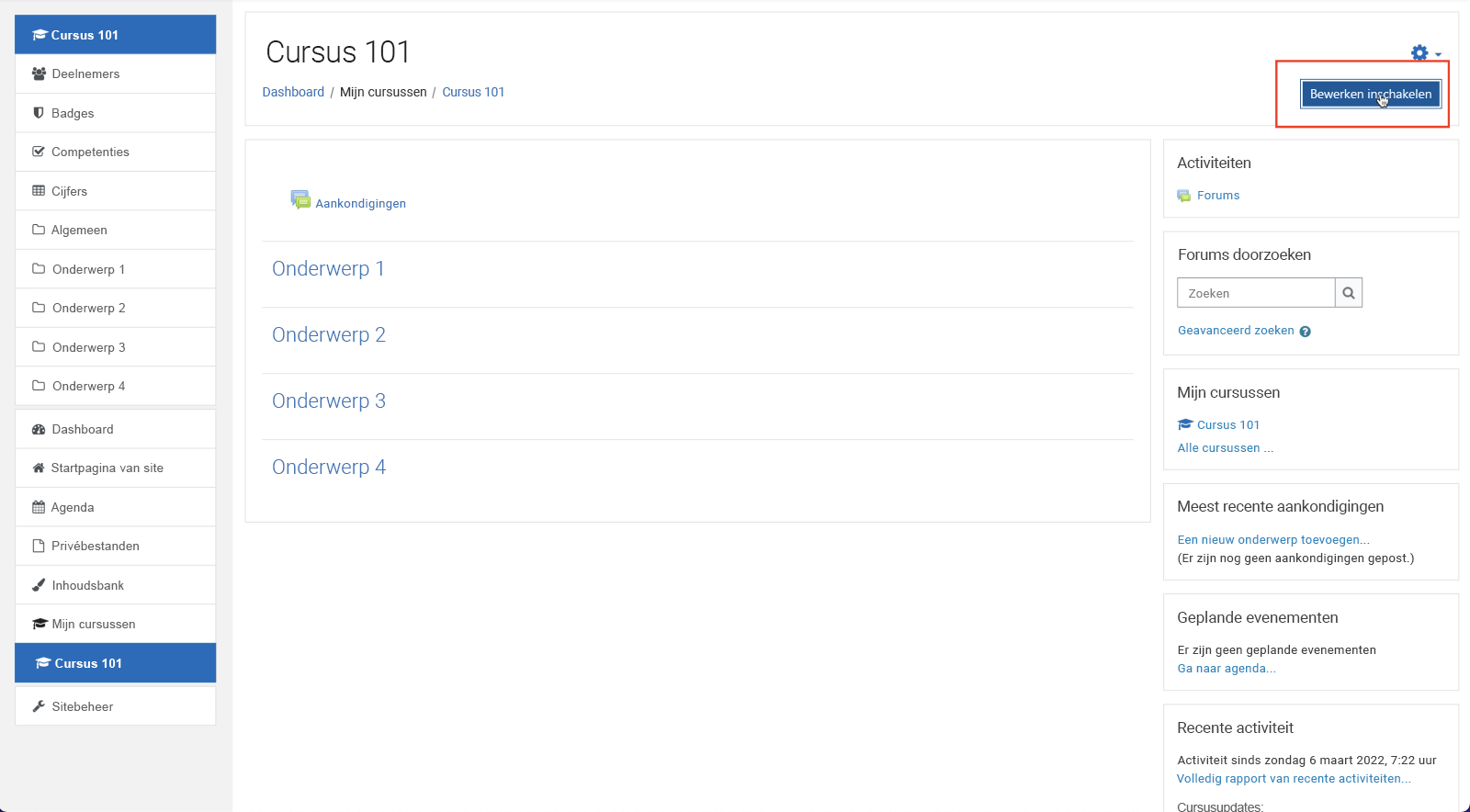
-
Selecteer Een activiteit of resource toevoegen > Extern hulpprogramma.
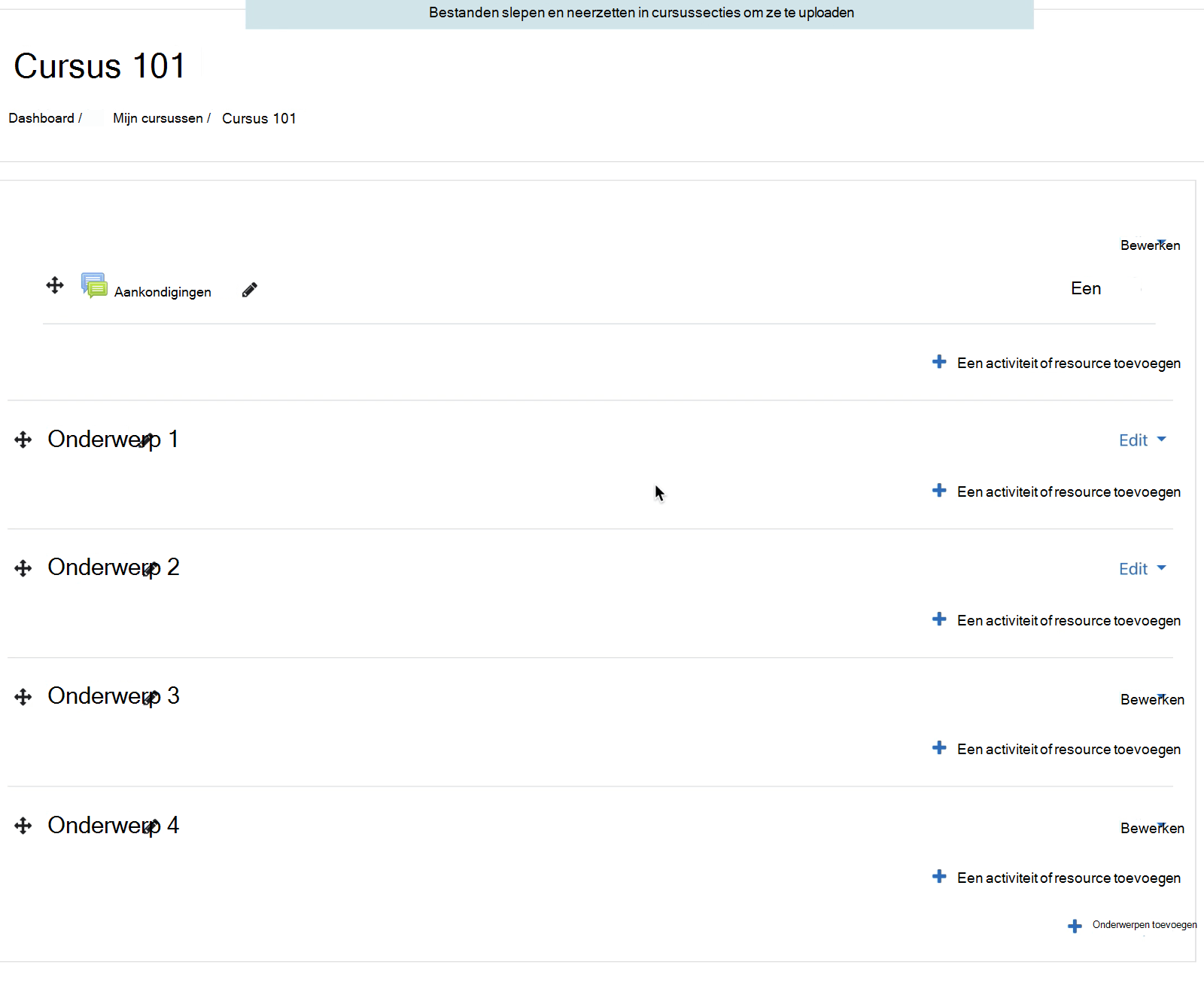
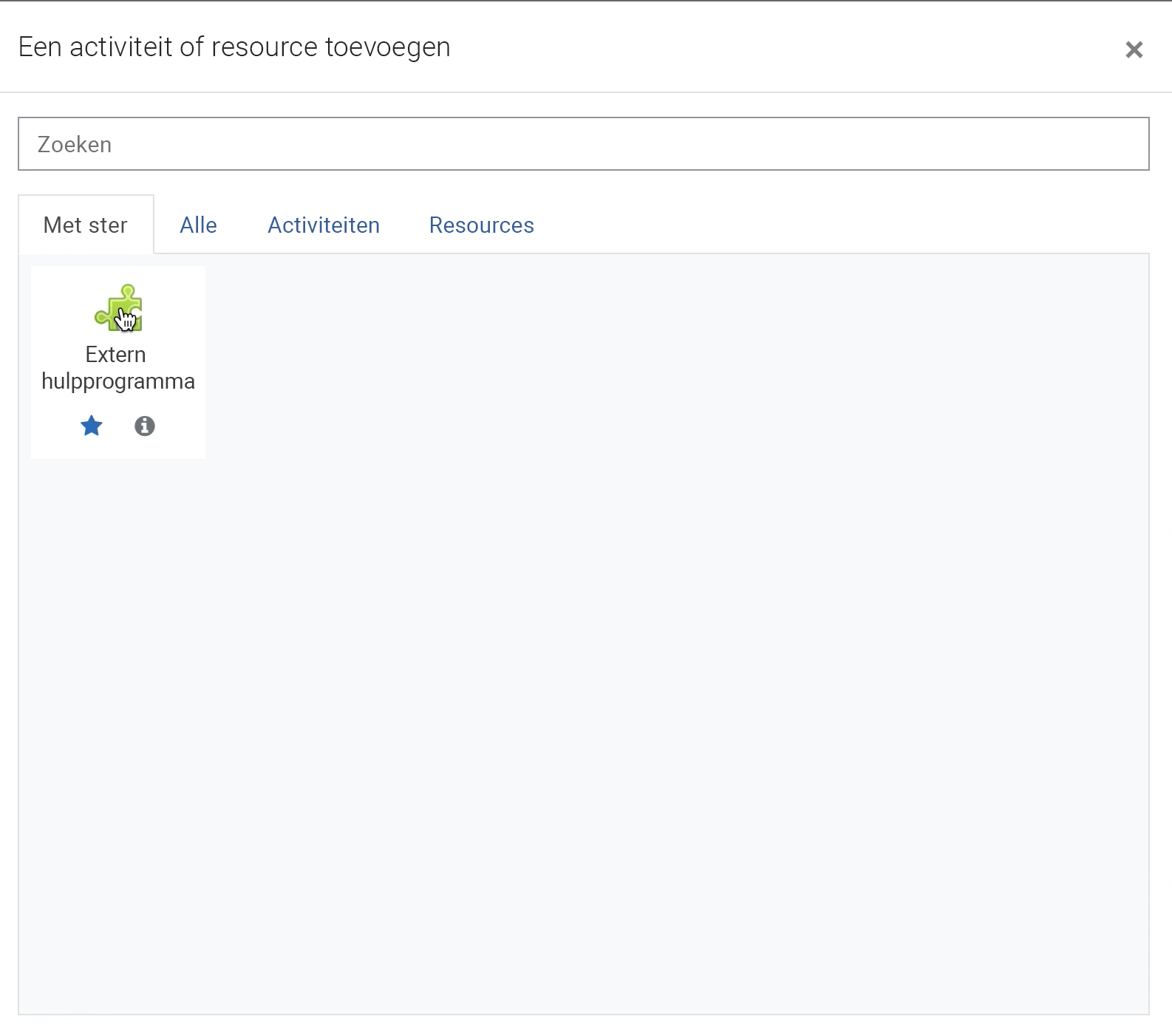
-
Selecteer het geregistreerde externe hulpprogramma Microsoft Teams-lessen in de vervolgkeuzelijst Vooraf geconfigureerd hulpprogramma.
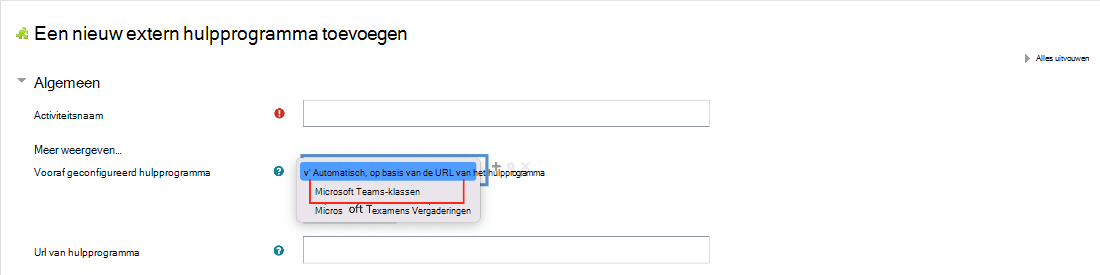
-
Voer de Naam van de activeit in, zoals "Microsoft Teams", en selecteer Opslaan.
-
Selecteer Bewerken uitschakelen.
-
Selecteer de activiteit van het klasteam die u zojuist hebt ingesteld om de app op internet, desktop of mobiel te starten.
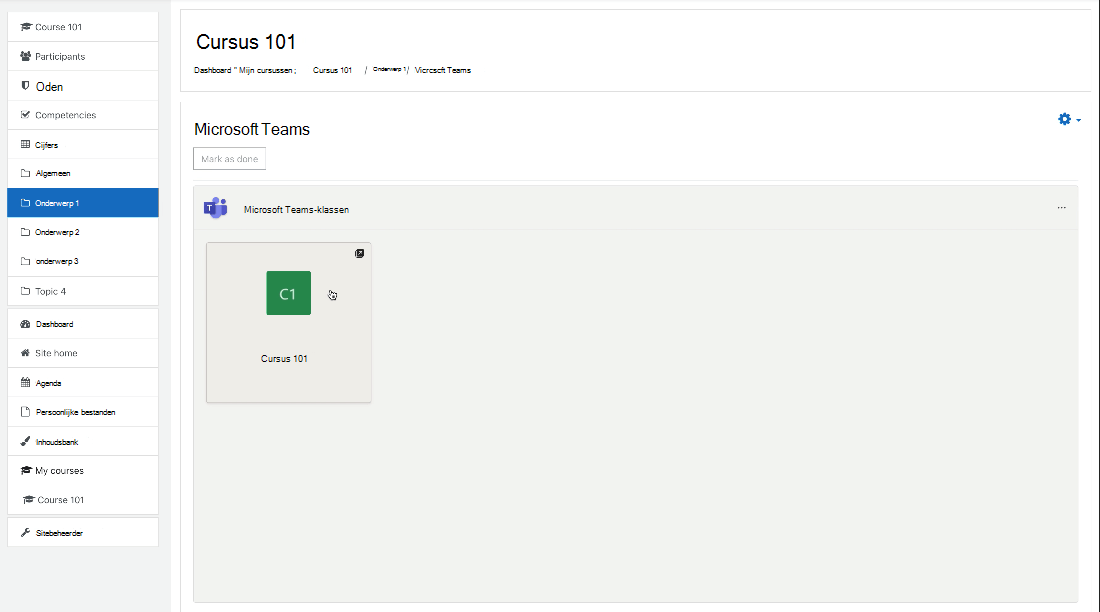
Opmerking: Voordat studenten toegang hebben tot het klasteam, moet u het team activeren
Belangrijk: Voordat u aan de slag gaat, moet u ervoor zorgen dat u uw Moodle-invoegtoepassing voor Open LMS al hebt ingesteld en geconfigureerd en uw Microsoft Teams LTI voor gebruik in Open LMS hebt geregistreerd.
Opmerking: Als u een Moodle-synchronisatiefout ontvangt, gaat u naar Synchronisatiefout in Microsoft Teams oplossen met uw LMS.
-
Selecteer de Open LMS-cursus waaraan u een klasteam wilt toevoegen.
-
Selecteer Bewerken inschakelen in de rechterbovenhoek.
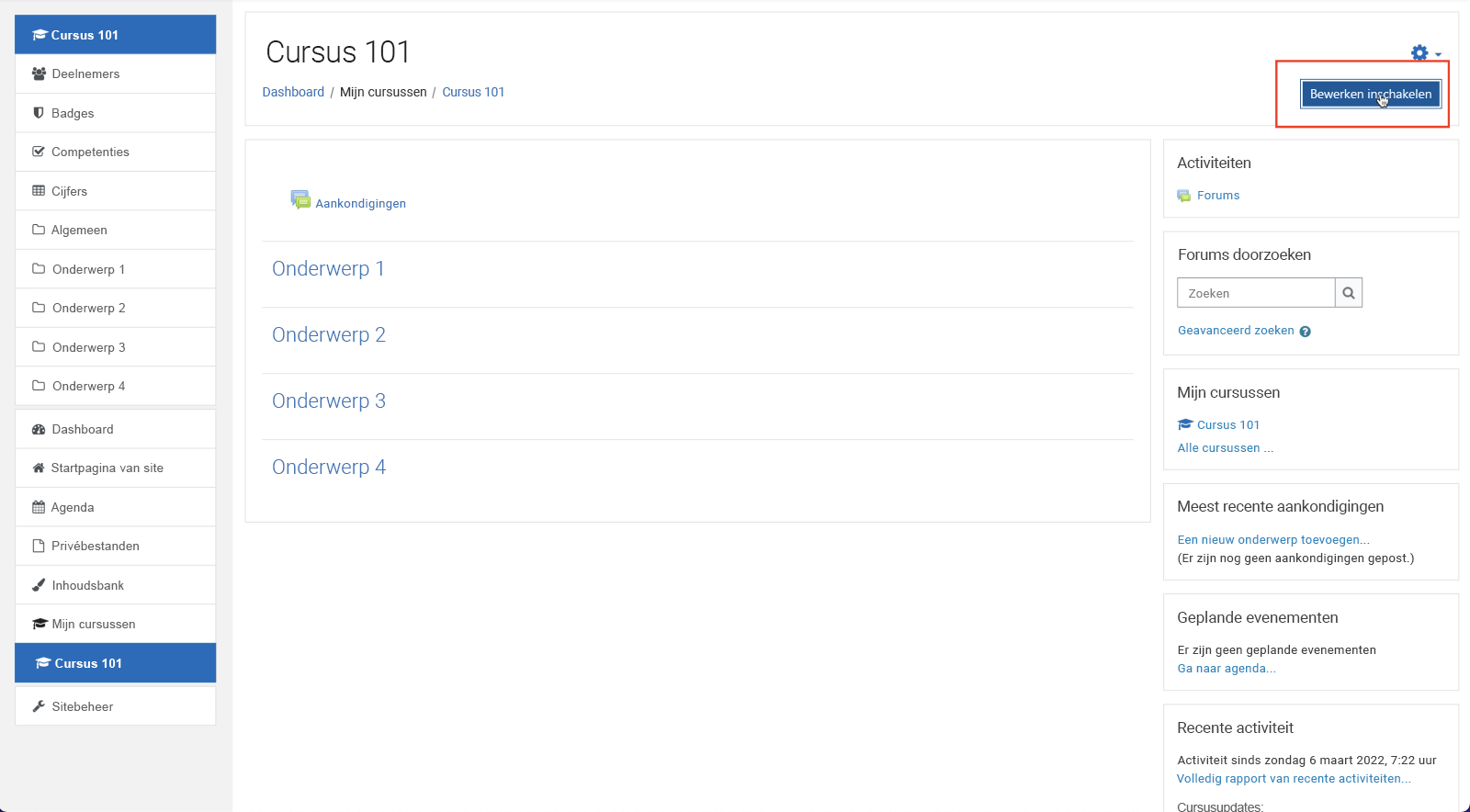
-
Selecteer Een activiteit of resource toevoegen > Extern hulpprogramma.
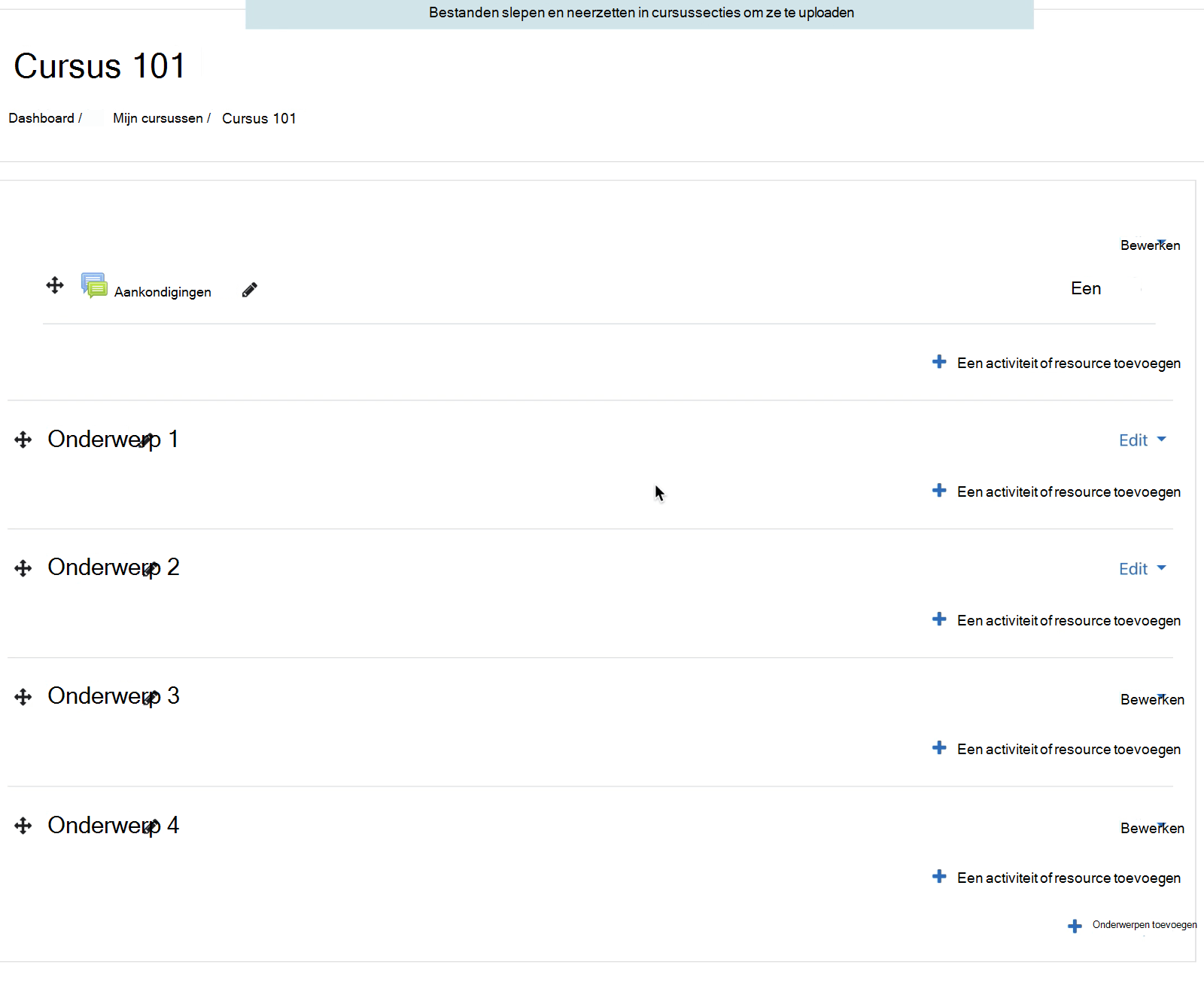
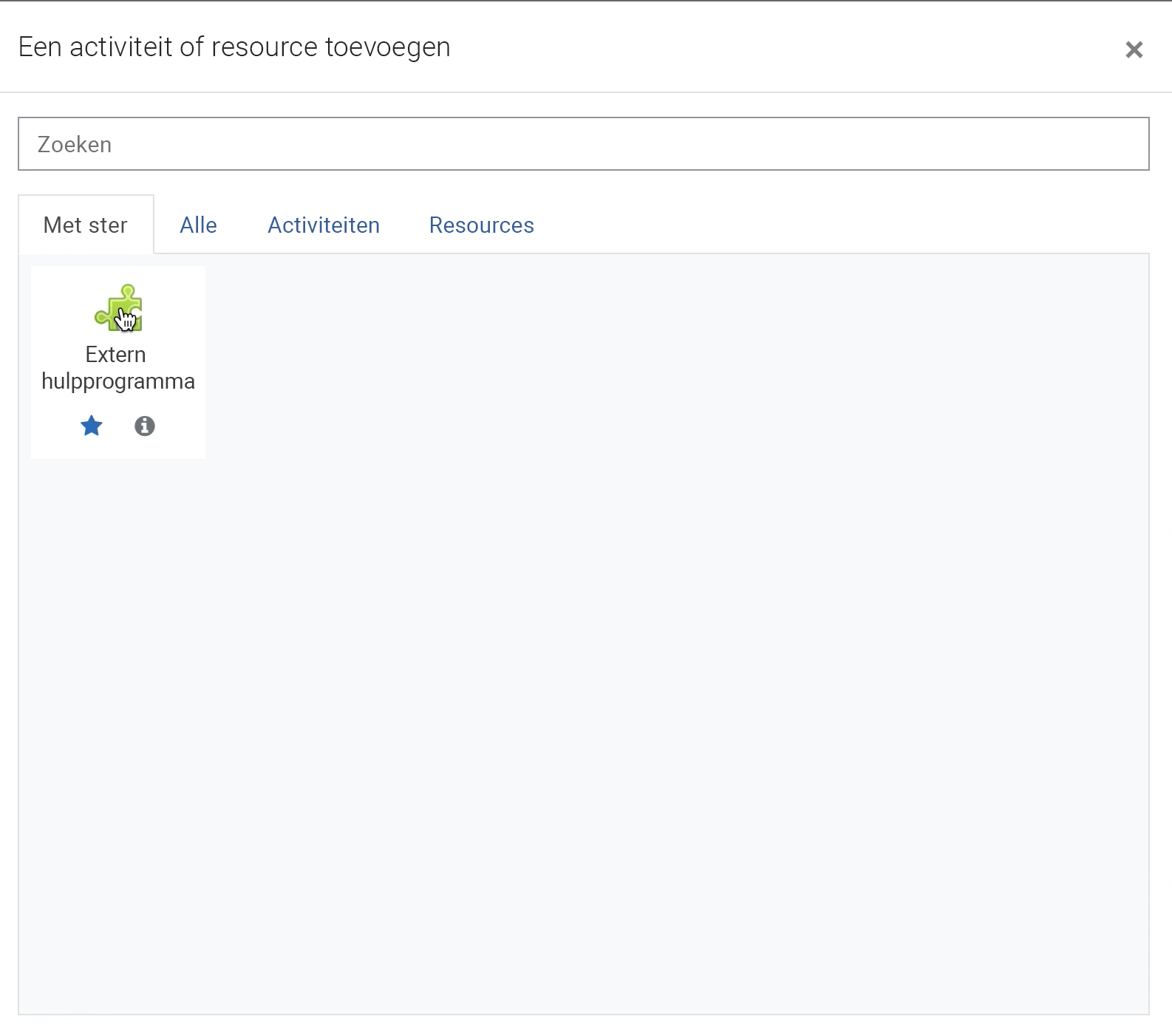
-
Selecteer het geregistreerde externe hulpprogramma Microsoft Teams-lessen in de vervolgkeuzelijst Vooraf geconfigureerd hulpprogramma.
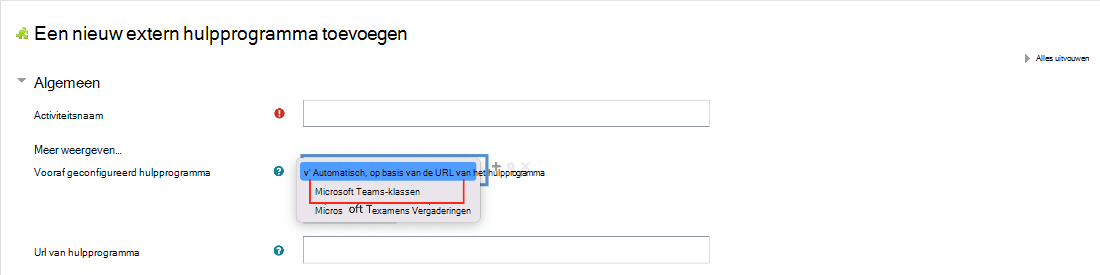
-
Voer de Naam van de activeit in, zoals "Microsoft Teams", en selecteer Opslaan.
-
Selecteer Bewerken uitschakelen.
-
Selecteer de activiteit van het klasteam die u zojuist hebt ingesteld om de app op internet, desktop of mobiel te starten.
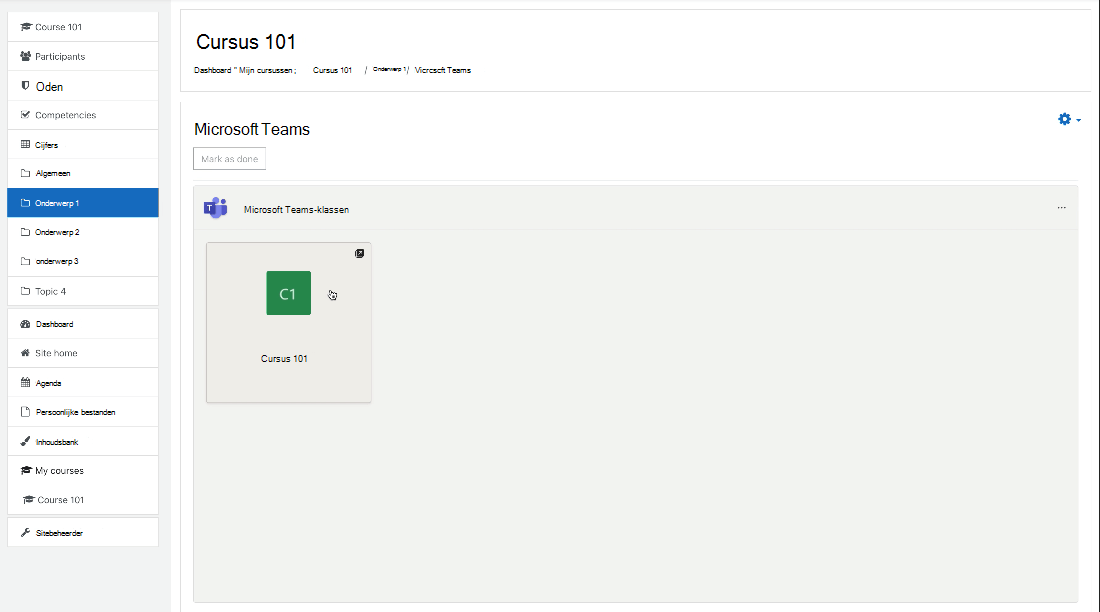
Opmerking: Voordat studenten toegang hebben tot het klasteam, moet u het team activeren
-
Selecteer de Blackboard Learn Ultra-cursus waaraan u een klasteam wilt toevoegen.
-
Selecteer Microsoft Teams inschakelen in het linkernavigatievenster.
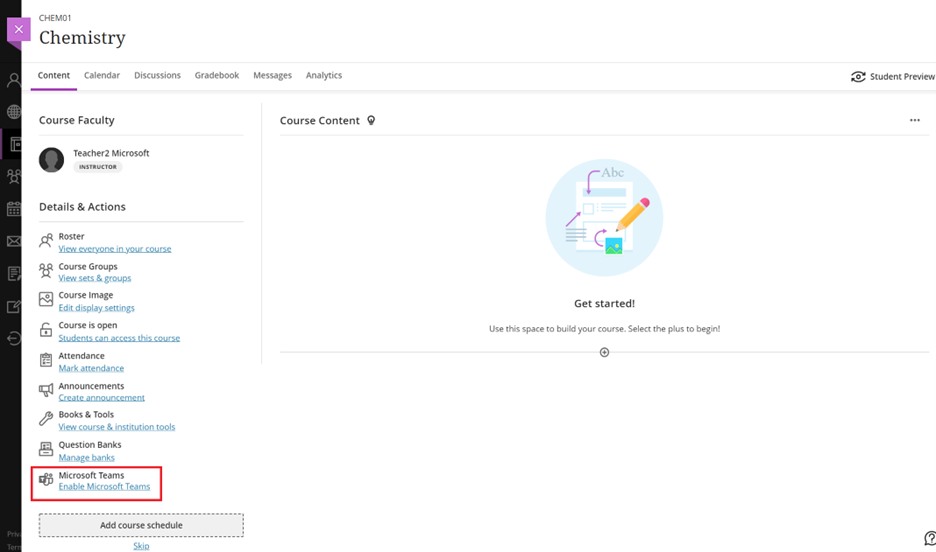
-
Selecteer Synchroniseren met Microsoft Teams.
Notities:
-
Deze synchronisatie kan maximaal 15 minuten duren.
-
Dit is een eenmalige configuratie. U hoeft slechts één keer te synchroniseren tijdens het instellen van het klasteam.
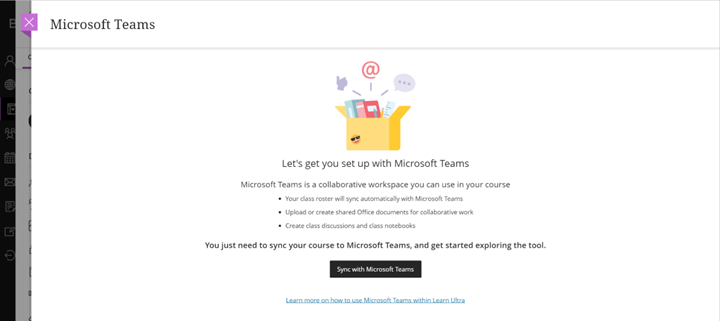
-
-
Nadat de synchronisatie is voltooid, selecteert u Microsoft Teams openen in het linkernavigatievenster.
Opmerking: Mogelijk moet u de pagina vernieuwen voor toegang tot Microsoft Teams openen.
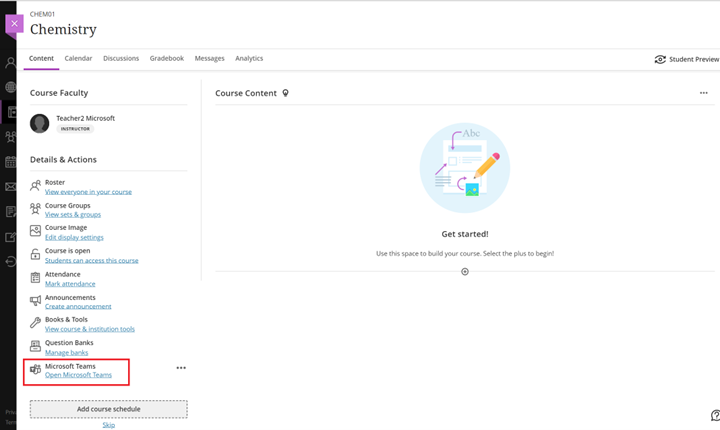
-
Selecteer de tegel van uw klasteam om de klas te openen in Blackboard Learn Ultra. Hier kunt u meldingen bekijken, een bericht maken of Microsoft Teams starten op het web, desktop of mobiele app.
Opmerking: Voordat leerlingen/studenten toegang hebben tot het klasteam, moet u het klasteam activeren.
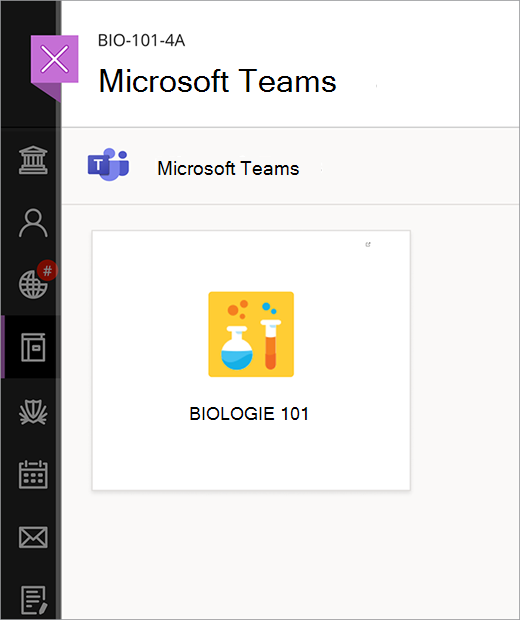
Belangrijk: Voordat u aan de slag gaat, moet u ervoor zorgen dat uw beheerder de registratie tussen D2L Brightspace en Microsoft Teams Classes heeft voltooid.
-
Open de cursus. Selecteer Inhoud > Bestaande toevoegen in de bovenste navigatiebalk.
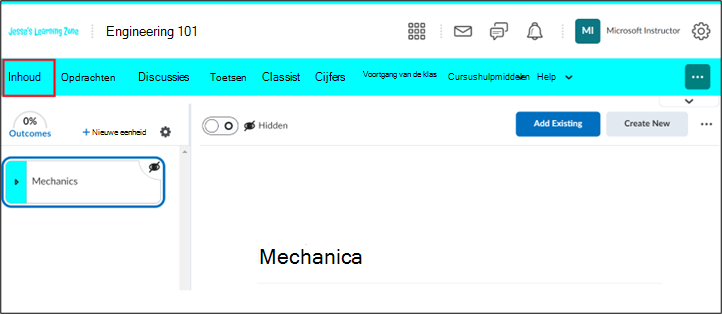
-
Selecteer Activiteit van extern hulpprogramma.
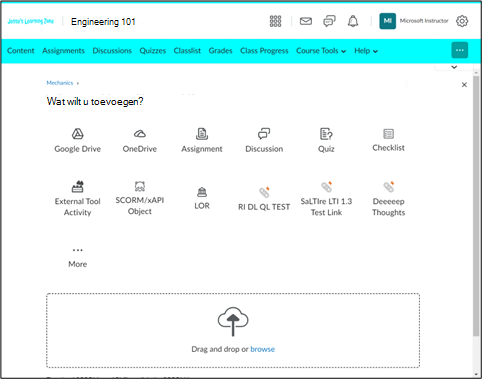
-
Selecteer Externe leerhulpprogramma's.
-
Selecteer Microsoft-klassen.
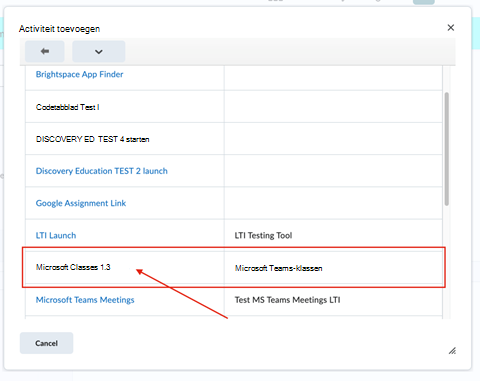
-
U kunt nu Teams-klassen rechtstreeks starten vanuit uw D2L Brightspace-cursus.
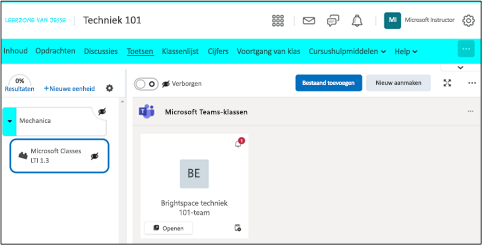
Opmerking: Voordat studenten toegang hebben tot het klasteam, moet u het team activeren.










