Met groepen in Outlook kunt u heel eenvoudig samenwerken aan documenten en andere bestanden met de groepsleden.
Opmerking: Als de instructies niet identiek zijn met wat u ziet, gebruikt u mogelijk een oudere versie van Webversie van Outlook. Probeer de instructies voor de klassieke versie van de webversie van Outlook.
-
Snel toegang krijgen tot de meest recente inhoud in de groep- in de weergave bestanden , kunt u eenvoudig toegang krijgen tot de beste vijf meest recente bestanden met bestanden die zijn gedeeld met de groep als e-mailbijlage of die zijn opgeslagen in de SharePoint-documentbibliotheek van de groep.
-
Al uw groeps documenten weergeven : in de documentweergave onder de recente bestanden kunt u alle inhoud van de SharePoint-documentbibliotheek van de groep zien met de vertrouwde mappenstructuur van het SharePoint-bestand. U kunt hier ook nieuwe bestanden uploaden en maken.
-
Snel samenwerken en updates communiceren : u kunt een document bewerken en beantwoorden via e-mail, naast elkaar in de webversie van Outlook, dus niet nodig om de functie voor het bijwerken van een document uit te schakelen en te communiceren over de wijzigingen met uw collega's.
Als u uw bestanden wilt openen in de webversie van Outlook, klikt u op Bestanden in de groepskoptekst.
In deze weergave ziet u twee secties: recent en documenten. De sectie recent bevat de vijf belangrijkste gedeelde bestanden in de groep. Dit zijn beide bestanden die zijn gedeeld als bijlagen in berichten die zijn gepost naar het gedeelde Postvak in en bestanden die naar de groep zijn gedeeld vanuit OneDrive of SharePoint. Bestanden worden gesorteerd in chronologische volgorde op basis van wanneer deze het laatst zijn gedeeld via e-mail of het laatst zijn gewijzigd of geüpload naar de bibliotheek. In de sectie documenten ziet u alle bestanden en mappen die aanwezig zijn op de SharePoint-site van de groep in de bestandsstructuur vergelijkbare mappen.
Als u een nieuw bestand wilt uploaden naar de bibliotheek, klikt u op de knop uploaden op de werkbalk boven de groepskoptekst. Als u een nieuw bestand of nieuwe map wilt maken, gebruikt u de knop Nieuw in de groepskoptekst en kiest u een optie in de vervolgkeuzelijst.
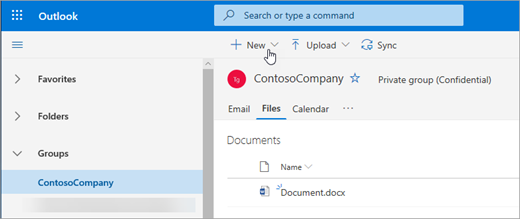
U kunt eenvoudig een bestand uit de weergave documenten verwijderen of de naam ervan wijzigen. Selecteer het bestand dat u wilt verwijderen of waarvan u de naam wilt wijzigen in de lijst documenten en kies verwijderen of naam wijzigen in de werkbalk boven de groepskoptekst. Als het bestand is geopend in de weergave recente bestanden vóór de verwijdering, worden de recente bestanden bijgewerkt na de verwijdering, zodat deze de wijziging weerspiegelt.
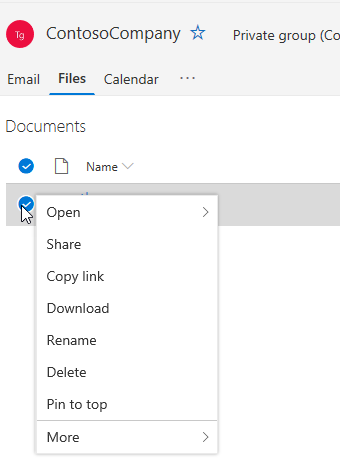
Bestanden delen via de weergave bestand in de webversie van Outlook. Als u een van de bestanden uit de recente bestanden als een e-mailbijlage wilt verzenden, klikt u gewoon op het bestand en op het lint om het te delen via e-mail.
Als u een van de bestanden uit de sectie documenten wilt delen, selecteert u het bestand en klikt u op de werkbalk delen boven de groepskoptekst die u wilt delen. Het dialoogvenster vertrouwd delen wordt weergegeven en u kunt de personen met wie u het bestand wilt delen.
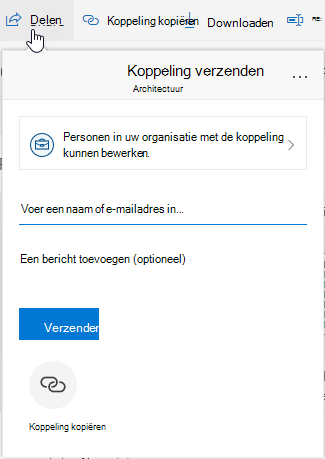
De nieuwe ervaring met bestanden bevat een krachtige manier om te werken met bestanden die zijn bijgevoegd bij een e-mailbericht. Wanneer er een e-mailbericht wordt verzonden naar het gedeelde Postvak in van de groep met een Word-, Excel-of PowerPoint-bijlage die u wilt bewerken en terug naar de oorspronkelijke auteur wilt verzenden, gaat u als volgt te werk:
-
Ga naar bestanden, open het bestand en selecteer bewerken en beantwoorden op het lint.
Het bestand wordt opgeslagen in de SharePoint-documentbibliotheek van de groep en geopend in de online versie van de desbetreffende Office-toepassing. -
U kunt e-mail antwoorden verzenden naar de oorspronkelijke afzender, met een koppeling naar het opgeslagen exemplaar van het bestand.
-
Wanneer u klaar bent met bewerken, voegt u uw opmerkingen aan de e-mail toe en klikt u op verzenden.
De weergave bestanden biedt de mogelijkheid om alle bestanden te zien die aanwezig zijn op de SharePoint-site, maar als u naar de SharePoint-site wilt gaan, kunt u navigeren met de groeps kaart of de groepskoptekst. Kies ... in de koptekst van de groepen en selecteer site. Selecteer op de site documenten om naar de documentbibliotheek te gaan.
Zie ook
Instructies voor de klassieke versie van de webversie van Outlook
De meeste personen werken samen met hun team aan documenten en andere bestanden. Deze ervaring is nu nog eenvoudiger voor gebruikers die hun bestanden openen via de webversie van Outlook.
-
Toegang tot al uw groeps documenten : een nieuwe weergave bestanden biedt toegang tot alle bestanden die zijn gedeeld met de groep, waaronder bestanden die zijn gedeeld als e-mailbijlagen, bestanden die zijn opgeslagen in de SharePoint-documentbibliotheek van de groep en bestanden die zijn gedeeld vanuit OneDrive of andere SharePoint-documentbibliotheken.
-
Samenwerken en snel updates doorgeven: u kunt nu een document bewerken en reageren via e-mail in de webversie van Outlook, zodat u niet meer tussen verschillende programma's hoeft te schakelen om een document bij te werken en deze wijzigingen door te geven aan uw collega's.
-
Snel toegang tot de e-mail met betrekking tot een bestand : dit is nu een betere manier om toegang te krijgen tot een bestand dat via e-mail met u is gedeeld in plaats van het postvak in van de groep te schuiven.
Als u uw bestanden wilt openen in de webversie van Outlook, klikt u op bestanden in de koptekst van de groepen.
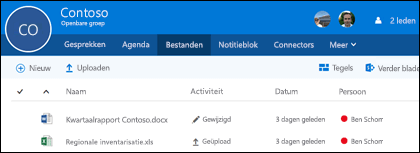
In deze weergave ziet u bestanden die zijn geüpload naar de documentbibliotheek van de groep, bestanden die zijn gedeeld als bijlagen in berichten die zijn gepost naar het gedeelde Postvak IN en bestanden die worden gedeeld met de groep vanuit OneDrive of SharePoint. Bestanden worden gesorteerd in chronologische volgorde op basis van wanneer deze het laatst zijn gedeeld via e-mail of het laatst zijn gewijzigd of geüpload naar de bibliotheek. U kunt deze sorteervolgorde niet wijzigen, maar als u de bestanden in een andere chronologische volgorde wilt bekijken, gaat u naar de SharePoint-documentbibliotheek door rechtsboven op Door bibliotheek bladeren te klikken.
Opmerking: . URL,. MSG en. ASPX-bestanden worden niet weergegeven in de weergave groeps documentbibliotheek. Als u deze bestanden wilt weergeven, gaat u naar de SharePoint-documentbibliotheek en klikt u in de rechterbovenhoek op Bladeren door bibliotheek.
Als u een nieuw bestand wilt uploaden naar de bibliotheek, klikt u op de koppeling Uploaden op de werkbalk boven de lijst met bestanden. Als u wilt zoeken in de bestandsbibliotheek, typt u uw zoekwoorden in het zoekvak linksboven in het venster en drukt u op Enter.
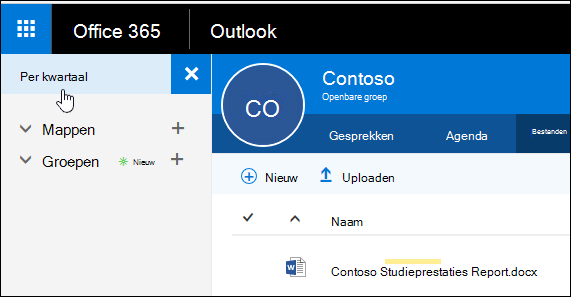
Als u een bestand wilt verwijderen of de naam ervan wilt wijzigen, gaat u eerst naar de SharePoint-documentbibliotheek door in de rechterbovenhoek op bibliotheek bladeren te klikken. Klik met de rechtermuisknop op het bestand dat u wilt verwijderen of waarvan u de naam wilt wijzigen en kies verwijderen of naam wijzigen .
De nieuwe bestandservaring bevat een krachtige nieuwe manier om te werken met bestanden die zijn bijgevoegd bij e-mail. Wanneer er een e-mailbericht wordt verzonden naar het gedeelde Postvak in van de groep met een Word-, Excel-of PowerPoint-bijlage die u wilt bewerken en terug naar de oorspronkelijke auteur wilt verzenden, gaat u naar de sectie bestanden , dubbelklikt u op het lint om het bestand te openen en selecteert u ' bewerken en beantwoorden op het lint. Het bestand wordt opgeslagen in de SharePoint-documentbibliotheek van de groep en wordt geopend in de onlineversie van de desbetreffende Office-app. Daarnaast wordt er via e-mail een antwoord gestuurd naar de oorspronkelijke afzender, met een koppeling naar de opgeslagen kopie van het bestand. Wanneer u klaar bent met bewerken, voegt u uw opmerkingen toe aan het e-mailbericht en klikt u op Verzenden.
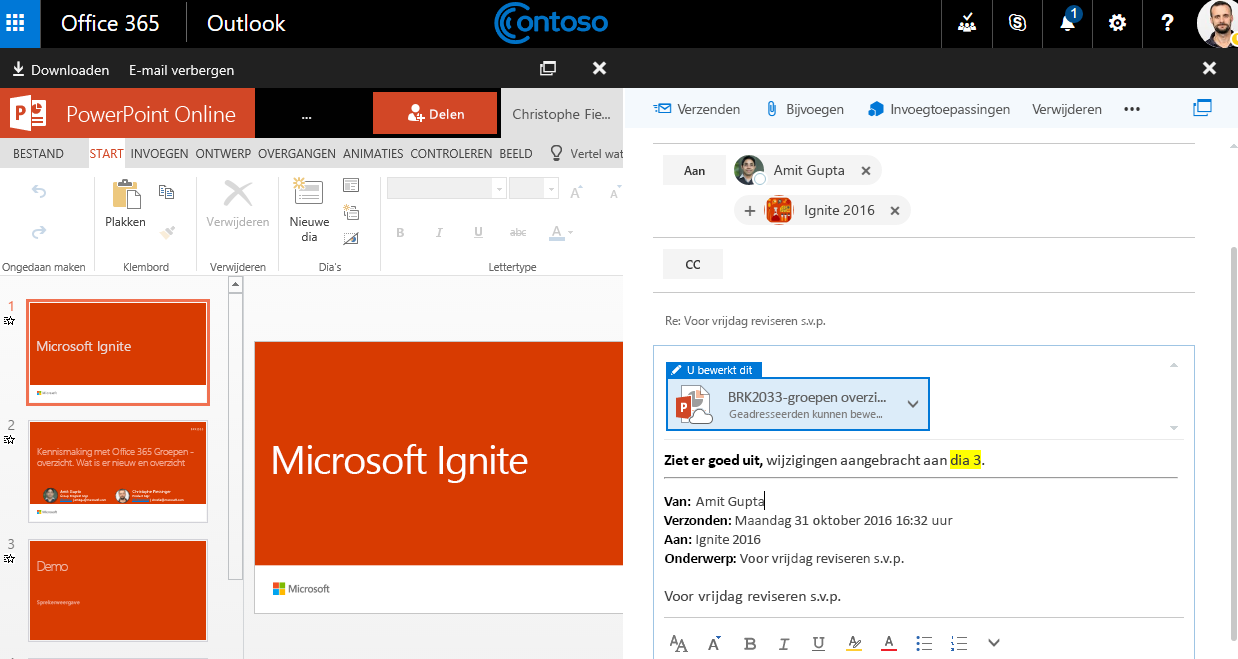
Naast de verbeteringen die we hierboven hebben beschreven, kunt u nu ook eenvoudiger rechtstreeks naar uw SharePoint-documentbibliotheek gaan. Wanneer u in de sectie bestanden van uw groep bent, ziet u in de rechterbovenhoek de Blader bibliotheek . Klik hierop om uw SharePoint-documentbibliotheek voor deze groep te openen in de browser.










