4. Hoe werkt hoofdlettergebruik?
5. Kan ik de voorspellingsbalk uitschakelen?
Uw Microsoft SwiftKey Keyboard draait helemaal om voorspelling en, het belangrijkste, het voorspellen van de woorden die u vervolgens wilt schrijven (voorspelling van het volgende woord).
Microsoft SwiftKey heeft een 'voorspellingsbalk' aan de bovenkant van het toetsenbord met drie opties waaruit u kunt kiezen. Als u deze woorden in het tekstveld wilt invoeren, tikt u op het woord op de voorspellingsbalk of drukt u op de spatiebalk om de middelste voorspelling in te voegen.
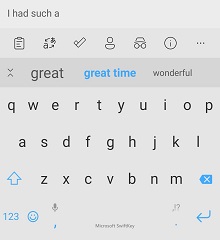
1 - Woorden toevoegen
Het is eenvoudig om uw Microsoft SwiftKey Keyboard te leren spreken zoals u dat doet. Microsoft SwiftKey leert ook van u terwijl u typt en u kunt Microsoft SwiftKey altijd een nieuw woord leren.
Als u 'AutoCorrectie' en/of de optie 'Snelle voorspelling invoegen' hebt geselecteerd in uw instellingen voor Typen, voegt Microsoft SwiftKey automatisch een voorspelling voor u in wanneer u op de spatiebalk tikt. Als u probeert een nieuw woord te typen dat Microsoft SwiftKey nog niet eerder heeft geleerd (en daarom niet voorspelt), hoeft u alleen maar op de linker- of middelste voorspelling te tikken (afhankelijk van het tekstveld) die uw letterlijke tekst bevat.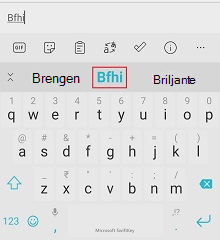
Als u ervoor hebt gekozen om 'AutoCorrectie' of 'Voorspelling automatisch invoegen' niet te selecteren, wordt er een spatie voor u ingevoegd in plaats van een voorspelling in te voegen. In dat geval hoeft u alleen maar het woord te typen en op de spatie te drukken.
2 - Woorden corrigeren
Als u per ongeluk een onjuist woord invoegt en het meteen beseft, is er een snelle oplossing die veel tijd en moeite bespaart:
-
Tik op backspace zodat de cursor zich aan het einde van het onjuiste woord bevindt.
-
Controleer de voorspellingsbalk: er is een goede kans dat Microsoft SwiftKey u uw beoogde woord aanbiedt in een van de voorspellingsvakken (en zo niet, tikt u nog een paar keer op backspace en watch de voorspellingen veranderen).
-
Tik gewoon op de juiste voorspelling en het vervangt uw onjuiste woord in het tekstveld.
Zelfs als u eerder een typefout in uw tekst ziet, is het heel eenvoudig om op een vergelijkbare manier te corrigeren:
-
Tik op het woord in het tekstveld om te selecteren.
-
Tik op backspace totdat u het gewenste woord ziet.
-
Tik op de juiste voorspelling om uw typefout te vervangen.
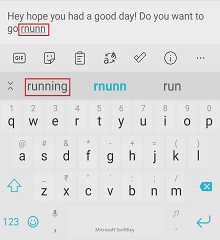
Is er een spellingcontrole in Microsoft SwiftKey?
Microsoft SwiftKey biedt geen speciale spellingcontroleoptie in de app. Uw Microsoft SwiftKey Keyboard moet u echter correct gespelde voorspellingen bieden op basis van het woord dat u typt. Als u bijvoorbeeld 'neces' begint te typen, krijgt u voorspellingen zoals 'noodzakelijk', 'noodzakelijkerwijs' of 'noodzaak'. Op deze manier helpt Microsoft SwiftKey om correct gespelde woorden in te voegen.
3 - Hoe kan ik een woord verwijderen dat ik niet wil?
Als u iets verkeerd hebt getypt of als uw Microsoft SwiftKey Keyboard iets heeft geleerd dat u liever verborgen wilt houden, is het heel eenvoudig om te verwijderen dat een woord wordt voorspeld op uw voorspellingsbalk:
-
Druk lang op het woord op de voorspellingsbalk (tikken en vasthouden).
-
Tik op OK in het pop-upvenster.
Heeft Microsoft SwiftKey een functie voor ongedaan maken?
Uw Microsoft SwiftKey Keyboard biedt momenteel geen speciale knop 'Ongedaan maken'. Als u zich echter realiseert dat u een fout hebt gemaakt, kunt u op backspace drukken om de vorige selectie van voorspellingen te bekijken. Als het gewenste woord een van de voorspellingen is, tikt u om het onjuiste woord te vervangen.
U kunt ook in het tekstveld tikken om de cursor te plaatsen.
4 - Hoofdlettergebruik
In Microsoft SwiftKey kunt u schakelen tussen hoofdletters en kleine letters door op de shift-toets te tikken. De shift-toets heeft drie statussen die gemakkelijk kunnen worden geïdentificeerd door een wijziging in het ontwerp:
-
Hoofdletters van eerste letter - half gevulde kleur
-
Caps Lock - opgevulde kleur
-
Alle kleine letters - geen opvulling
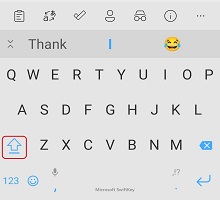
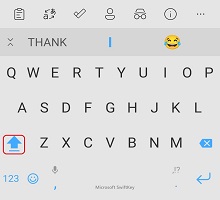
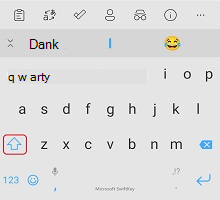
Terwijl de cursor een woord raakt, kunt u op 'Shift' tikken om door verschillende hoofdletters, hoofdletters, hoofdletters en kleine letters te bladeren. Hiermee kunt u het woord herstellen zonder dat u het opnieuw hoeft te typen.
Daarnaast kunt u ervoor kiezen om uw Microsoft SwiftKey Keyboard automatisch een hoofdletter te laten maken na een punt/uitroepteken/vraagteken door Automatisch hoofdlettergebruik te selecteren in uw instellingen voor typen.
Waarom worden willekeurige woorden in hoofdletters geplaatst?
Van tijd tot tijd (en om onbekende redenen) kan dit gebeuren. Om dit te verhelpen:
-
Druk lang op het woord in de voorspellingsbalk
-
Selecteer 'Niet opnieuw voorspellen'
-
Tik op de juiste kleine versie
5 - Kan ik de voorspellingsbalk uitschakelen?
Voorspellingen zijn een integraal onderdeel van de Microsoft SwiftKey-ervaring. Daarom kan de voorspellingsbalk niet worden uitgeschakeld of verborgen.
Uw Microsoft SwiftKey Keyboard draait helemaal om voorspelling, vooral als het gaat om het voorspellen van de volgende paar woorden die u wilt typen (volgende woord voorspelling).
Aan de bovenkant van het toetsenbord bevat Microsoft SwiftKey een 'voorspellingsbalk' met drie opties.
U kunt op het woord op de voorspellingsbalk tikken of op de spatiebalk drukken om de middelste voorspelling in uw tekstvak in te voegen.
1 - Woorden toevoegen
Het is eenvoudig om uw Microsoft SwiftKey Keyboard te leren spreken zoals u dat doet.
Microsoft SwiftKey leert ook van u terwijl u typt en u kunt Microsoft SwiftKey altijd een nieuw woord leren.
Als u probeert een nieuw woord te typen dat Microsoft SwiftKey nog niet eerder heeft geleerd (en daarom niet voorspelt), hoeft u alleen maar op de linker- of middelste voorspelling te tikken (afhankelijk van het tekstveld) die uw letterlijke tekst bevat.
2 - Woorden corrigeren
Als u per ongeluk een onjuist woord invoegt en het meteen beseft, is er een snelle oplossing die veel tijd en moeite bespaart:
-
Tik op backspace zodat de cursor zich aan het einde van het onjuiste woord bevindt.
-
Controleer de voorspellingsbalk: er is een goede kans dat Microsoft SwiftKey u uw beoogde woord aanbiedt in een van de voorspellingsvakken (en zo niet, tikt u nog een paar keer op backspace en watch de voorspellingen veranderen).
-
Tik gewoon op de juiste voorspelling en het vervangt uw onjuiste woord in het tekstveld.
Zelfs als u eerder een typefout in uw tekst ziet, is het heel eenvoudig om op een vergelijkbare manier te corrigeren:
-
Tik op het woord in het tekstveld om te selecteren.
-
Tik op backspace totdat u het gewenste woord ziet.
-
Tik op de juiste voorspelling om uw typefout te vervangen.
Is er een spellingcontrole in Microsoft SwiftKey?
Microsoft SwiftKey biedt geen speciale spellingcontroleoptie in de app. Uw Microsoft SwiftKey Keyboard moet u echter correct gespelde voorspellingen bieden op basis van het woord dat u typt. Als u bijvoorbeeld 'neces' begint te typen, krijgt u voorspellingen zoals 'noodzakelijk', 'noodzakelijkerwijs' of 'noodzaak'. Op deze manier helpt Microsoft SwiftKey om correct gespelde woorden in te voegen.
3 - Hoe kan ik een woord verwijderen dat ik niet wil?
Als u iets verkeerd hebt getypt of als uw Microsoft SwiftKey Keyboard iets heeft geleerd dat u liever verborgen wilt houden, is het heel eenvoudig om te verwijderen dat een woord wordt voorspeld op uw voorspellingsbalk:
1. Druk lang op het woord op de voorspellingsbalk (tikken en vasthouden).
2. Tik op 'Verwijderen' in het pop-upvenster.
Heeft Microsoft SwiftKey een functie voor ongedaan maken?
Uw Microsoft SwiftKey Keyboard biedt momenteel geen speciale knop 'Ongedaan maken'. Als u zich echter realiseert dat u een fout hebt gemaakt, kunt u op backspace drukken om de vorige selectie van voorspellingen te bekijken.
Als het gewenste woord een van de voorspellingen is, tikt u om het onjuiste woord te vervangen.
U kunt ook in het tekstveld tikken om de cursor te plaatsen.
4 - Hoofdlettergebruik
In Microsoft SwiftKey kunt u schakelen tussen hoofdletters en kleine letters door op de shift-toets te tikken. De shift-toets heeft drie statussen die gemakkelijk kunnen worden geïdentificeerd door een wijziging in het ontwerp:
-
Hoofdletters van eerste letter - half gevulde kleur
-
Caps Lock - opgevulde kleur
-
Alle kleine letters - geen opvulling
Terwijl de cursor een woord raakt, kunt u op 'Shift' tikken om door verschillende hoofdletters, hoofdletters, hoofdletters en kleine letters te bladeren. Hiermee kunt u het woord herstellen zonder dat u het opnieuw hoeft te typen.
Daarnaast kunt u ervoor kiezen om uw Microsoft SwiftKey Keyboard automatisch een hoofdletter te laten maken na een punt/uitroepteken/vraagteken door Automatisch hoofdlettergebruik te selecteren in uw Microsoft SwiftKey-app 'instellingen'.
5 - Kan ik de voorspellingsbalk uitschakelen?
Voorspellingen zijn een integraal onderdeel van de Microsoft SwiftKey-ervaring. Daarom kan de voorspellingsbalk niet worden uitgeschakeld of verborgen.










