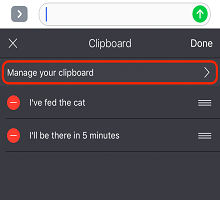1. Wat is het Microsoft SwiftKey Klembord?
-
Tekst kopiëren naar het Klembord
-
Plakken vanaf het Klembord
-
Klembordinhoud verwijderen
-
Uw opgeslagen clips beheren
-
Afbeeldingen kopiëren naar het klembord.
3. Sneltoetsen gebruiken met Klembord
-
Een snelkoppeling maken
-
Een snelkoppeling invoegen
-
Een snelkoppeling bewerken of verwijderen
1 - Wat is het Microsoft SwiftKey Klembord?
Wanneer u typt met uw Microsoft SwiftKey Keyboard, hebt u de mogelijkheid om tekst te kopiëren en op te slaan voor later gebruik. Dit kan zijn voor een snelle kopieer-/plaktaak of iets langs, zoals een e-mail of sociale media-update. Wat het geval ook is, het werkt voor het opslaan van tekstselecties op uw telefoon op korte of lange termijn.

2 - Het Klembord gebruiken
Vervolgens leiden we u door alle nuttige functies van het Klembord.
Tekst naar het Klembord kopiëren
Er zijn twee manieren om tekst te kopiëren.
Tik in een tekstveld, markeer de tekst die u wilt kopiëren en selecteer Kopiëren.
Het volgende is ook mogelijk:
-
Open de werkbalk door op het pictogram te tikken.
-
Tik op het Klembord, gevolgd door het potloodpictogram.
-
Klik op + om een nieuwe clip toe te voegen.
-
Typ de tekst in het veld Inhoud knippen. Tik op Opslaan.
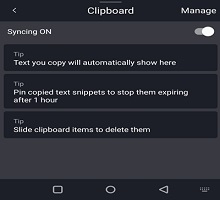
Plakken vanaf het Klembord
-
Open de werkbalk door op het pictogram te tikken.
-
Tik op het klembordpictogram. Hier vindt u uw opgeslagen clips.
-
Tik op een clip om deze in het tekstveld te plakken.
Klembordinhoud verwijderen
Als u vanaf het Klembord zelf snel naar links of rechts swipet, wordt een opgeslagen clip verwijderd. U kunt dit ongedaan maken door direct daarna op Ongedaan maken te tikken.
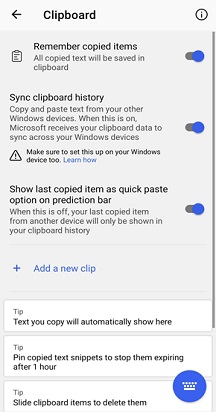
Uw opgeslagen clips beheren
Uw clips kunnen worden vastgemaakt aan de bovenkant van het Klembord door het speldpictogram rechts van elke selectie te selecteren. Gekopieerde clips vastmaken om te voorkomen dat ze na 1 uur verlopen.
U kunt de volgorde van uw clips ook wijzigen door lang ingedrukt te houden en omhoog of omlaag te slepen in de lijst.
Afbeeldingen naar het klembord kopiëren:
Nu kunt u afbeeldingen kopiëren naar het klembord en de afbeeldingen vastmaken en verder gebruiken.
3 - Sneltoetsen gebruiken met Microsoft SwiftKey Keyboard
Met deze functie kunt u een snelkoppeling maken naar elke woordgroep die u op het Klembord hebt opgeslagen. Dus als je genoeg hebt van het typen van je adres, waarom voeg je het dan niet toe als een snelkoppeling? Het hoeft niet tot dat te worden beperkt. Gebruik het voor een van de meest gebruikte woordgroepen om nog meer tijd te besparen.
Een snelkoppeling maken
-
Open de werkbalk door op het pictogram te tikken.
-
Tik op het Klembord, gevolgd door het potloodpictogram. Alle clips die u eerder hebt opgeslagen, worden hier weergegeven.
-
Tik op een clip en voer tekst in het snelkoppelingsveld in. Bijvoorbeeld: gebruik iets dat memorabel is, zoals 'Home1' voor uw adresgegevens. Vergeet niet om op Opslaan te tikken wanneer u klaar bent.
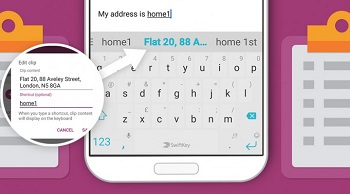
Een snelkoppeling invoegen
Wanneer u een snelkoppeling typt, wordt de inhoud van de clip weergegeven op de voorspellingsbalk. Tik erop om het in te voegen in het gesprek.
Een snelkoppeling bewerken of verwijderen
-
Tik op de clip met de snelkoppeling die u wilt verwijderen.
-
Wis de tekst in het snelkoppelingsveld (of vervang deze door iets anders). Tik op Opslaan.
1 - Wat is Klembord voor iOS?
Wanneer u typt met uw Microsoft SwiftKey Keyboard voor iOS, hebt u de mogelijkheid om tekst te kopiëren en op te slaan voor later gebruik. Dit kan zijn voor een snelle kopieer-/plaktaak of iets langer, zoals een e-mail of een update voor sociale media.
Op het Klembord kunnen maximaal 30 clips worden opgeslagen. Elke clip is beperkt tot 1000 tekens lang.
U hebt toegang tot het Klembord via het pictogram op de werkbalk of door de Microsoft SwiftKey-app te openen en te navigeren naar 'Instellingen' > 'Klembord'
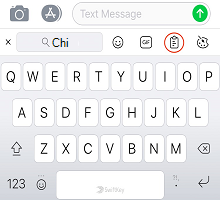
2 - Clips toevoegen
Tekst kopiëren en clips toevoegen:
-
Tik in een tekstveld, markeer de tekst die u wilt kopiëren en selecteer Kopiëren.
-
Tik op het pictogram '+' om de werkbalk te openen. Klembord selecteren
-
U ziet nu een 'Opslaan'-prompt. Druk hierop om de clip toe te voegen aan het Klembord
Als u niet op Opslaan tikt, verloopt uw tekst na 1 uur.
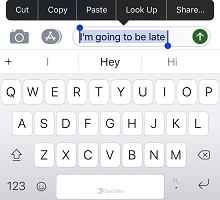
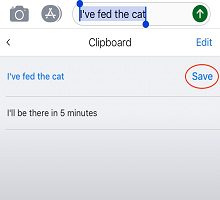
3 - Clips bewerken en verwijderen
U kunt al uw clips bekijken door naar het Klembord te gaan. Opgeslagen clips bewerken, verwijderen en opnieuw rangschikpen:
-
Tik op het pictogram '+' om de werkbalk te openen. Klembord selecteren
-
Tik op Bewerken
U hebt nu de keuze om het volgende te verwijderen:
-
Druk op het rode pictogram naast de clip die u wilt verwijderen
-
Bevestig uw selectie door op 'Verwijderen' te tikken
Uw clips opnieuw rangschikt:
-
Wijzig de volgorde van uw opgeslagen clips door lang te drukken en omhoog of omlaag te slepen in de lijst.
Als alternatief is het mogelijk om clips toe te voegen, te bewerken en te verwijderen door naar beneden te trekken op het Klembord en de prompt 'Uw Klembord beheren' weer te geven.