Maak uw video's nog levendiger door overgangen toe te voegen met Clipchamp. Voeg de video toe aan de tijdlijn voor bewerken, selecteer het tabblad Overgangen in de linkerzijbalk en sleep een overgang naar de tijdlijn tussen twee clips.
U kunt ook een fade-in- of fade-out-effect toevoegen aan een video, audio of afbeelding met behulp van het tabblad In-/uitfade aan de rechterkant van de editor.
Opmerking: De schermopnamen in dit artikel zijn afkomstig van de persoonlijke versie van Clipchamp. In Clipchamp voor werkaccounts zijn dezelfde overgangen en fade-opties beschikbaar, met uitzondering van een klein aantal Premium-overgangen, dat op een later tijdstip aan de werkversie wordt toegevoegd. Het gebruik van overgangen en vervaagingen werkt op dezelfde manier in beide versies van Clipchamp.
Lees de volgende secties voor meer informatie.
Hoe overgangen werken in Clipchamp
Wanneer u in Clipchamp een overgang tussen twee videoclips toevoegt, overlappen de videoclips elkaar. Daarom kan het toevoegen van een overgang aan uw videoclips invloed hebben op de lengte van de clips of hun positie in de tijdlijn. Een overgang van twee seconden verkort bijvoorbeeld de algehele tijdlijn omdat twee seconden van elke clip elkaar overlappen. Dit is nodig om overgangen zoals kruisvervaging te bereiken.
Omdat een overgang wordt toegepast op de overlappende sectie, kan het toevoegen van een overgang ertoe leiden dat de video wordt uitgebreid om verbinding te maken met de volgende clip. Als u uw videoclips hebt bijgesneden, kan dit beginnen met het weergeven van delen van de video die u hebt weggesneden. U kunt dit oplossen door de duur van de videoclips in te korten of te verlengen nadatu de overgang in de tijdlijn hebt geplaatst.
Het toevoegen van een overgang kan er soms toe leiden dat videoassets niet meer worden gesynchroniseerd in de tijdlijn. Dit komt doordat de overgang zelf ruimte inneemt in de tijdlijn en van invloed kan zijn op de timing van de clips waaraan de overgang is gekoppeld. U kunt de duur van de overgang aanpassen zodat deze langer of korter is om aan uw videobehoeften te voldoen.
Een overgang toevoegen
Beschikbare overgangen weergeven op de werkbalk
Selecteer aan de linkerkant van de editor het tabblad Overgangen om alle overgangen weer te geven die Clipchamp biedt. Plaats de muisaanwijzer op een item in de verzameling om een voorbeeld met animatie weer te geven.
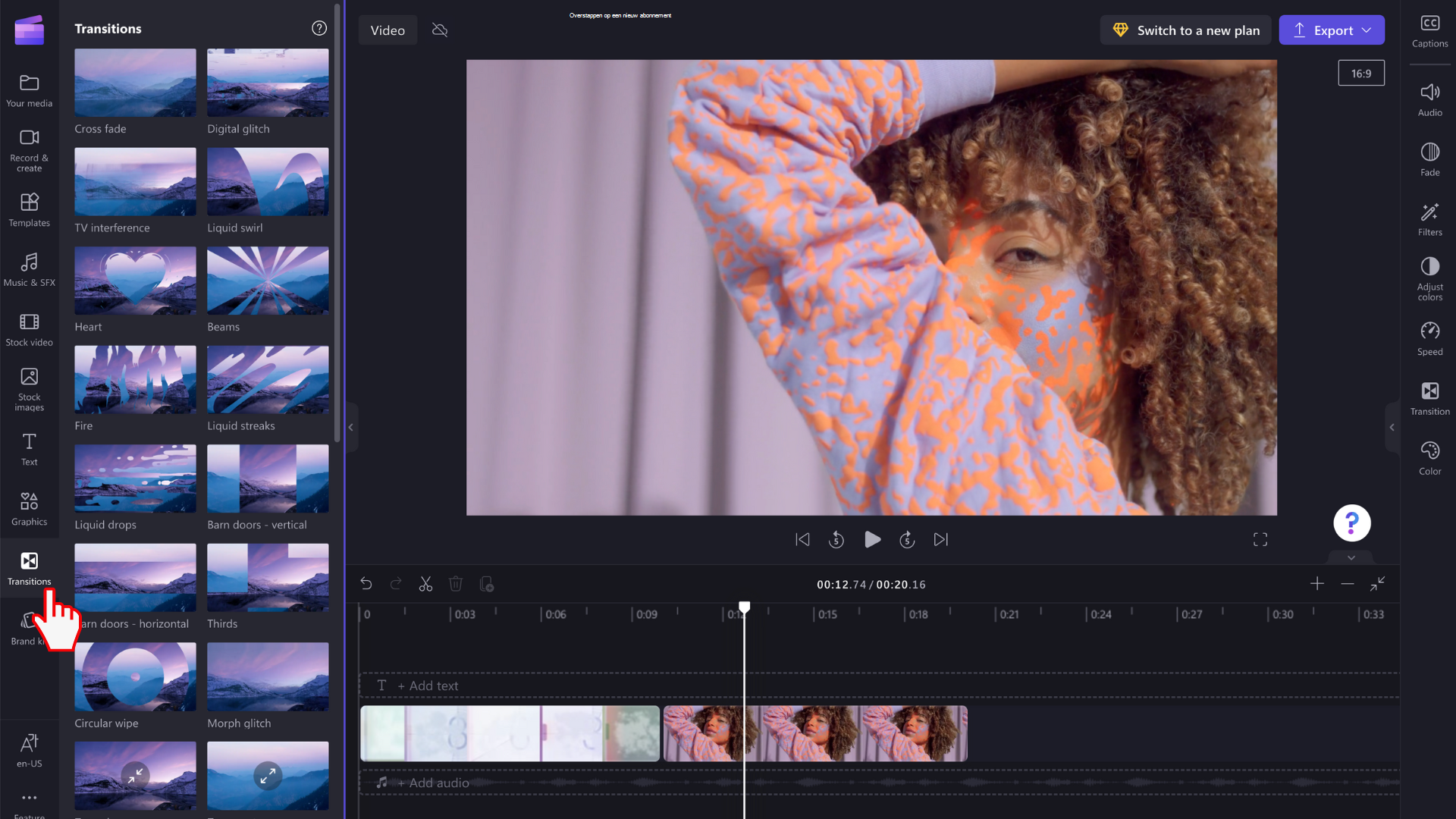
Een overgang tussen twee clips toevoegen
Als u een overgang tussen twee videoclips wilt toevoegen, sleept u een overgang naar de tijdlijn tussen de media-assets. De overgang wordt automatisch vastgemaakt op het groene pictogram dat wordt weergegeven.
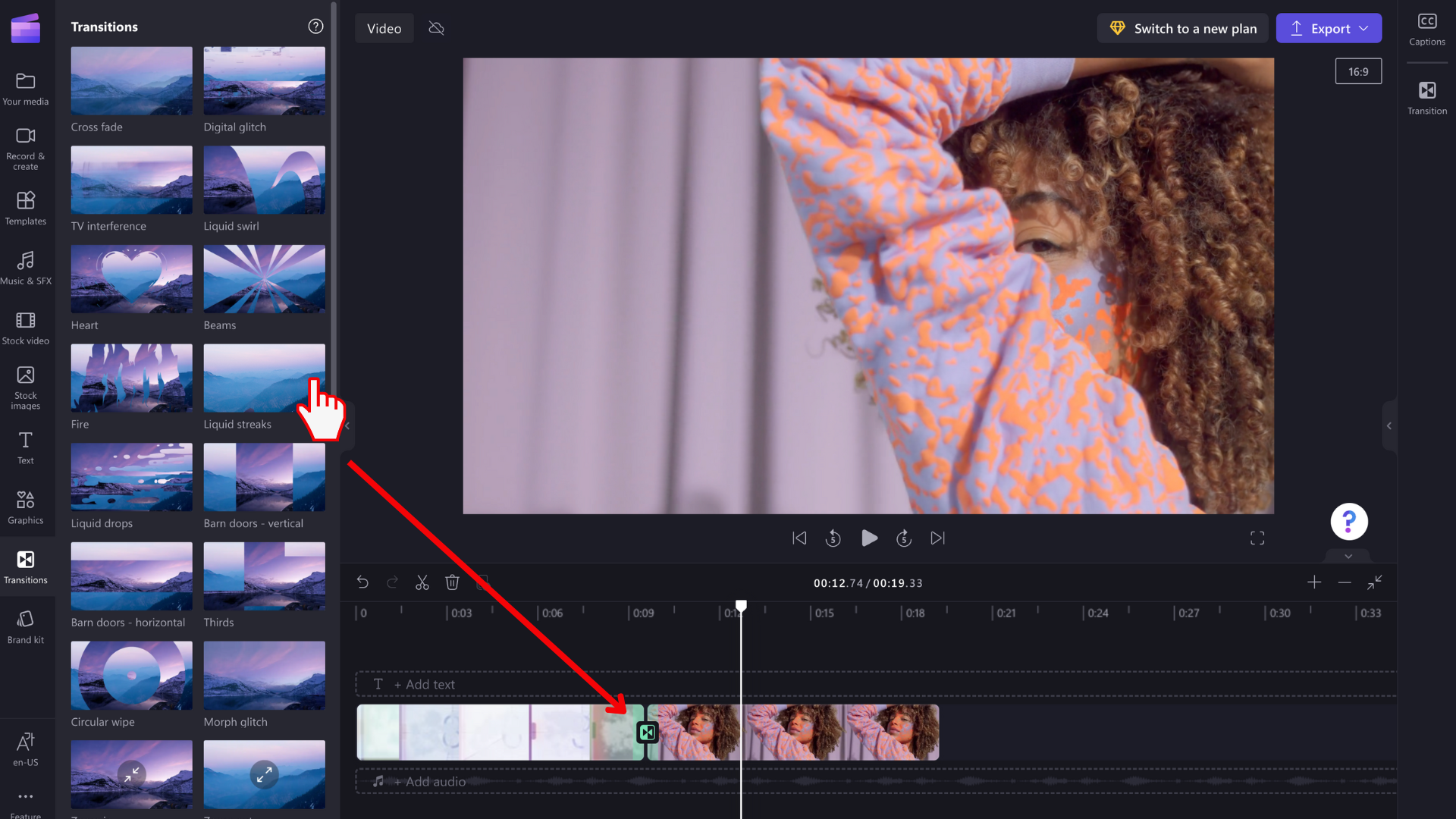
OPMERKING: Overgangen kunnen alleen worden geplaatst tussen twee clips die zich in dezelfde rij op de tijdlijn bevinden. De clips moeten ook direct naast elkaar staan. Als er een groter gat tussen de clips is, is het niet mogelijk om op deze plek een overgang toe te voegen. U kunt hiaten verwijderen door met de rechtermuisknop op een lege ruimte op de tijdlijn te klikken en Alle visuele hiaten verwijderen te selecteren in het menu dat wordt weergegeven.
De duur van uw overgang bewerken (optioneel)
Als u een overgang wilt bewerken, selecteert u deze op de tijdlijn en klikt u vervolgens op het tabblad Overgang in het eigenschappenvenster aan de rechterkant. Daar kunt u het overgangseffect wijzigen en de duur ervan aanpassen.
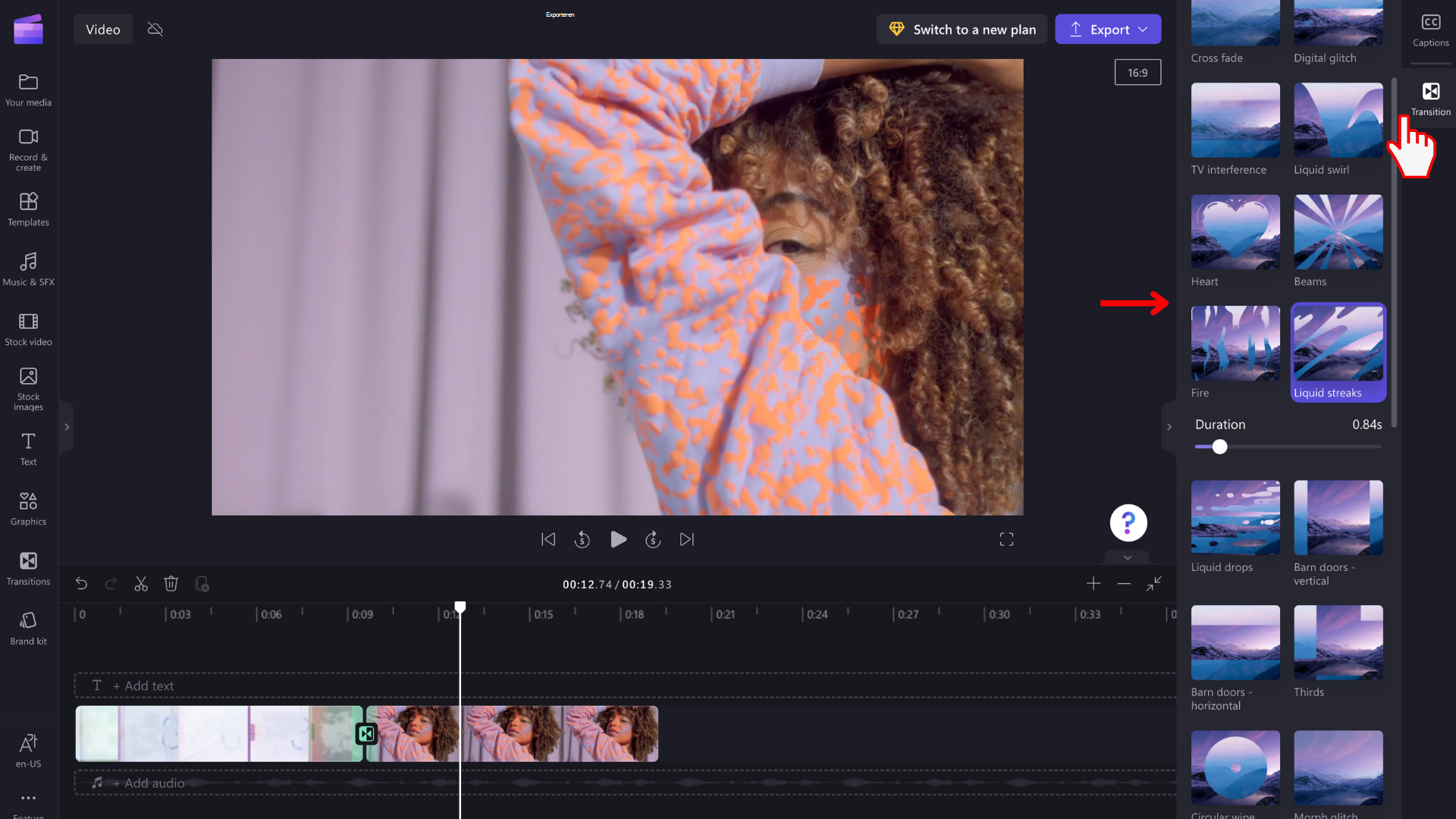
Als u de duur van de overgang wilt bewerken, schuift u de wisselknop Duur naar links en rechts.
In- en uitfaden van een videoclip
Als u een vervagingseffect wilt toevoegen aan een video, afbeelding of audiofragment, moet u eerst controleren of u de clip aan de tijdlijn hebt toegevoegd. Als u opties voor het bewerken van fade wilt weergeven, selecteert u de video op de tijdlijn zodat deze is gemarkeerd. Klik vervolgens op het tabblad Vervagen in het eigenschappenvenster.
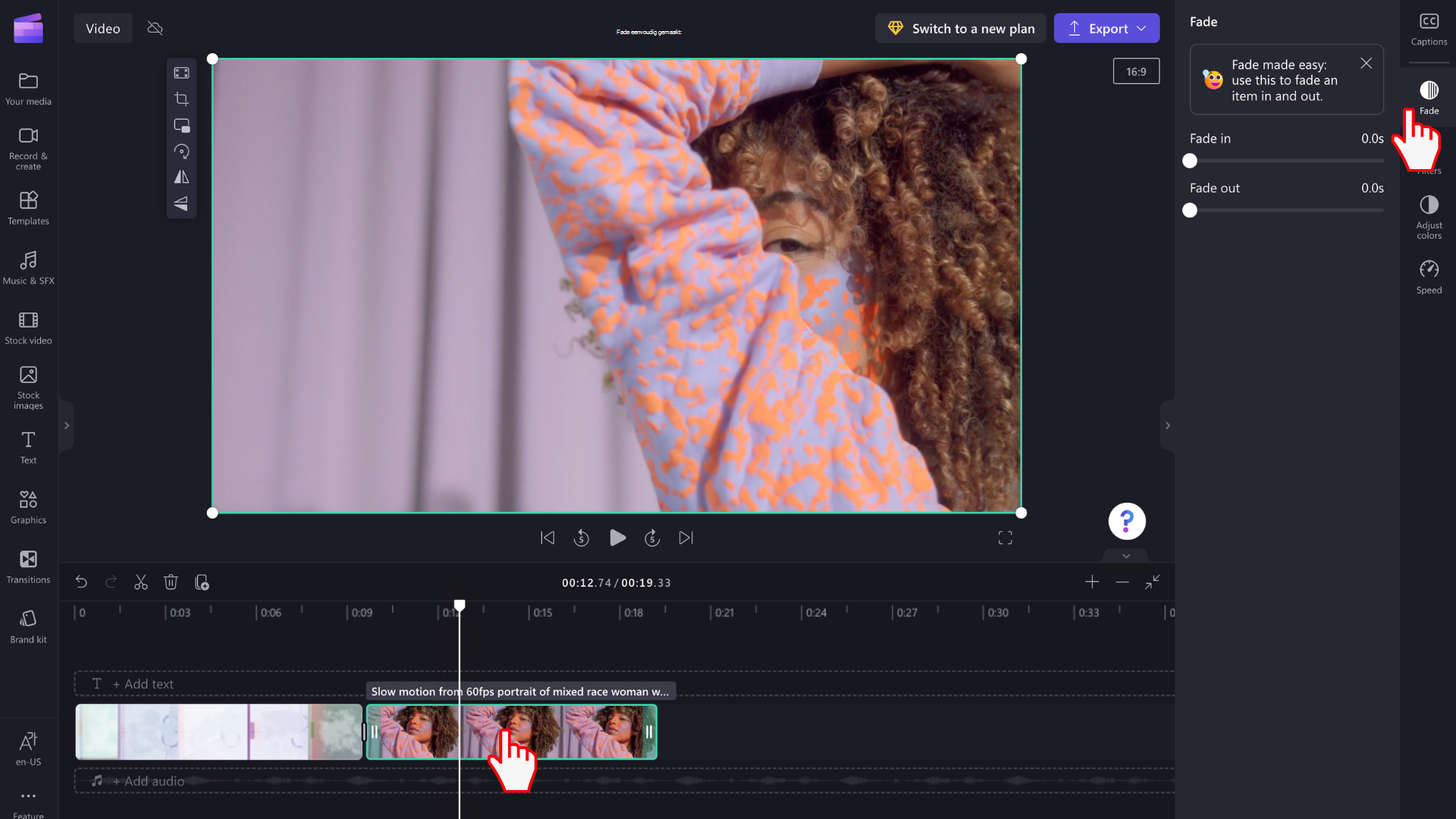
Schuif de wisselknop naar links en rechts om duur van infade-in- en fade-out toe te voegen. De maximale lengte die momenteel wordt ondersteund, is 2 seconden.
In- en uitfaden van audio of muziek
Het toevoegen van een fade-effect aan een audiotrack is hetzelfde proces als het in- en uitfaden van videoclips. Selecteer een audiobestand op de tijdlijn zodat het is gemarkeerd. Gebruik vervolgens de schuifregelaars voor infade-in- en fade-out om de vervaagingen aan te passen.
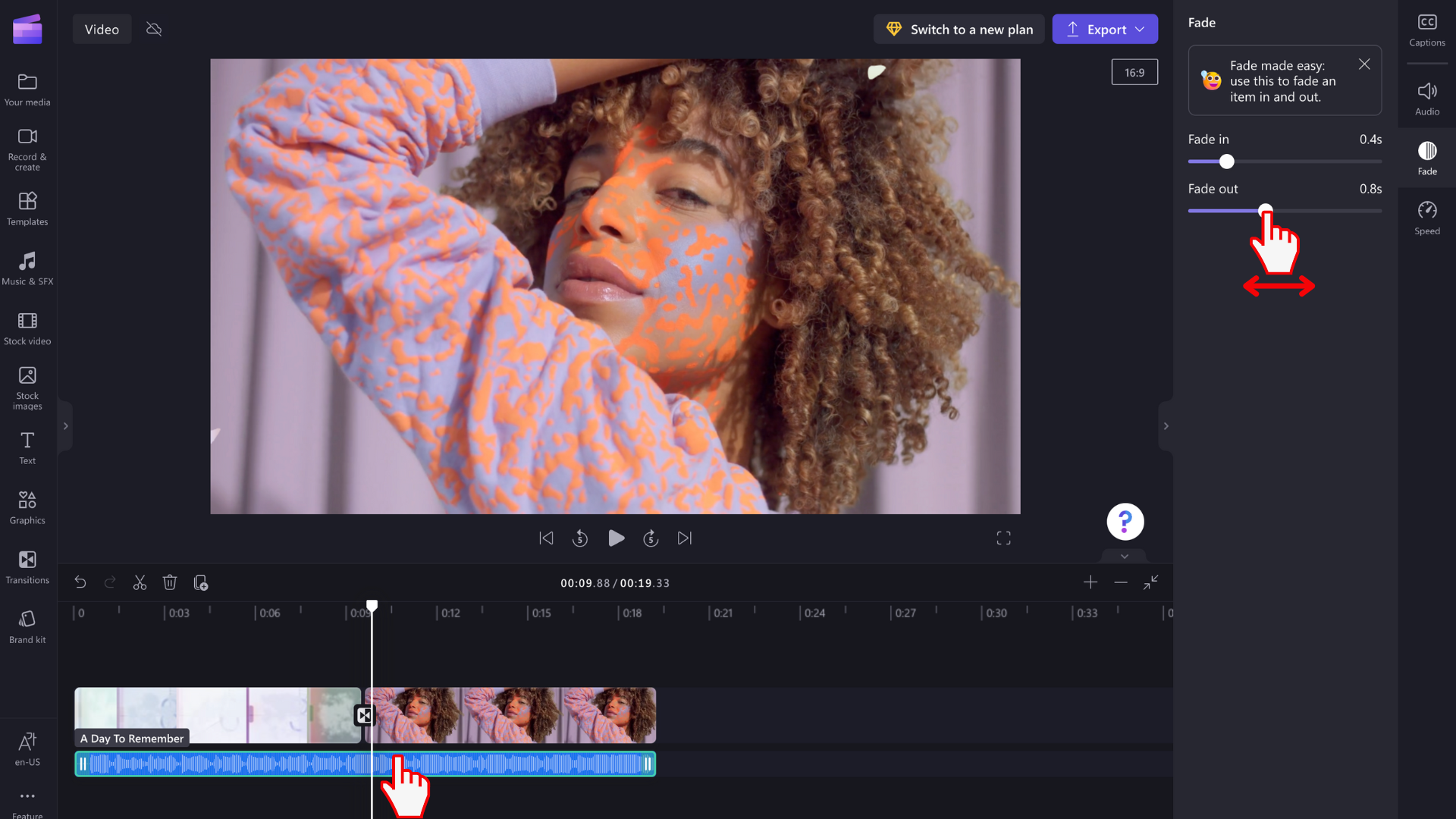
OPMERKING: als uw video audio bevat in de video, wordt het fade-effect automatisch toegepast op de audio van de video. Audio afzonderlijk laten vervagen werkt alleen als het audiobestand een afzonderlijke media-asset op de tijdlijn is. Als u een audiospoor van een video wilt scheiden, kunt u het hulpprogramma Audio loskoppelen gebruiken.
Een vervagend effect of overgang verwijderen
Als u een fade-effect wilt verwijderen, selecteert u de media-asset waarop het effect wordt toegepast op de tijdlijn, klikt u op het tabblad Vervagen en sleept u de schuifregelaars terug naar de oorspronkelijke positie aan de linkerkant.
Als u een overgang wilt verwijderen, selecteert u deze op de tijdlijn (het pictogram tussen twee clips) en drukt u op de delete-toets of het prullenbakpictogram.










