Opmerking: De schermopnamen in dit artikel zijn afkomstig van de persoonlijke versie van Clipchamp. Dezelfde principes zijn van toepassing op Clipchamp voor werkaccounts.
Wanneer u een videobewerkingsproject in Clipchamp start, is de standaard hoogte-breedteverhouding die door het systeem wordt geselecteerd meestal 16:9 omdat dit de meest voorkomende verhouding is voor video's.
Wanneer u begint met het importeren van mediaassets in het project en het eerste item toevoegt aan de tijdlijn, blijft de hoogte-breedteverhouding op 16:9 als uw mediabestand die verhouding heeft.
De hoogte-breedteverhouding van het project wordt echter automatisch aangepast als de hoogte-breedteverhouding van uw mediabestand iets anders is.
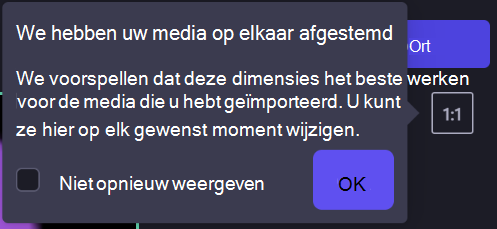
Als u bijvoorbeeld een vierkante afbeelding toevoegt aan een 16:9-project als eerste media-asset, wordt het project automatisch aangepast naar 1:1.
U kunt dit natuurlijk weer wijzigen in 16:9 of een van de andere opties, zoals 9:16, 1:1, 4:5, 2:3 en 21:9.
De afmetingen van een bestaande video wijzigen
Het is ook mogelijk om de hoogte-breedteverhouding later te wijzigen of een kopie van een video in een andere hoogte-breedteverhouding te maken.
Zie hieronder voor een stapsgewijze handleiding en tips voor het verwijderen van zwarte balken en randen als u wilt dat uw video's het hele frame vullen.
Opmerking: Als u een nieuwe versie van een video met verschillende dimensies wilt maken terwijl u de oude versie wilt behouden, maakt u eerst een kopie van de video op de startpagina van de editor, opent u de kopie en volgt u de onderstaande stappen.
Stap 1. Klik op de knop Hoogte-breedteverhouding 16:9
Als u de hoogte-breedteverhouding van uw hele video wilt wijzigen, klikt u op de knop Hoogte-breedteverhouding van 16:9 onder de knop Exporteren.
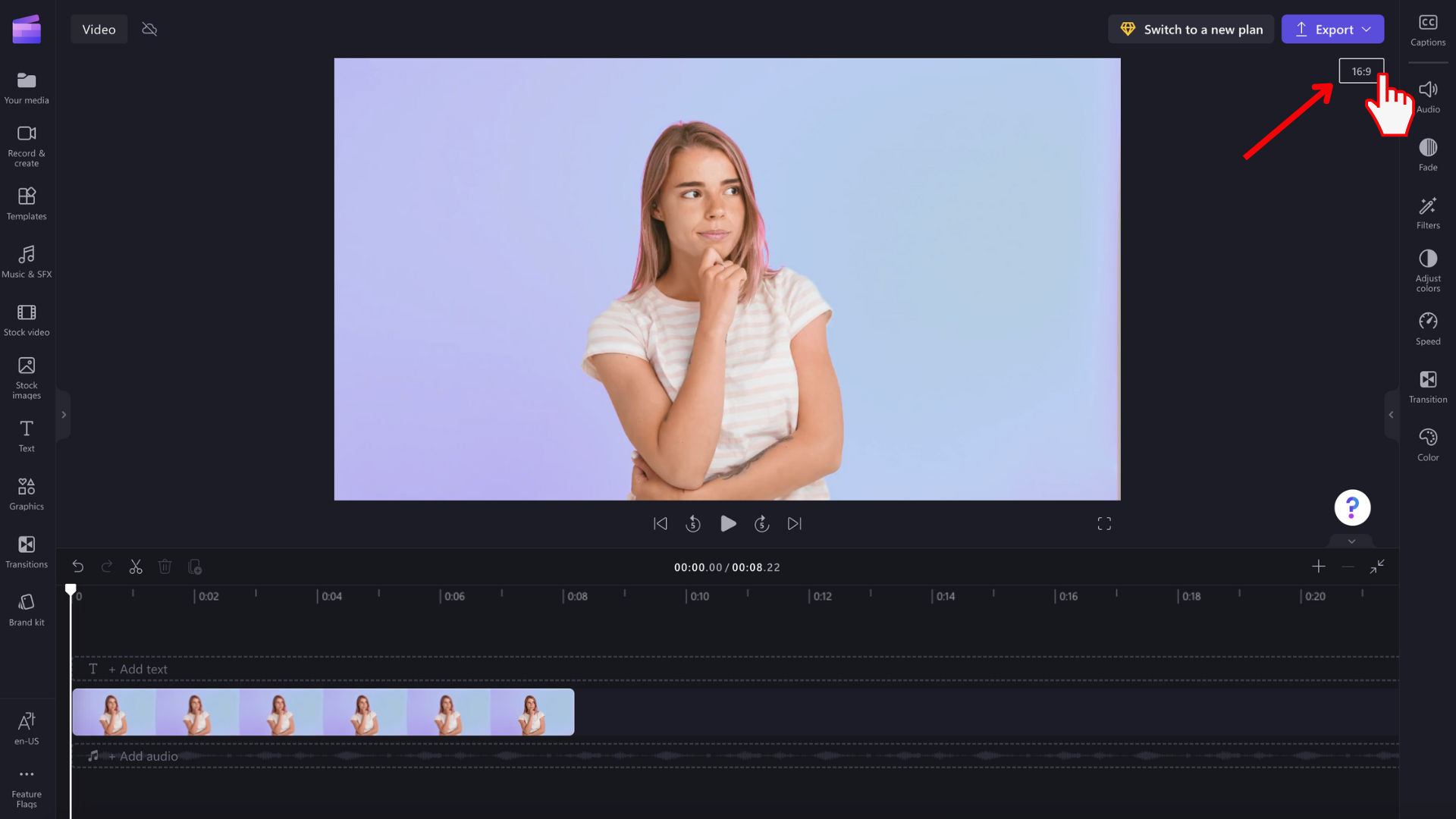
Stap 2. Beschikbare hoogte-breedteverhoudingen bekijken
De opties 9:16, 1:1, 4:5, 2:3 en 21:9 worden weergegeven. Beweeg de cursor over elke hoogte-breedteverhouding om een voorbeeld te bekijken van de afmetingen die het beste bij uw video passen.
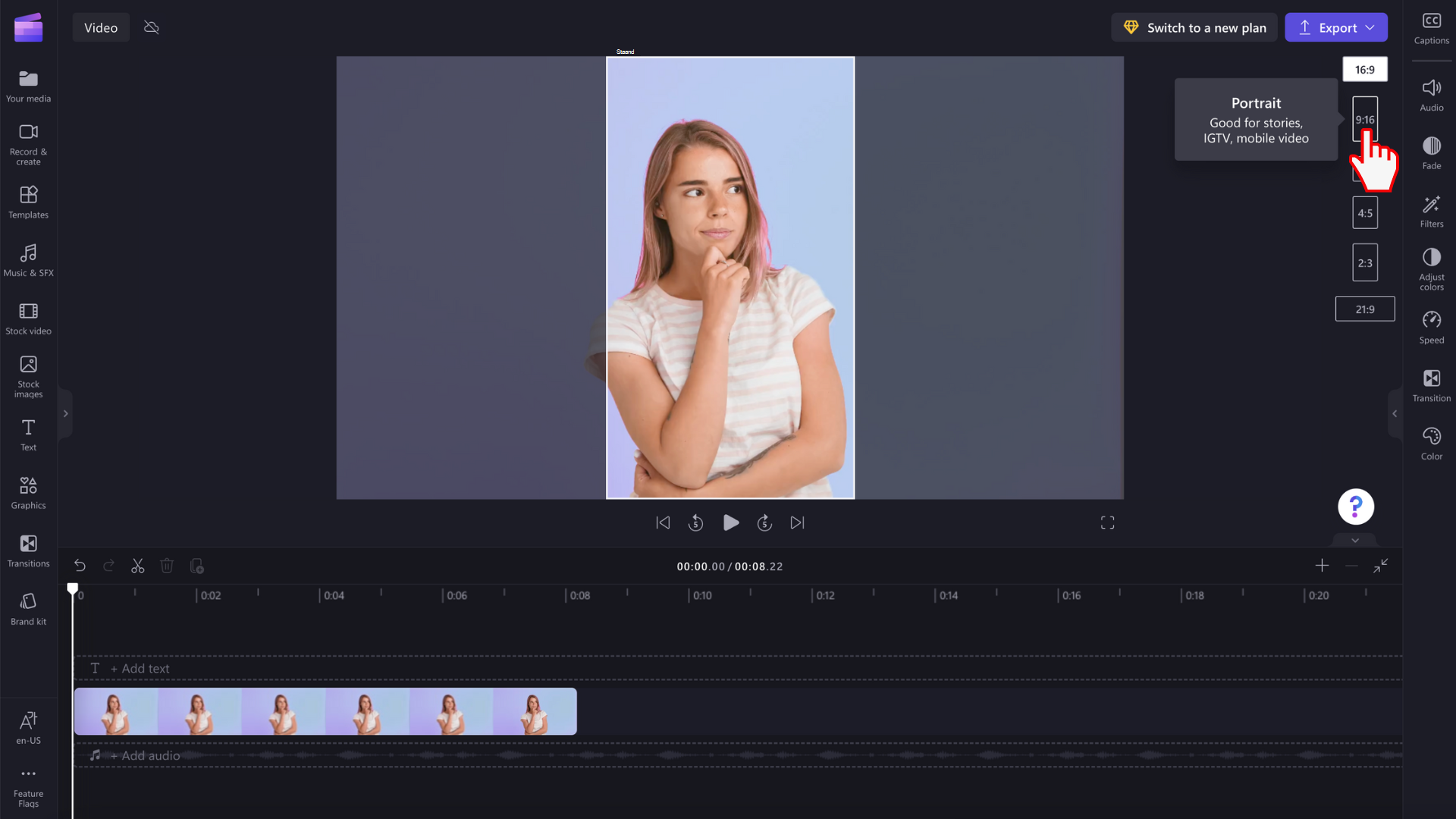
Stap 3. Klik op de gewenste hoogte-breedteverhouding
Als u een nieuwe hoogte-breedteverhouding wilt selecteren, klikt u op de gekozen verhouding. We hebben besloten om 9:16 te kiezen.
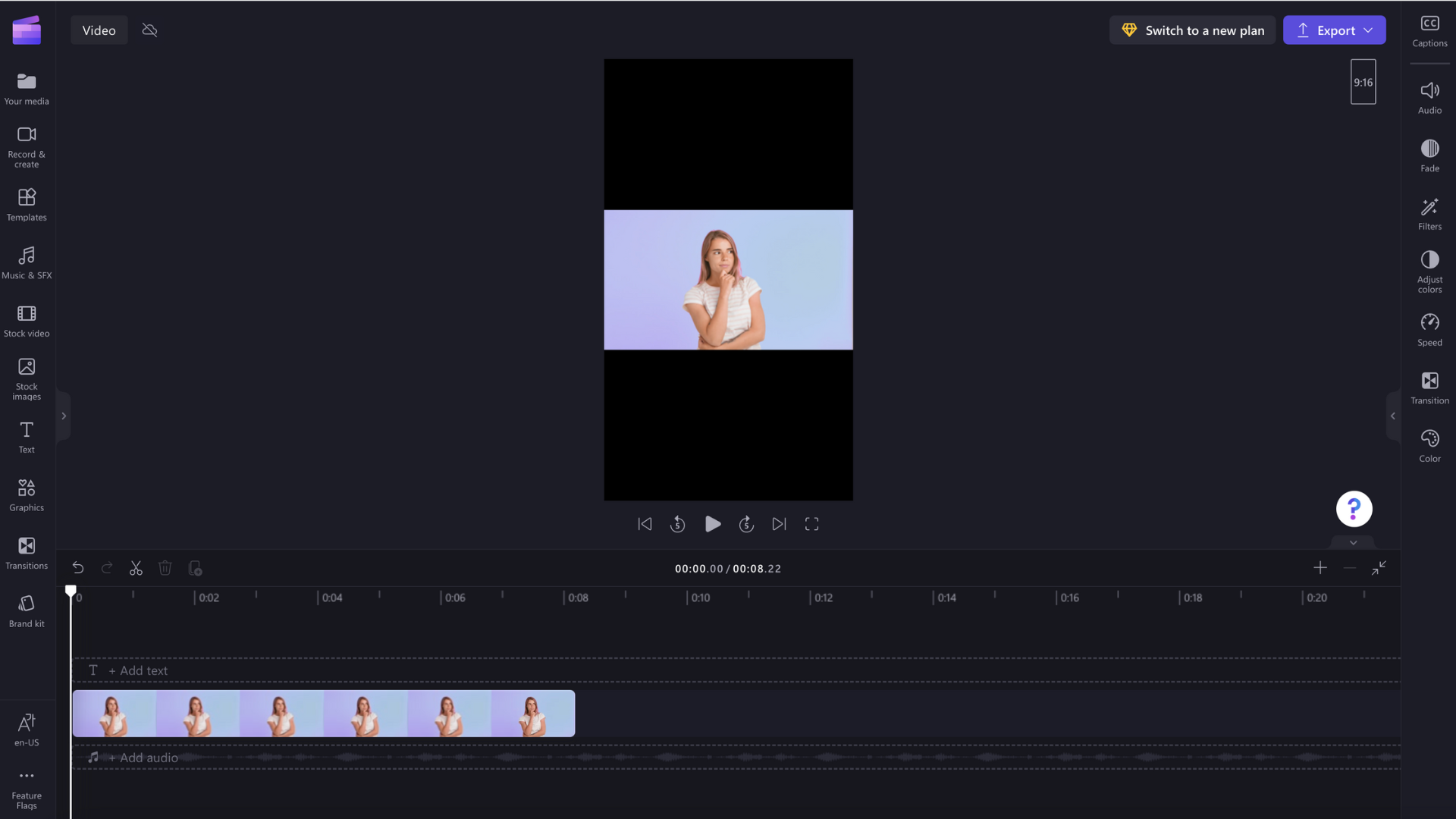
Stap 4. Randen en zwarte balken rond uw media verwijderen
Zwarte balken/randen worden weergegeven rond uw video als uw media niet overeenkomen met de hoogte-breedteverhouding die u hebt geselecteerd. Dit wordt een letterboxing-effect genoemd om het volledige frame van uw video te behouden.
Als u de zwarte balken wilt verwijderen, klikt u op uw video in de tijdlijn, zodat deze groen wordt gemarkeerd. De zwevende werkbalk wordt weergegeven naast het voorbeeldvenster van uw video. Klik op de knop Opvullen.
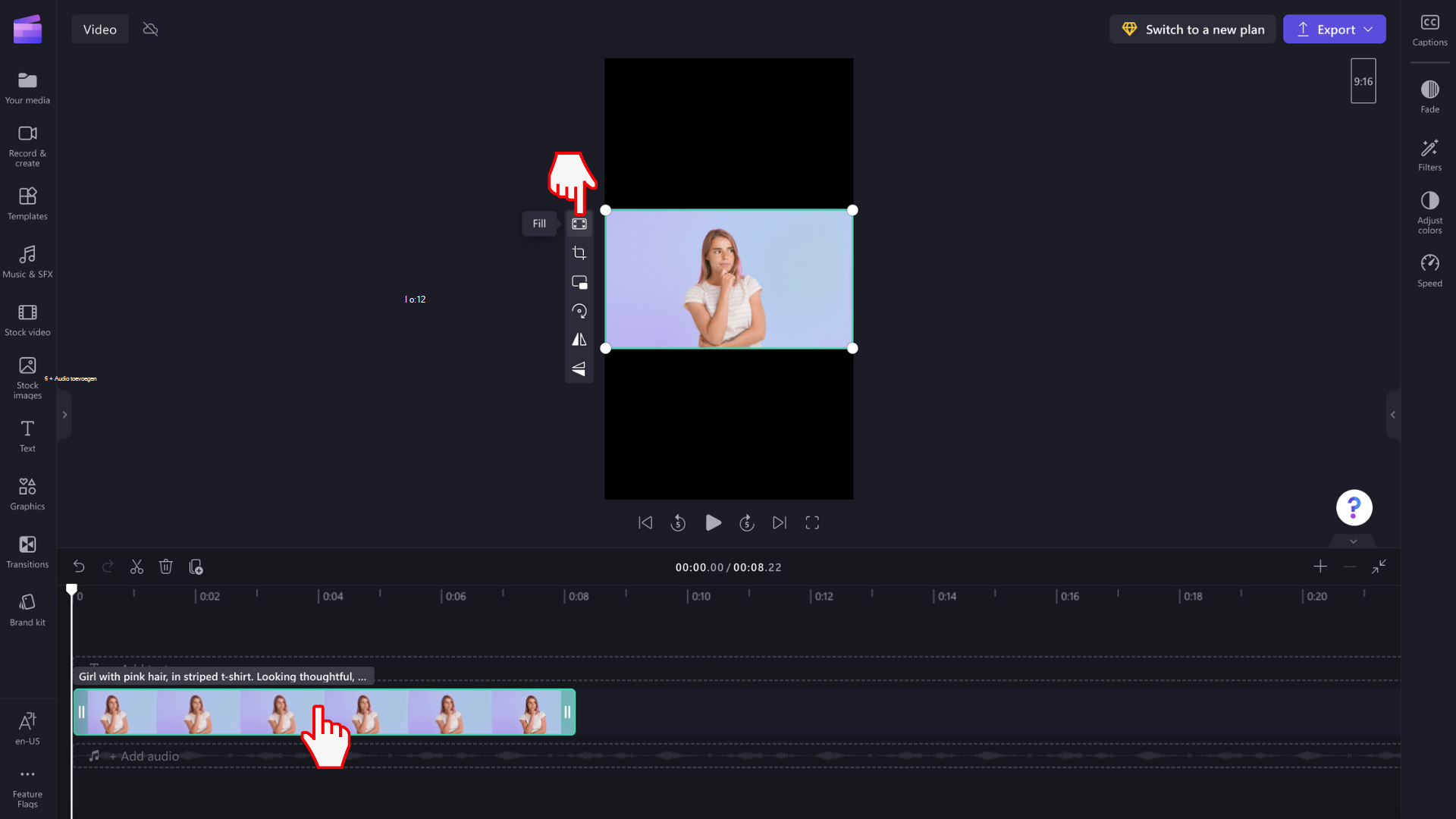
Uw video wordt automatisch uitgerekt/bijgesneden in de nieuwe hoogte-breedteverhouding.
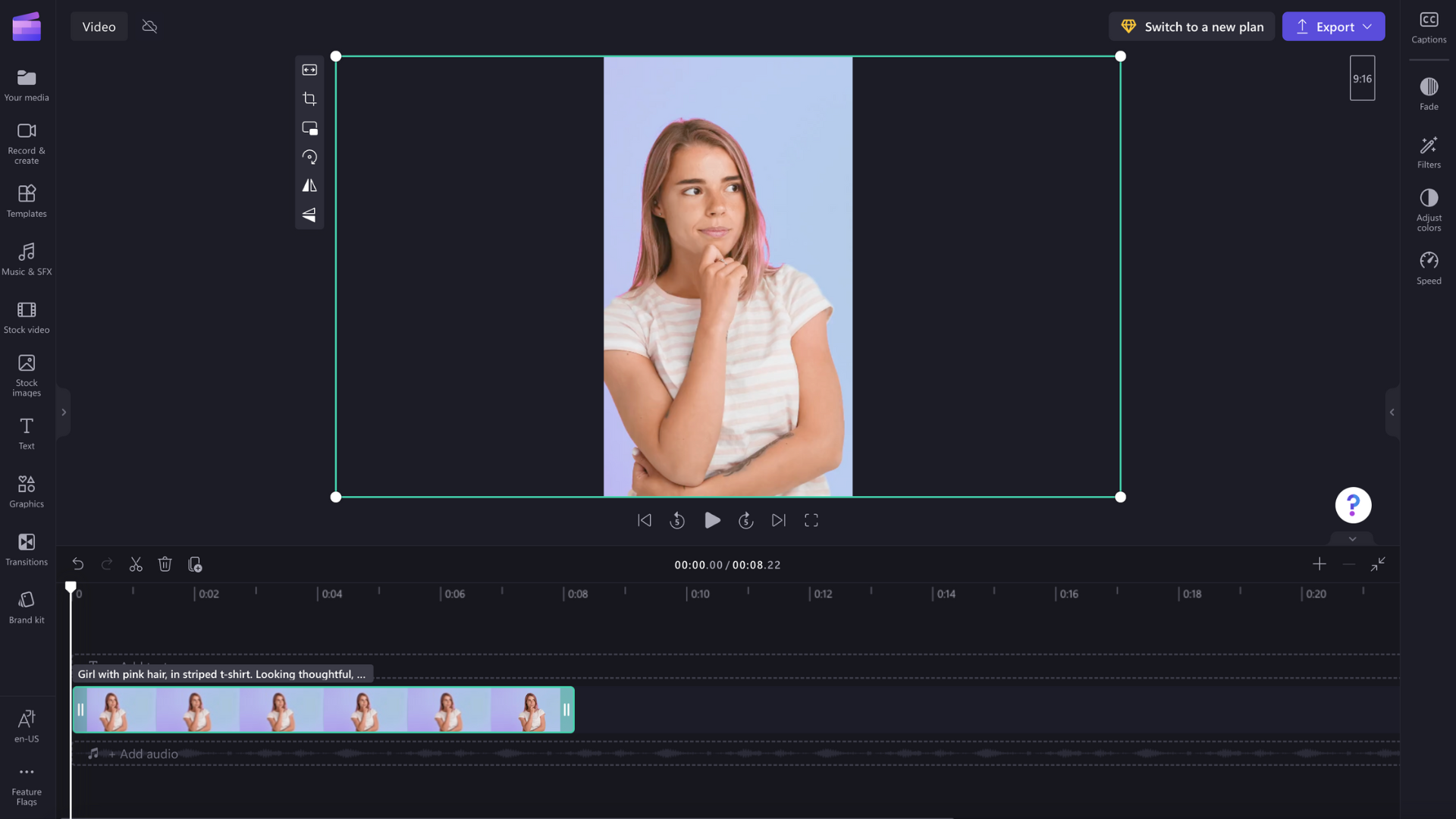
Als er ongebruikelijke bijsnijding wordt weergegeven, bijvoorbeeld als uw hoofdvisual zich niet meer in het midden van uw videovoorbeeld bevindt, verplaatst u de video gewoon. Klik op het videovoorbeeld en schuif de video in het voorbeeld om een nieuwe positie te maken.
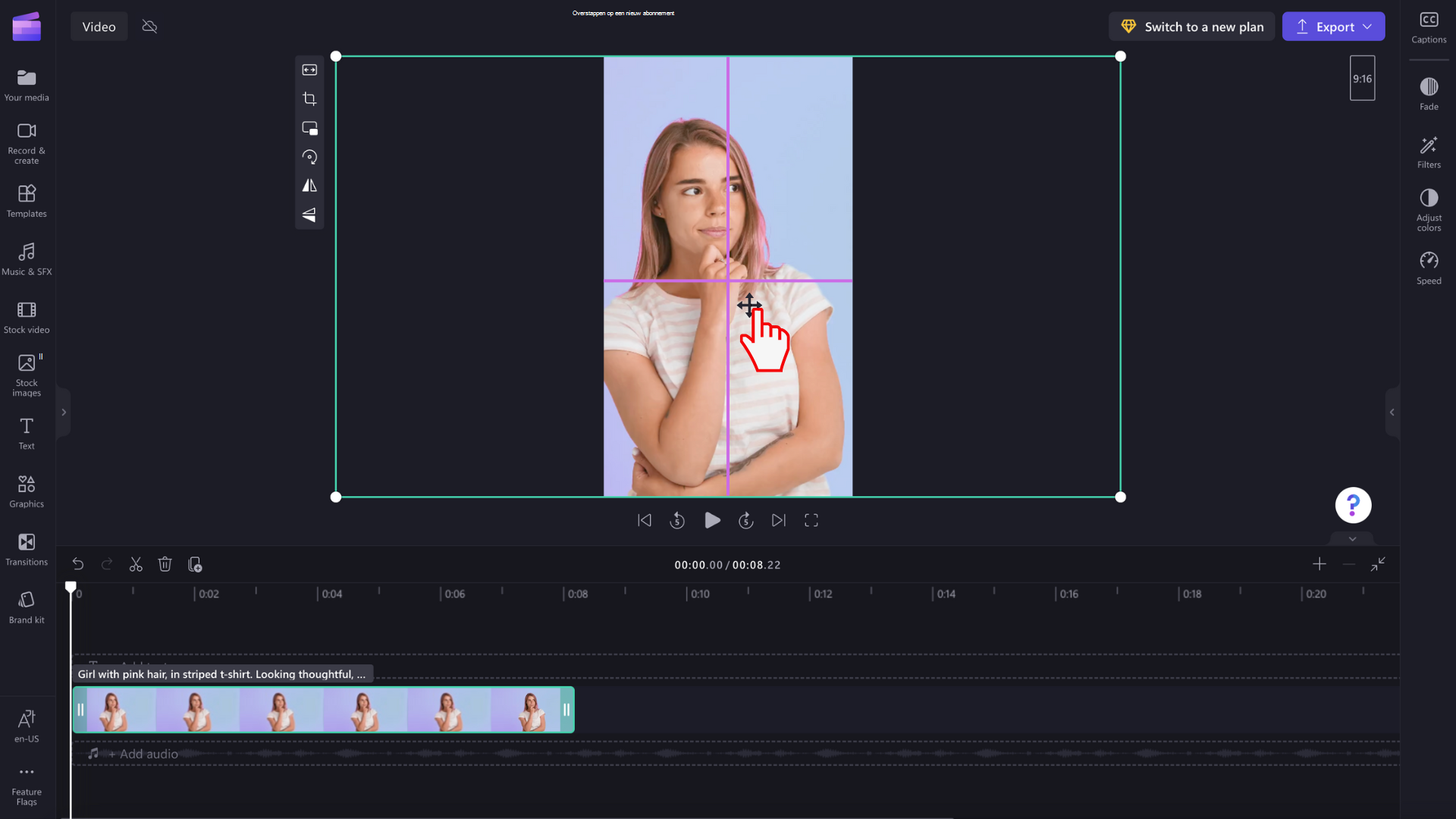
U kunt ook op de knop Passend klikken nadat u op de knop Opvulling op de zwevende werkbalk hebt geklikt als u de hele video wilt behouden zonder bij te knippen.
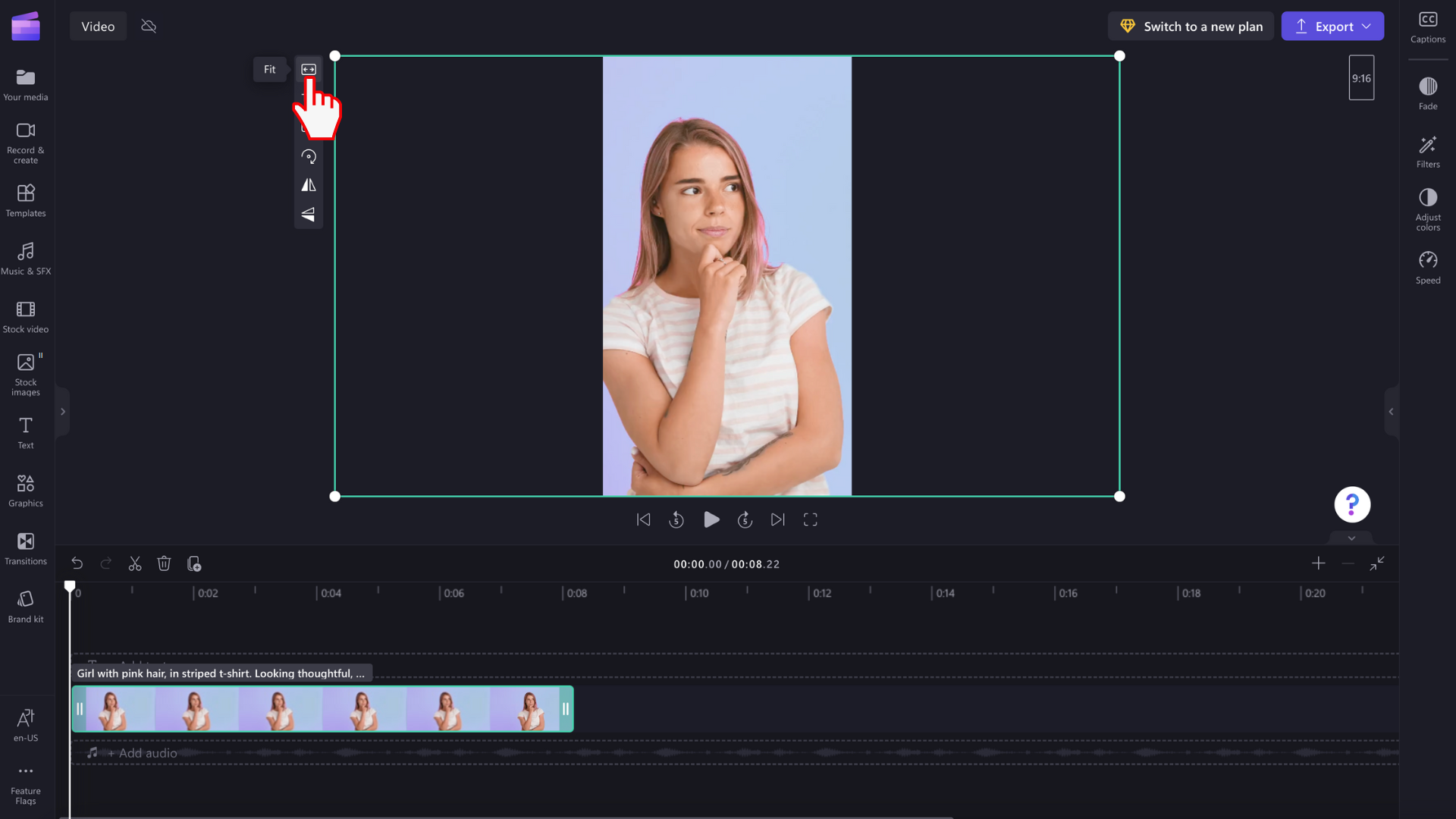
Met de knop Passend maken voegt u randen toe aan uw video.
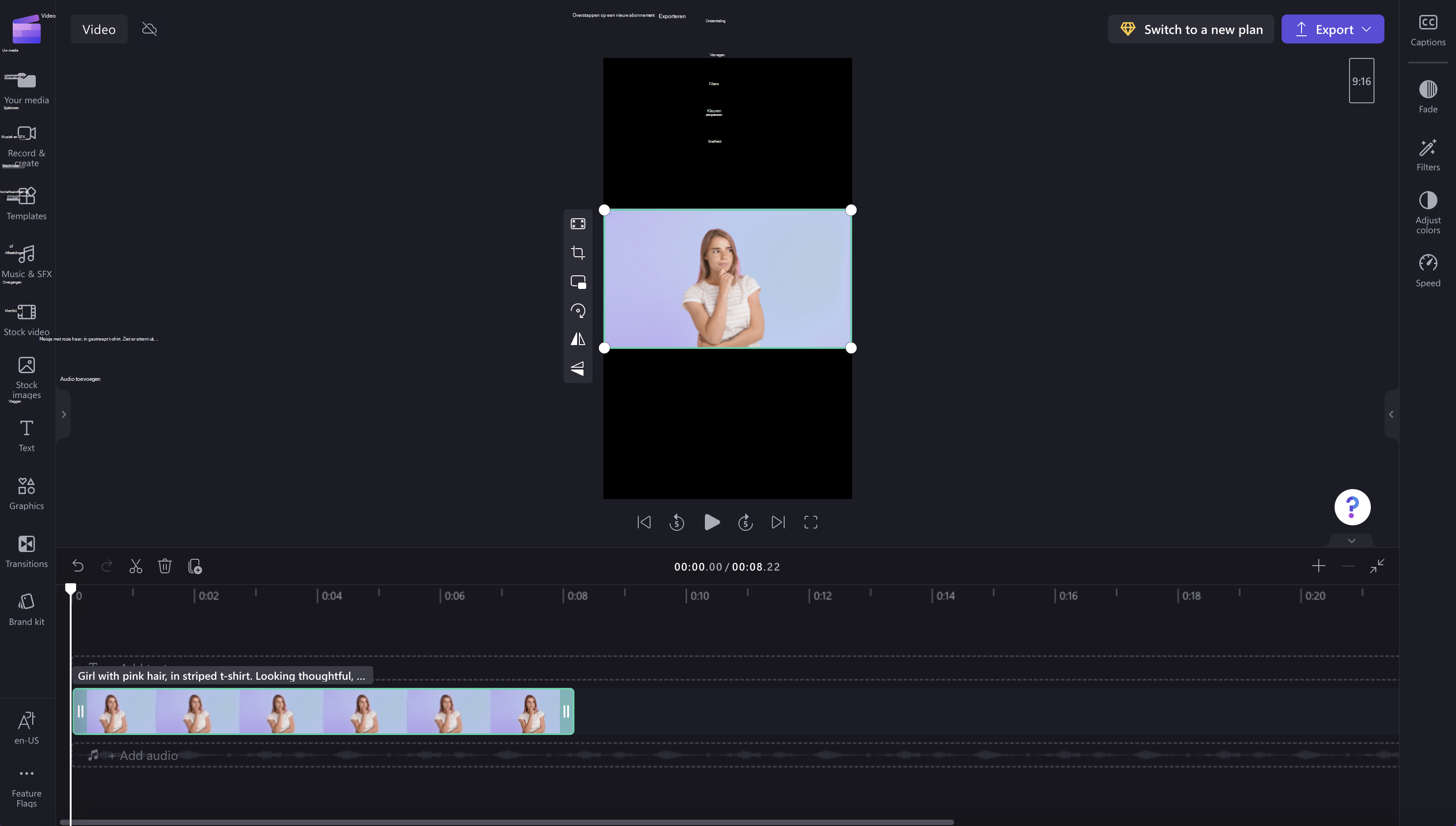
Er is momenteel geen manier om al uw clips op hetzelfde moment in te stellen op 'passen' in het frame, dus u moet elk afzonderlijk instellen. We werken echter altijd aan het verbeteren van de editor en zijn van plan om dit in de toekomst gemakkelijker te maken.










