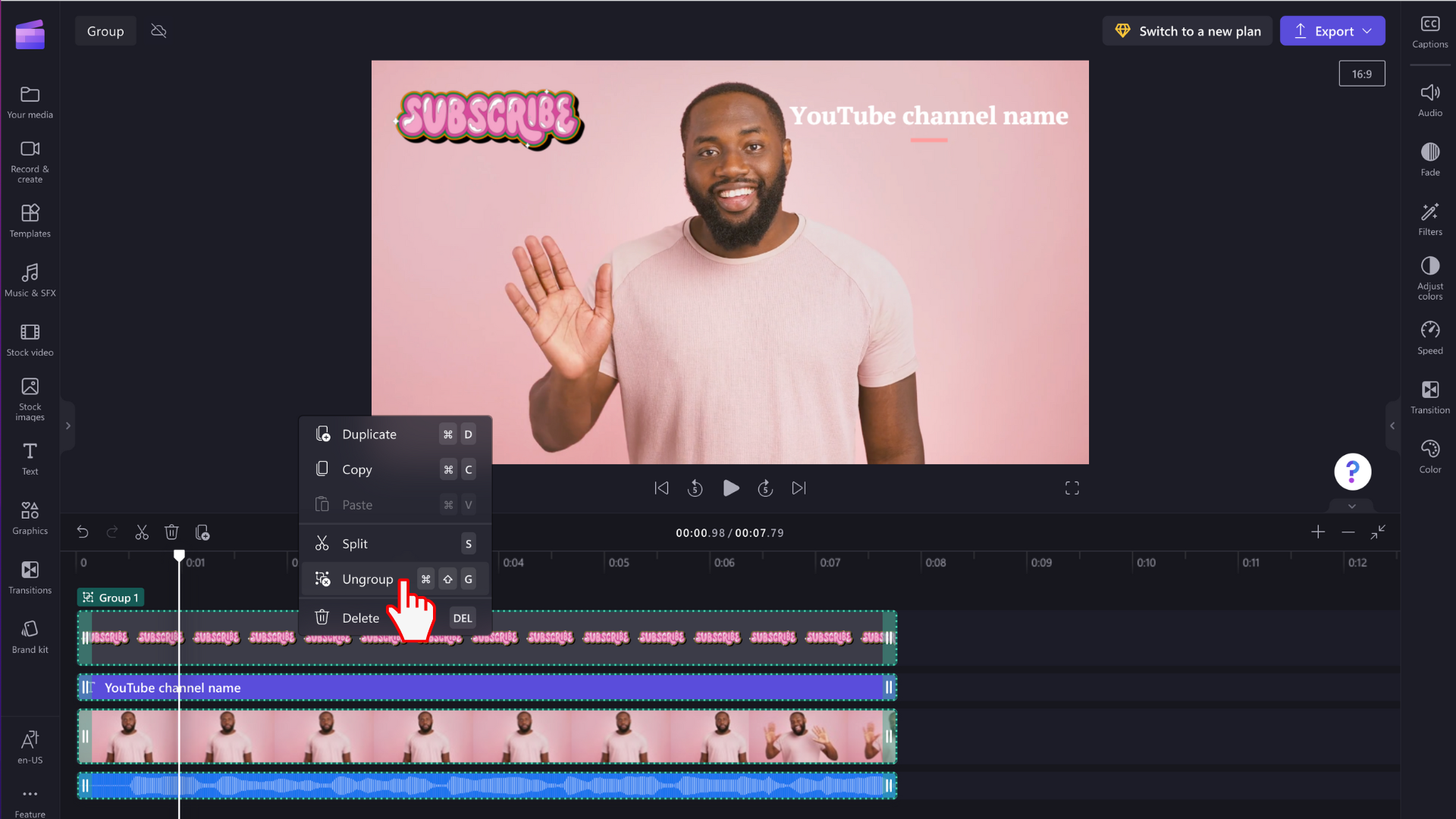Opmerking: De schermopnamen in dit artikel zijn afkomstig van de persoonlijke versie van Clipchamp. Dezelfde principes zijn van toepassing op Clipchamp voor werkaccounts.
Als u meerdere items op de tijdlijn voor bewerken selecteert en deze omzet in een groep, kunt u alle items in de groep tegelijk bewerken.
Groepen kunnen over de tijdlijn worden verplaatst zonder dat u meerdere items afzonderlijk hoeft te selecteren. Eén klik is alles wat u nodig hebt. U kunt ook eenvoudig uw hele groep kopiëren, plakken of splitsen, waardoor deze bewerkingen efficiënter worden.
Items groepeer ik
Stap 1. Selecteer de gewenste items in de groep
Houd de shift-toets op het toetsenbord ingedrukt en selecteer meerdere items op de tijdlijn die u wilt groepeer.
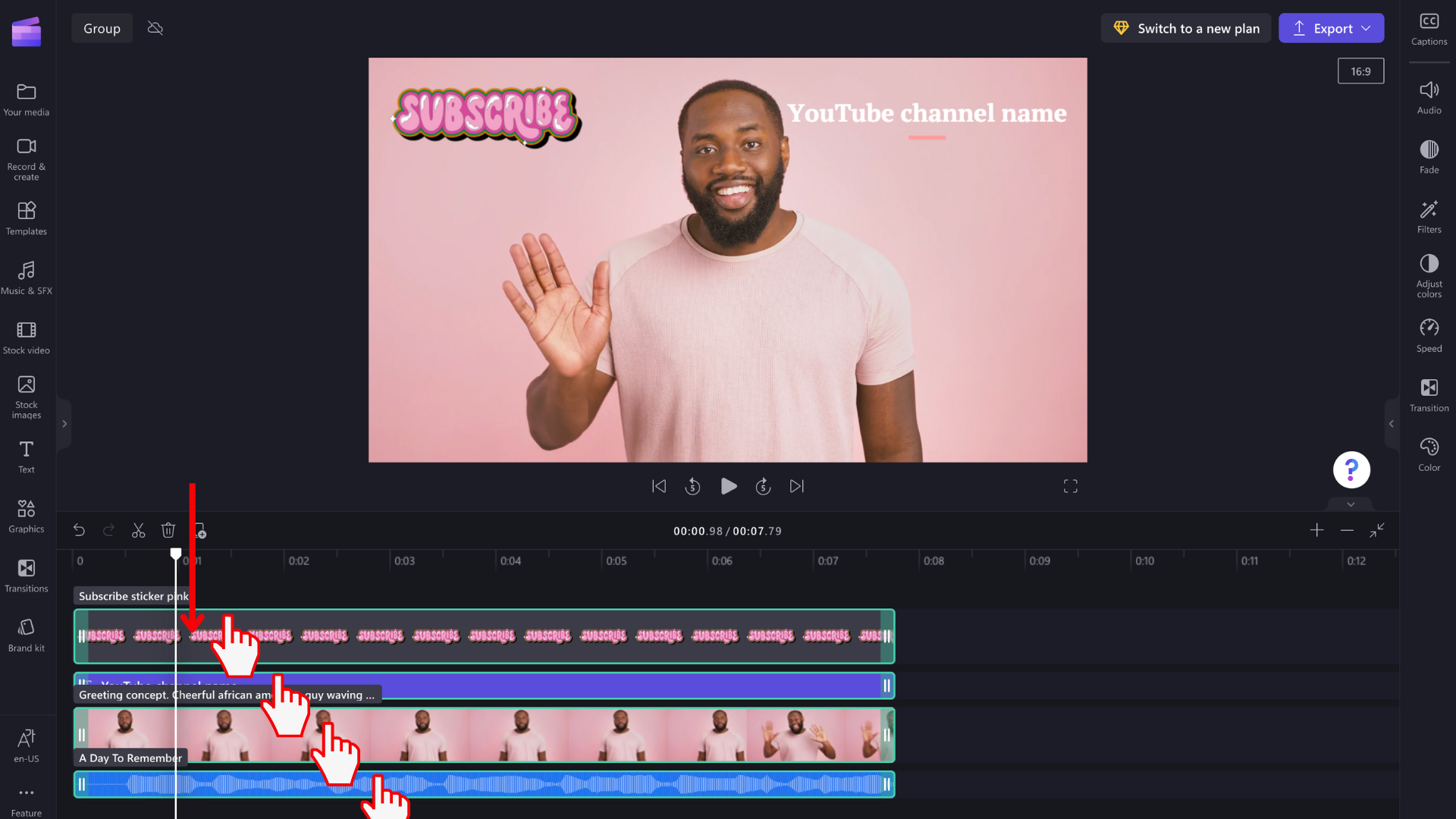
Stap 2. De items groeperen
Nadat u alle items hebt geselecteerd, klikt u met de rechtermuisknop op de groep om een menu weer te geven met opties voor dupliceren, kopiëren, plakken, splitsen, groepeeren en verwijderen. Selecteer groep in de lijst.
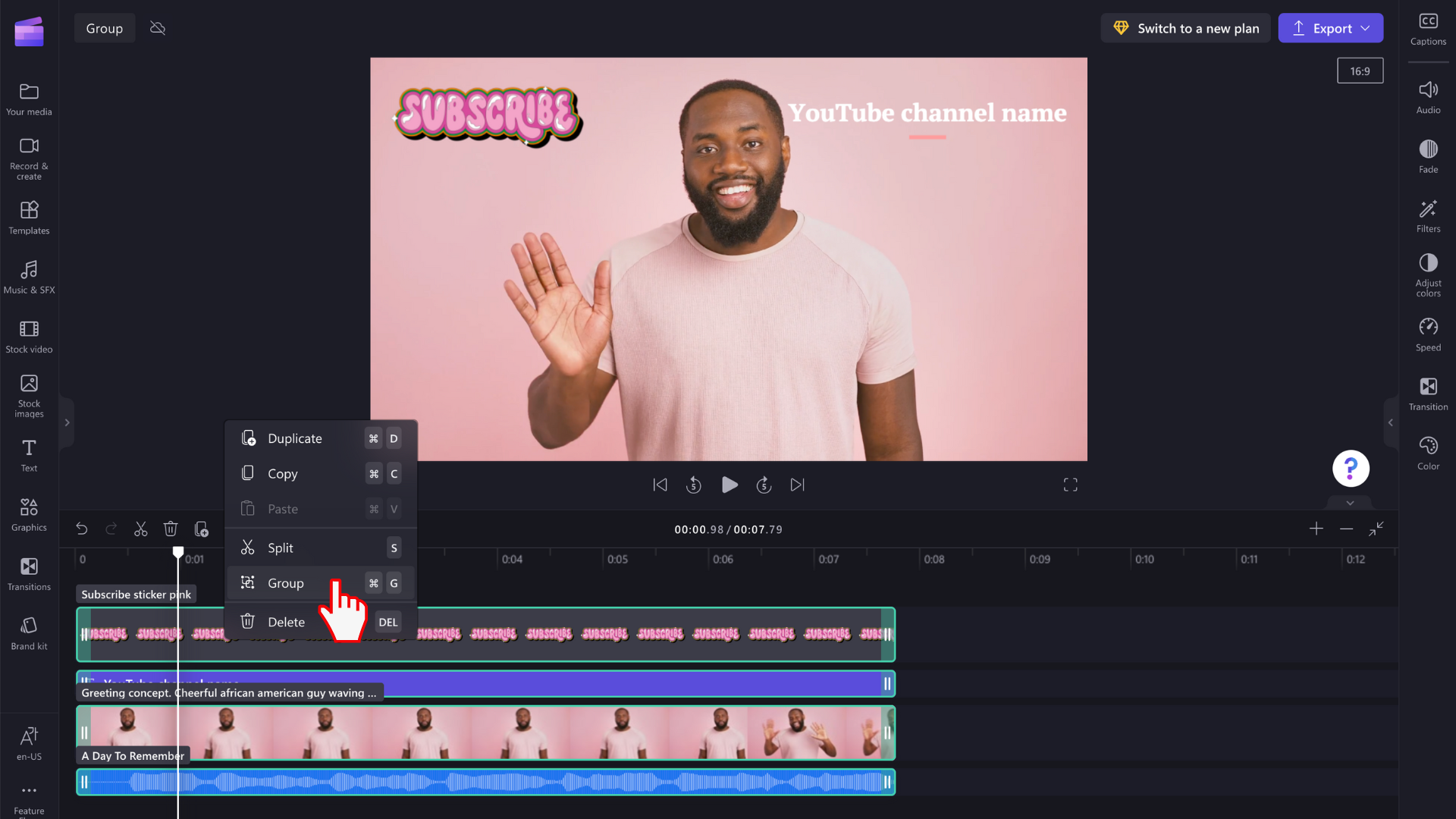
Uw media worden nu gegroepeerd en zien er uit zoals hieronder wordt weergegeven. De gegroepeerde media hebben de naam Groep 1.
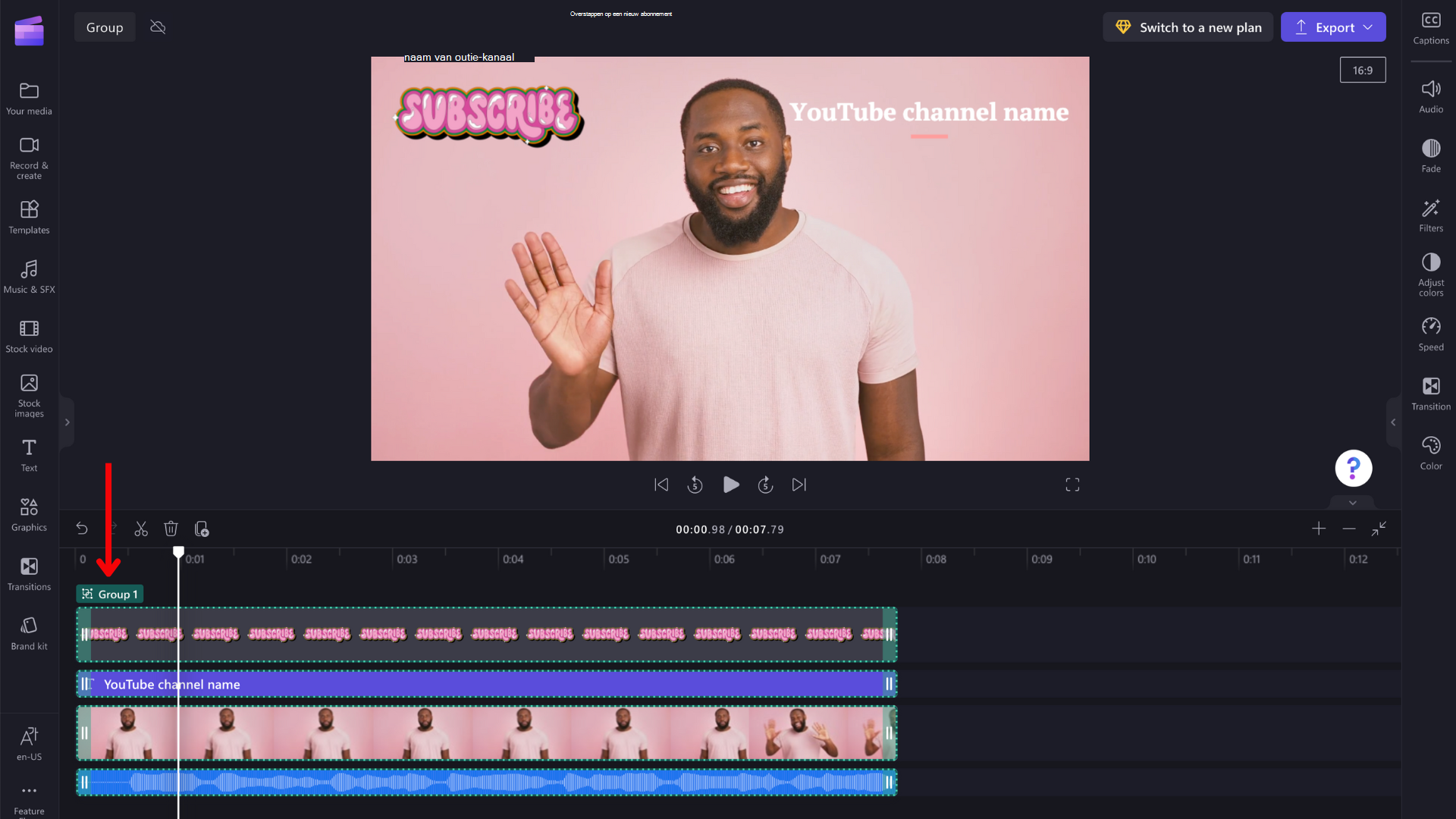
Afzonderlijke items in een groep bewerken
Wanneer items zijn gegroepeerd, kunnen items nog steeds afzonderlijk worden bewerkt. Dubbelklik op het item in het videovoorbeeld om afzonderlijk wijzigingen aan te brengen. De asset wordt gemarkeerd op de tijdlijn nadat u deze hebt geselecteerd in het videovoorbeeld.
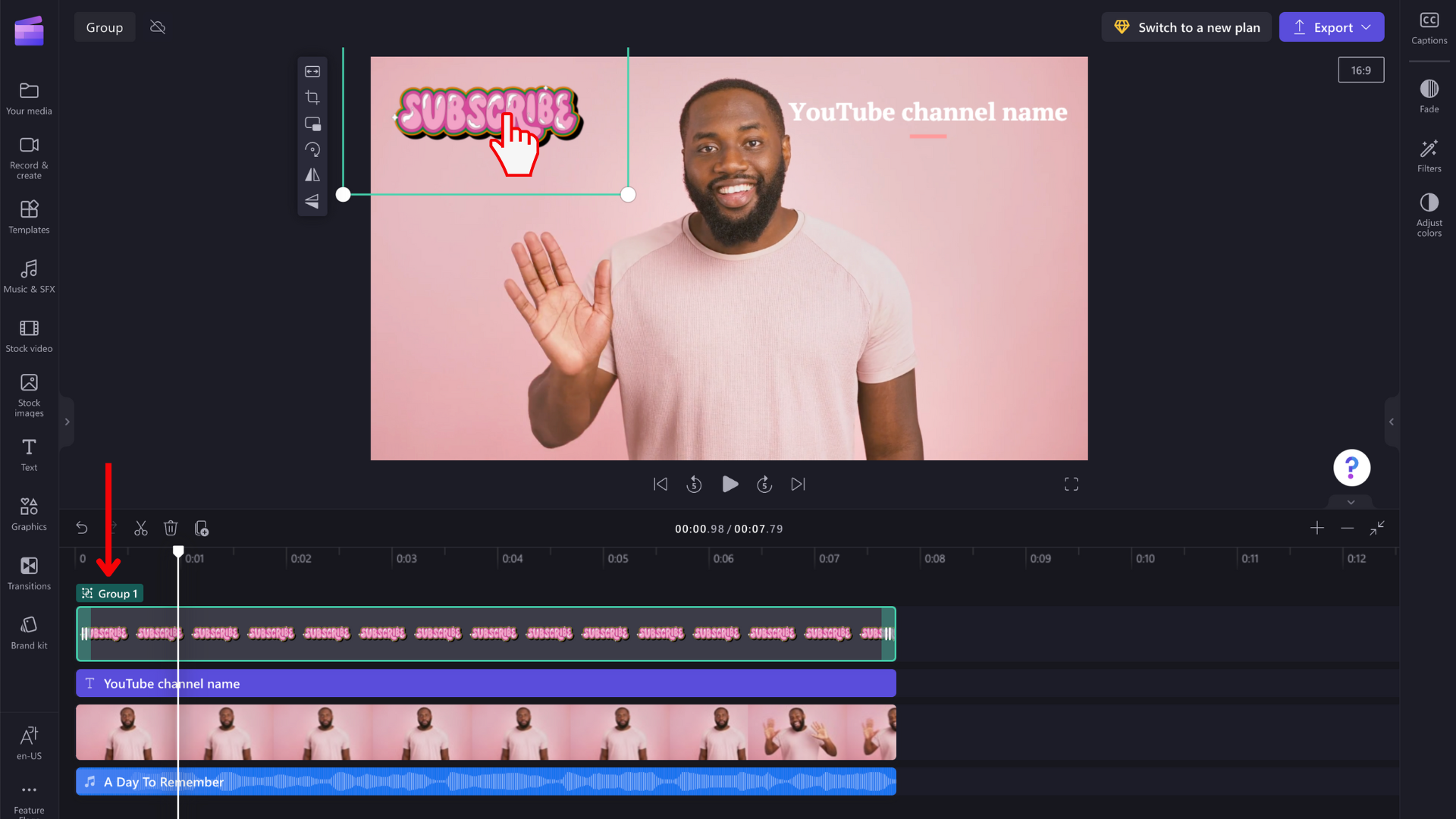
De groepering van items opheffen
Als u uw items niet meer wilt groeperen, kunt u de groepering ervan opheffen. Klik met de rechtermuisknop op uw groep op de tijdlijn en selecteer groep opheffen in de lijst met opties die worden weergegeven.