Met de webcamrecorder in Clipchamp kunt u video's opnemen en eenvoudig bewerken en exporteren. Het werkt met de ingebouwde camera en microfoon van uw computer, met alle aangesloten externe camera's en externe microfoons. Zie hieronder voor een stapsgewijze handleiding.
We hebben suggesties voor probleemoplossing opgenomen in een sectie aan het einde van het artikel. Deze kunnen helpen als uw camera of microfoon niet goed werkt tijdens een opname.
In Clipchamp voor persoonlijke accounts kunt u het cameraprogramma gebruiken om een video op te nemen.
Ga naar app.clipchamp.com in Edge of Chrome om een gratis account aan te maken of in Windows kunt u ook de Windows-app Clipchamp gebruiken.
Een webcamvideo opnemen in Clipchamp
Stap 1. De webcamrecorder openen
Nadat u Clipchamp hebt gestart, maakt u een nieuw project of opent u een bestaand project.
Selecteer het tabblad record & maken op de werkbalk. Als u daar een webcamvideo wilt opnemen, selecteert u de optie camera.
U kunt ook een schermopname maken, scherm en camera samen opnemen, audio- en spraakopnamen maken of de functie tekst-naar-spraak gebruiken.

Stap 2. Toegang tot uw camera en microfoon toestaan
De eerste keer dat u een opname start, wordt er een pop-upvenster met machtigingen weergegeven. Geef Clipchamp toegang tot uw camera en microfoon als u onze webcamrecorder nog niet eerder hebt gebruikt. Klik op de knop Gereed wanneer u klaar bent om door te gaan.
Opmerking: de onderstaande voorbeeldschermafbeelding is gemaakt in Chrome. De pop-up kan er iets anders uitzien in de Windows-app Edge of Clipchamp. Deze stap is nodig om een video op te nemen. We hebben geen toegang tot opnamen die u maakt, ze blijven op uw computer staan, tenzij u ervoor kiest om back-up van inhoud te gebruiken.
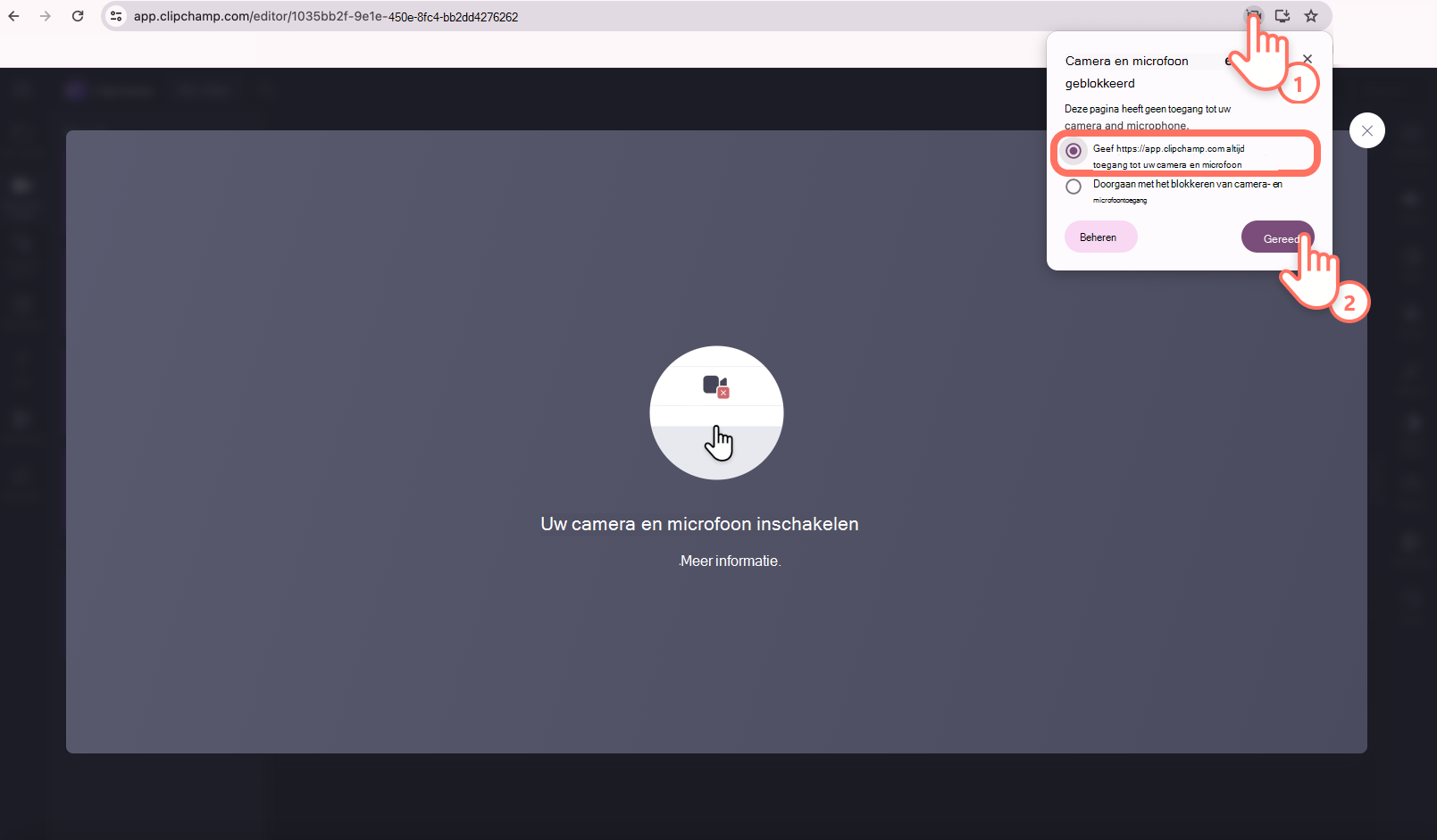
Stap 3. Uw video opnemen
U ziet nu uw webcam. Controleer voor de opname de microfoon en camerabron en schakel de luidsprekercoach in of uit. Neem op met uw ingebouwde webcam of apps zoals Camo en externe webcam-invoegtoepassingen. Klik op de rode knop opnemen om de opname te starten.
Notities:
-
Er geldt een limiet van 30 minuten voor alle webcamopnamen. Als u video's langer dan 30 minuten wilt opnemen, moet u meerdere opnamen maken.
-
Clipchamp ondersteunt een opnameresolutie van maximaal 1080p. De videoresolutie is ook afhankelijk van de ingebouwde camera van uw computer of de externe camera die u aansluit.

Een aftelling van 3 seconden wordt weergegeven op het scherm voordat de opname begint. Klik op de rode stopknop om de opname te stoppen.

Bekijk vervolgens de opname van uw webcam door op de afspeelknop te klikken. U kunt uw video afspelen met of zonder audio/geluid door op de audioknop te klikken.
Zodra u klaar bent met kijken, klikt u op Opname opnieuw maken als u de video opnieuw wilt maken of klikt u op Opslaan en bewerken om terug te keren naar de editor.

Een externe camera of microfoon gebruiken
Wanneer u een externe camera of microfoon aansluit op uw computer, wordt deze automatisch herkend door uw besturingssysteem en weergegeven als een invoeroptie op het clipchamp-opnamescherm.
Als u de opties wilt vinden, start u een nieuwe opname in Clipchamp en selecteert u vervolgens de vervolgkeuzepijl naast de standaardmicrofoon- en cameraopties. Als uw externe webcam een ingebouwde microfoon heeft, wordt deze ook weergegeven in de microfoonopties.
U kunt nu een video opnemen met uw externe apparaten.
Opnemen op Chromebooks
Als u opneemt op een Chromebook, moet u alle andere tabbladen in Chrome sluiten en ook alle apps die op de achtergrond worden uitgevoerd, zoals Google Hangouts. Dit zorgt ervoor dat zoveel mogelijk CPU en geheugen van de Chromebook beschikbaar is voor de webcamopname.
In Clipchamp voor werk- of schoolaccounts kunt u het webcamprogramma gebruiken om een video op te nemen. Het is beschikbaar als een van de ingebouwde opnameopties naast scherm en camera, scherm en tekst-naar-spraak.
De webcamrecorder is uitgerust met functies zoals het kiezen van een gevarieerde achtergrond met een optie voor vervagen, tekenen op het display, een teleprompter en de mogelijkheid om alleen het geluid op te nemen.
Een webcamvideo opnemen in Clipchamp
Stap 1. Open eerst de record & tabblad Maken
Selecteer in het videobewerkingsproject clipchamp de record & tabblad maken op de werkbalk.
Selecteer daar de webcamoptie.
Stap 2. Camera-& microfoontoegang toestaan
Wanneer u een opname voor de eerste keer start, ziet u een pop-up naast de adresbalk van de browser of bovenaan de clipchamp-bureaublad-app, waarin u wordt gevraagd om toestemming voor toegang tot uw camera en microfoon.
Toegang toestaan, anders werkt de opname van de webcam niet.
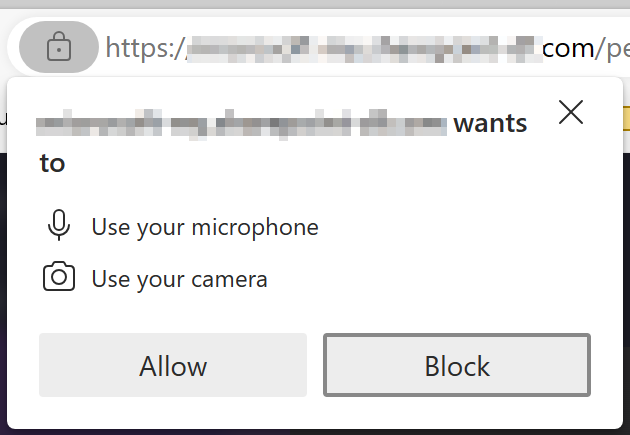
Als u de machtigingen wilt controleren die u clipchamp hebt gegeven, opent u de app in Edge of Chrome, selecteert u het vergrendelingspictogram en controleert u of u Clipchamp toegang hebt verleend om uw webcam en microfoon te gebruiken.
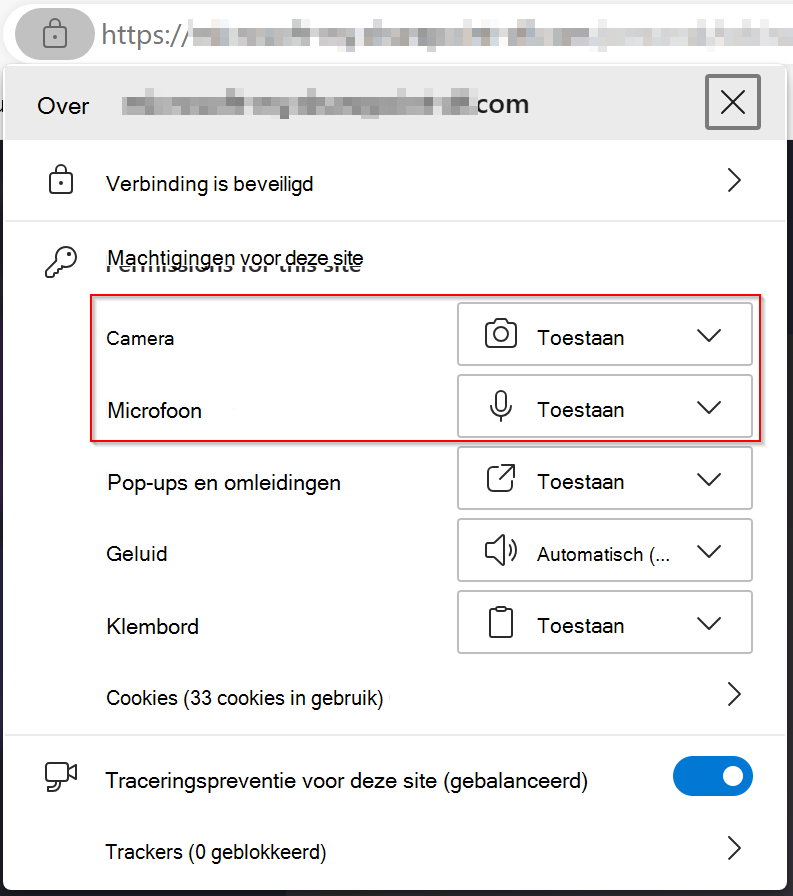
Stap 3a. Uw invoerinstellingen aanpassen (optioneel)
Er wordt een opnamescherm weergegeven. U kunt een achtergrond kiezen of op het frame tekenen. Met instellingen boven aan het scherm kunt u de presentator uitlijnen, dempen, een invoerbron selecteren en meer opties kiezen. U kunt de camera ook uitschakelen om alleen een audiospoor op te nemen.
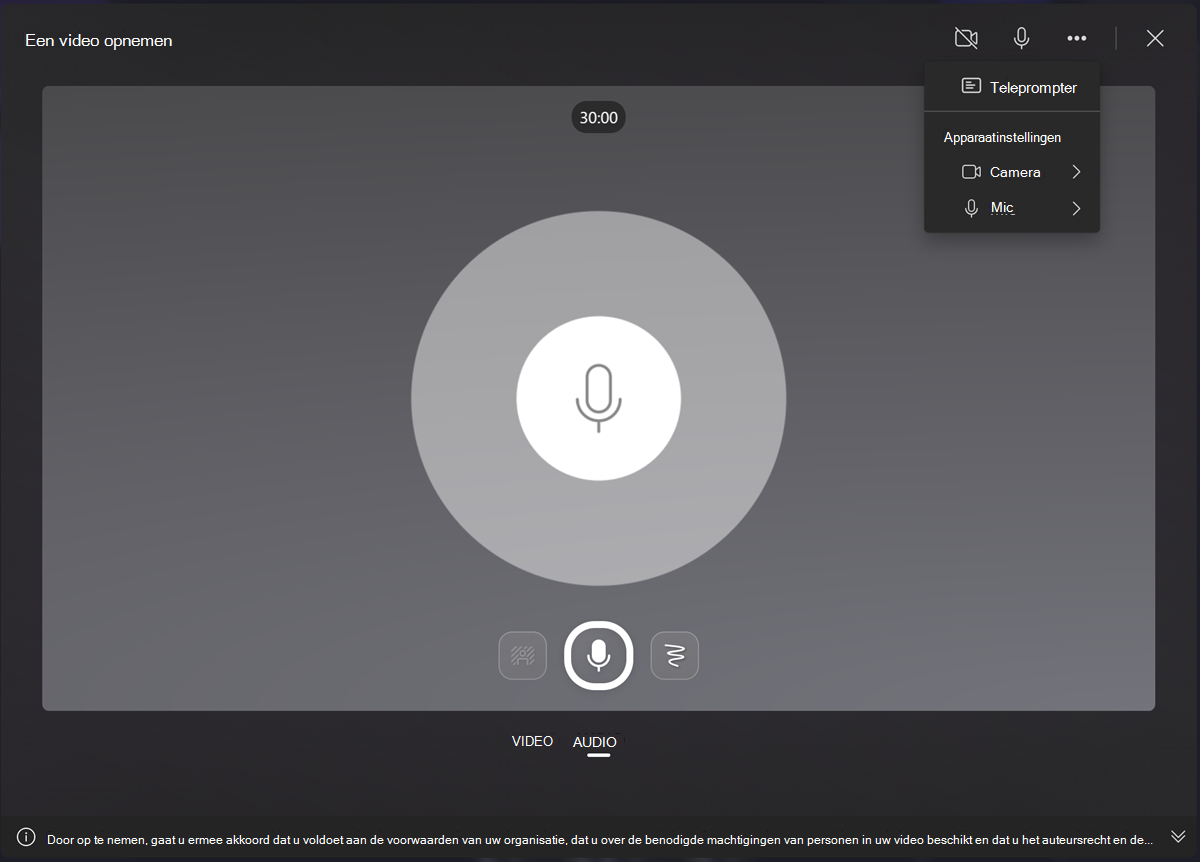
Houd er rekening mee dat de resolutie van de opname afhankelijk is van de ingebouwde camera van uw computer of de externe camera die u aansluit. Het varieert van 480p en 720p tot 1080p, de maximale opnameresolutie is 1080p.
Stap 3b. De teleprompter gebruiken (optioneel)
Als u een script hebt van wat u in uw opname wilt zeggen, kunt u de functie teleprompter inschakelen.
Tijdens de opname wordt uw tekst weergegeven, zodat u deze op het scherm kunt lezen om u te helpen de stroom en kwaliteit van uw opname te verbeteren.
U kunt zowel de tekengrootte als de schuifsnelheid aanpassen. We raden u aan enkele testopnamen te maken om de optimale combinatie te vinden die het beste bij u past.
Stap 4. Selecteer de knop grijze cirkel om de opname te starten
Wanneer u klaar bent, selecteert u de cirkel onder aan het venster om te beginnen met opnemen. U kunt video's van maximaal 30 minuten opnemen.
Stap 5. Selecteer de stopknop om de opname te onderbreken
Selecteer de grijze cirkelknop met het rode midden om de opname te onderbreken. U kunt dezelfde knop opnieuw selecteren om door te gaan met de opname of wanneer u klaar bent, selecteert u de knop review in de rechterbenedenhoek.
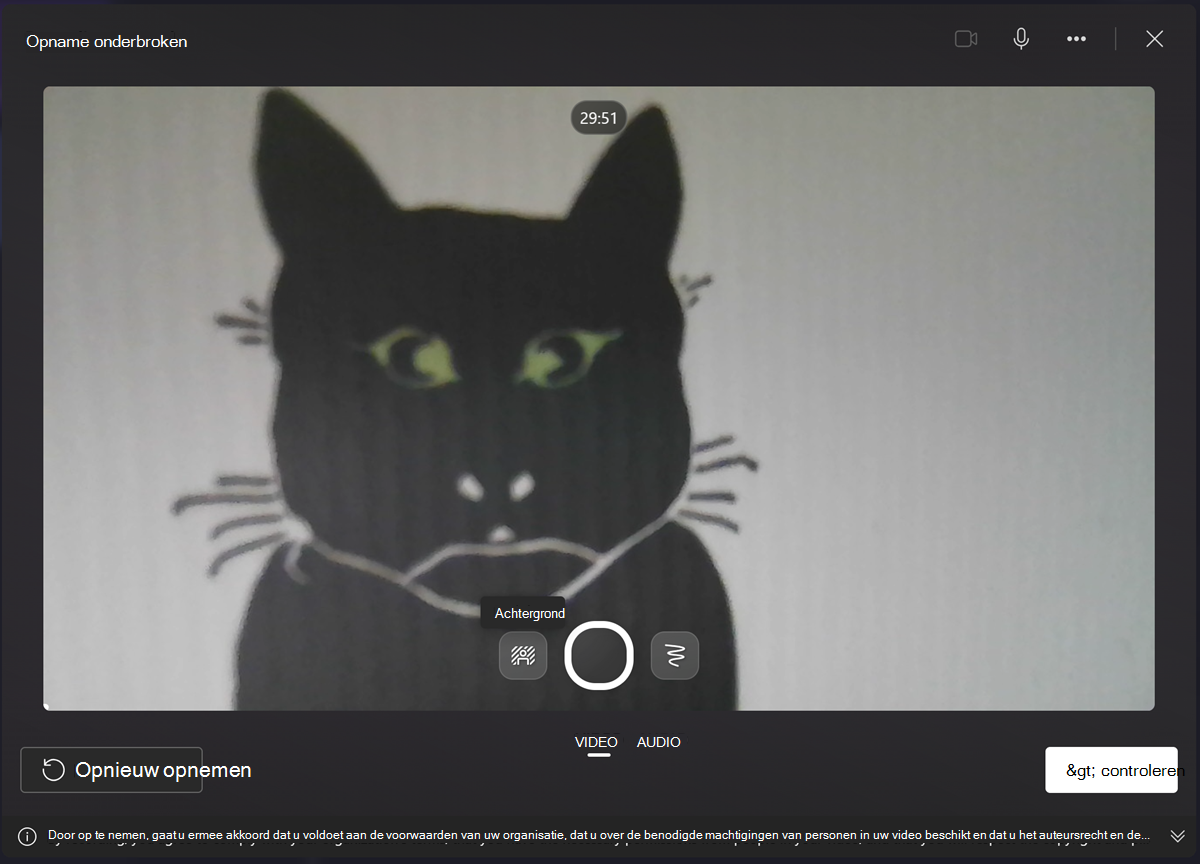
Stap 6: De opname controleren en toevoegen aan uw bewerkingsproject
Nadat u Controleren hebt geselecteerd, wordt uw video weergegeven als voorbeeld. U kunt het bekijken om te controleren of u er tevreden mee bent. Nadat u deze hebt bekeken, selecteert u retake opname of save en bewerkt u deze.
Nadat u Opslaan en bewerken hebt geselecteerd, gaat u terug naar de editor. Daar kunt u extra bewerkingen aanbrengen in de clip en vervolgens export selecteren om een MP4-videokopie op te slaan van de webcamopname die u zojuist hebt gemaakt.
Een externe camera of microfoon gebruiken
Met de webcamrecorder kunt u externe camera's en microfoons gebruiken voor uw opnamen. Wanneer u een externe camera of microfoon aansluit op uw computer, wordt deze automatisch herkend door uw besturingssysteem en weergegeven als een invoeroptie op het clipchamp-opnamescherm.
Als u de opties wilt vinden, start u een nieuwe opname via record & maken in de zijbalk aan de linkerkant van een bewerkingsproject, en wanneer de recorder wordt geopend, gaat u naar mertsopties (...), selecteert u Camera of Microfoon en selecteert u vervolgens het apparaat dat u wilt gebruiken. Als uw externe webcam een ingebouwde microfoon heeft, wordt deze ook weergegeven in de microfoonopties.
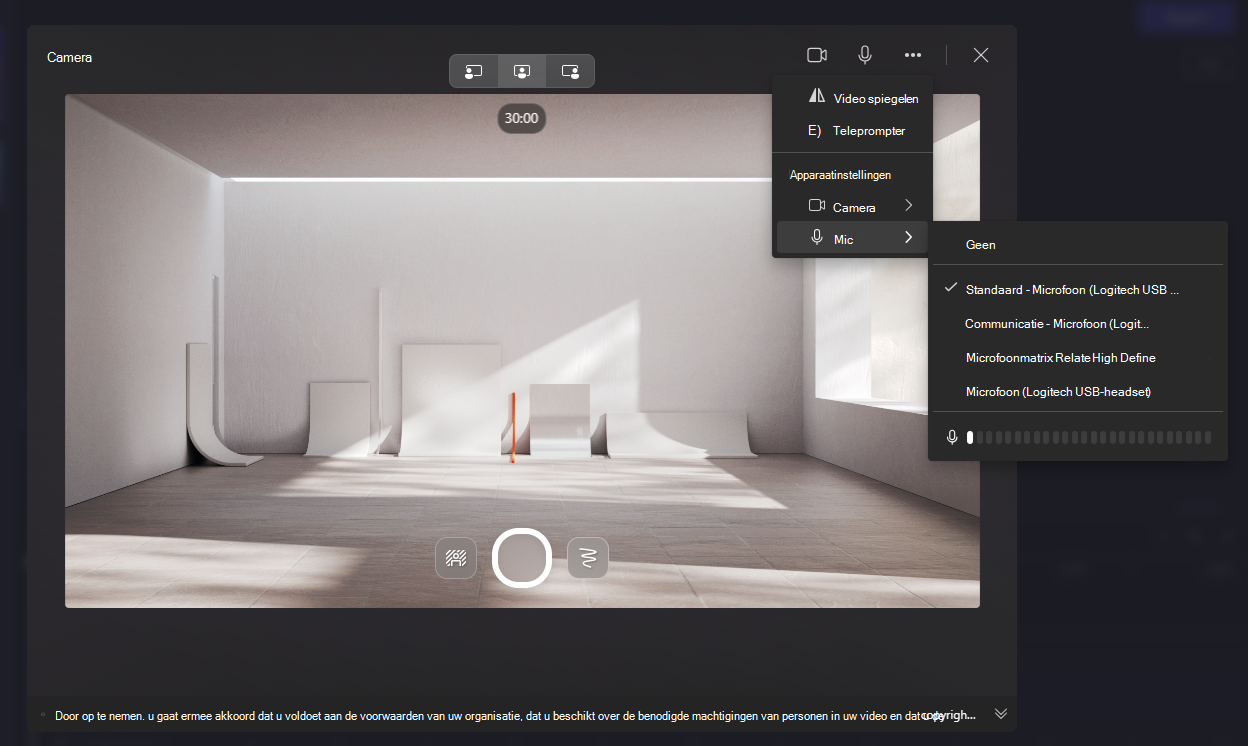
U kunt nu een video opnemen met uw externe apparaten.
Suggesties voor probleemoplossing
Als u toegang hebt toegestaan zoals hierboven beschreven en Clipchamp toch een bericht weergeeft dat de camera (of microfoon) niet beschikbaar is, controleert u het volgende:
-
Er is geen andere app op uw computer die momenteel gebruikmaakt van het apparaat. Als dat het zo is, sluit u de betreffende app, laadt u Clipchamp opnieuw en controleert u of deze toegang heeft tot het apparaat.
-
Er is geen ander browsertabblad dat momenteel toegang heeft tot het apparaat. Als dit het geval is, sluit u het andere browsertabblad, laadt u Clipchamp opnieuw en controleert u of deze toegang heeft tot het apparaat.
-
Er is geen browserinvoegtoepassing of extensie geïnstalleerd die verhindert dat Clipchamp toegang heeft tot het apparaat. Als u een dergelijke invoegtoepassing hebt geïnstalleerd, schakelt u deze tijdelijk uit of zet u Clipchamp op de whitelist in de instellingen van de invoegtoepassing en controleert u daarna of de webcamtoegang werkt.
-
Sommige antivirus- of beveiligings-apps blokkeren mogelijk ten onrechte de toegang van Clipchamp tot de camera of microfoon van uw computer. Als u een van deze apps hebt geïnstalleerd, plaatst u Clipchamp op de whitelist in de instellingen van de beveiligings-app.
-
Als u een externe camera of microfoon via USB gebruikt, controleert u of de kabel correct is aangesloten en of de apparaatstuurprogramma's up-to-date zijn.
-
Controleer de camera- en microfooninstellingen van het besturingssysteem van uw computer om ervoor te zorgen dat toepassingen toegang mogen aanvragen.
Als geen van deze suggesties het probleem oplost dat u ondervindt, raadpleegt u hier hoe u aanvullende ondersteuning kunt aanvragen.













