Opmerking: De schermopnamen in dit artikel zijn afkomstig van Clipchamp voor persoonlijke accounts. De methoden voor het draaien van clips zijn ook van toepassing op Clipchamp voor werkaccounts.
U kunt eenvoudig video's, afbeeldingen en andere visuele elementen draaien, zoals GIF's, stickers of ondertitelingssporen in Microsoft Clipchamp.
U kunt ze afzonderlijk of als groep vrij draaien, of u kunt ze draaien in stappen van 90 graden. Om te laten zien hoe roteren werkt, gebruiken we een video als voorbeeldmediaasset op schermopnamen in dit artikel.
Stap 1. De media-asset slepen en neerzetten op de tijdlijn
Sleep de video of afbeelding vanuit uw mediabibliotheek naar de tijdlijn en selecteer deze daar of in het voorbeeldvenster zodat deze is gemarkeerd.
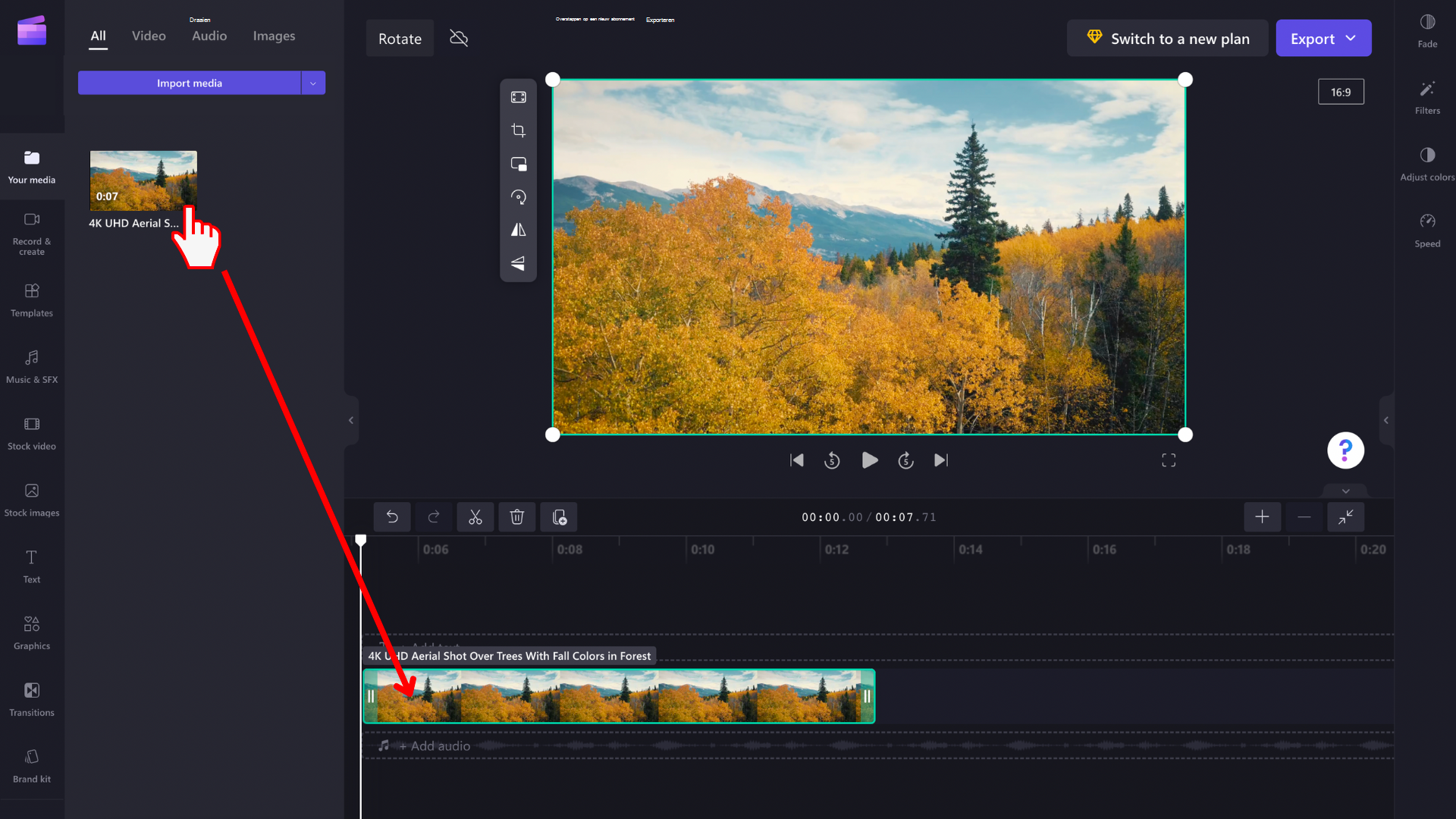
Stap 2. Uw video of afbeelding draaien
Wanneer de media-asset is gemarkeerd, wordt er een zwevende werkbalk weergegeven naast het voorbeeldvenster. Er wordt ook een draaipictogram weergegeven onder de media-asset.
U hebt nu twee opties: gebruik de optie 90° draaien in de werkbalk of selecteer het draaipictogram en pas de draaihoek van uw media-asset vrij aan.
Optie 1: draai met de vrije hand door het pictogram met de muis te selecteren en het rond te bewegen. U ziet de video draaien terwijl u de muis beweegt.
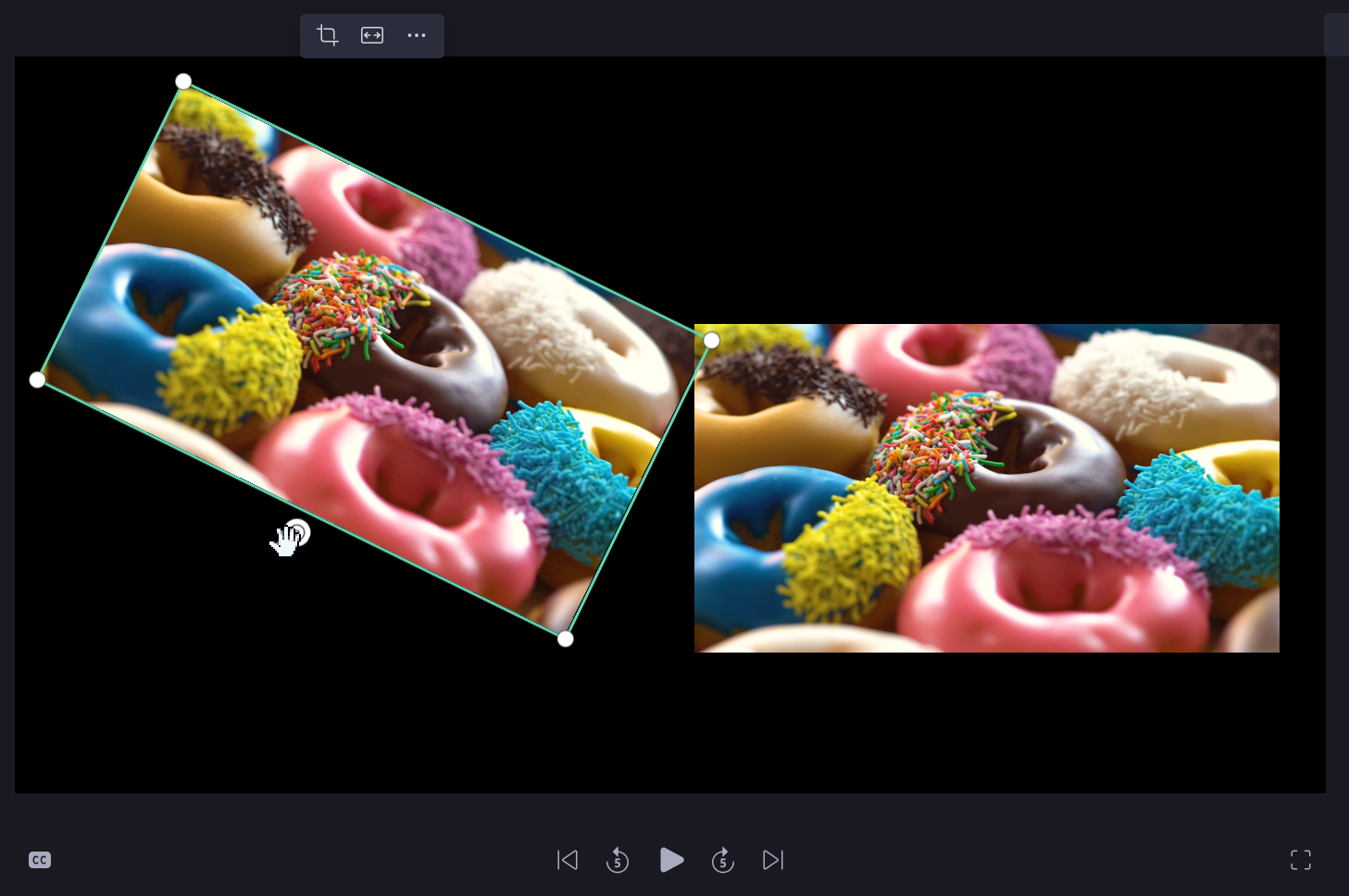
Dit werkt ook met meerdere items. Selecteer ze samen door de muis over de tijdlijn te slepen terwijl u de linkermuisknop ingedrukt houdt of door de Ctrl-toets op uw toetsenbord en uw muis te gebruiken.
Wanneer de groep items is geselecteerd, kunt u deze samen draaien met het pictogram Draaien onder de groep op het podium.

Optie 2: draai in 90° stappen met behulp van de knop op de zwevende werkbalk.
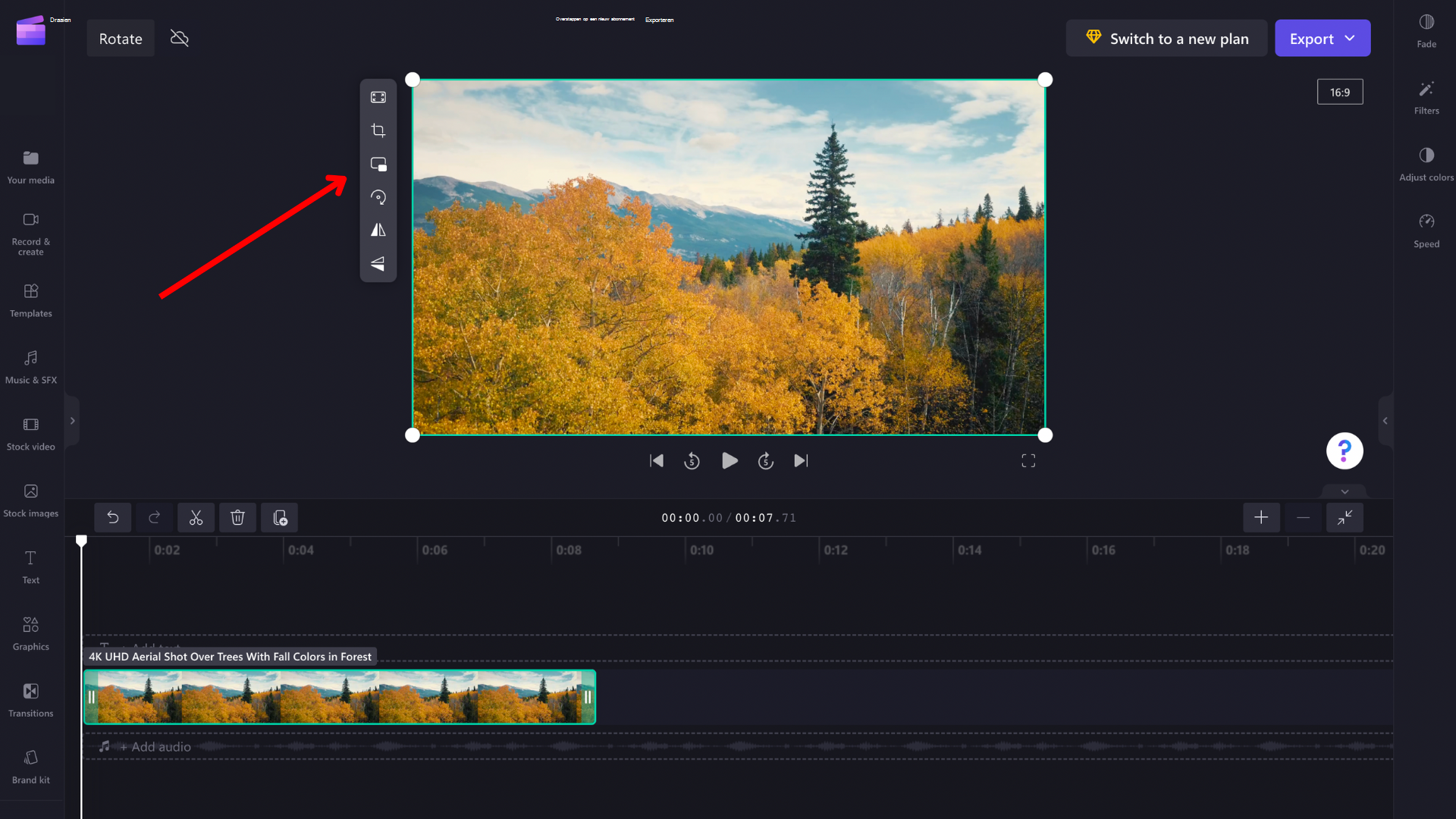
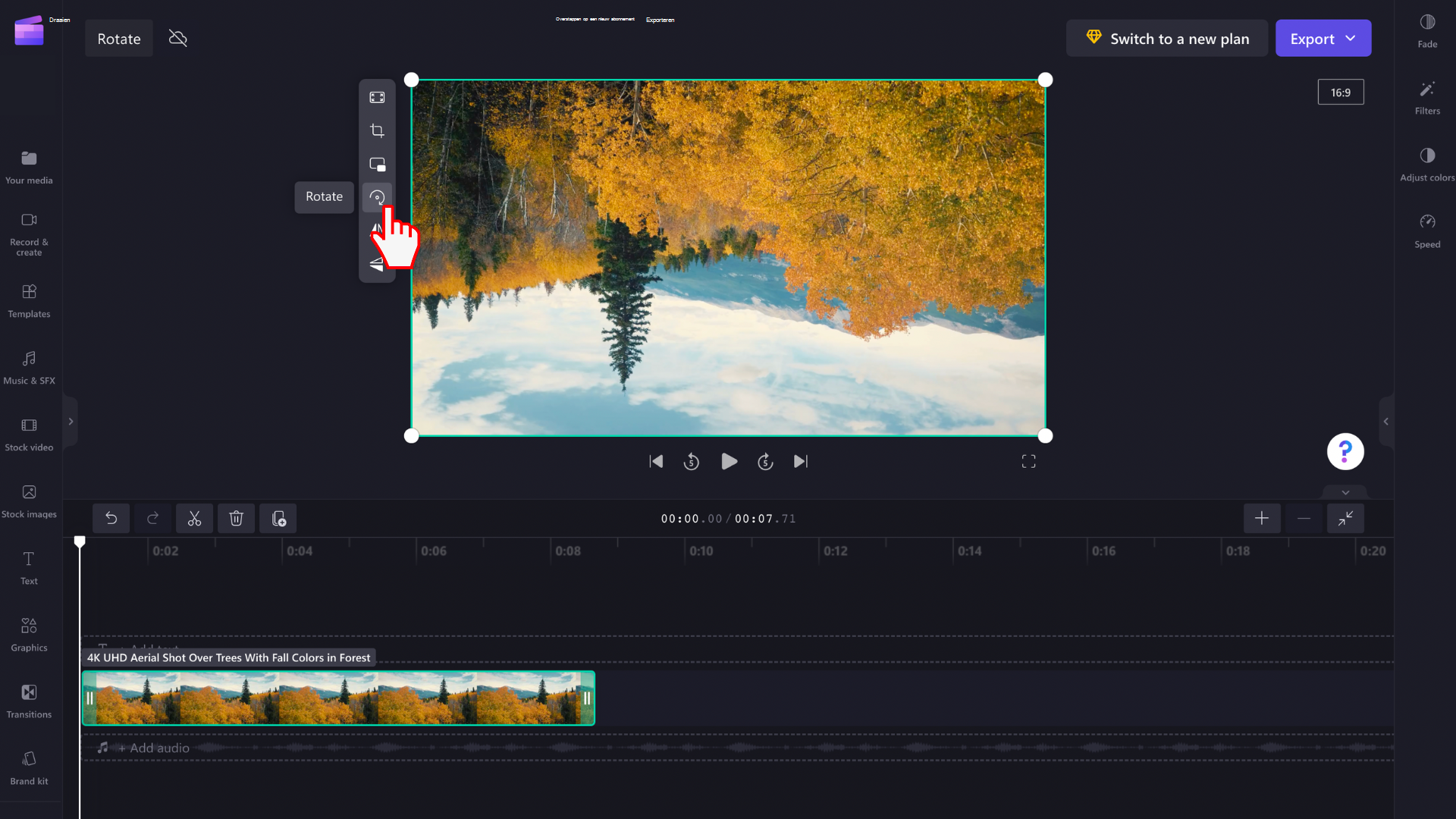
Een rotatiewijziging ongedaan maken
U kunt de media-asset op elk gewenst moment in de oorspronkelijke staat herstellen door deze te selecteren op de tijdlijn en de knoppen Ongedaan maken en opnieuw te selecteren in de linkerbovenhoek van de tijdlijn.
U kunt het oorspronkelijke mediabestand ook opnieuw vanuit de mediabibliotheek naar de tijdlijn slepen en neerzetten. Hiermee wordt een nieuwe kopie van de asset toegevoegd met de oorspronkelijke rotatie intact. Selecteer daarna de gedraaide kopie die u wilt verwijderen en klik op het prullenbakpictogram.










