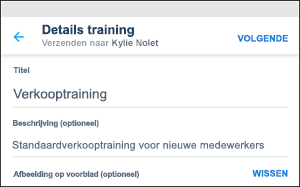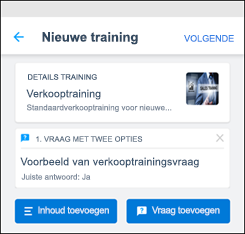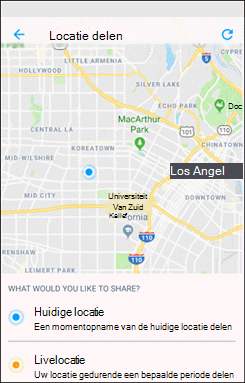In Microsoft Kaizala kunt u uw dagelijkse werk eenvoudiger en efficiënter beheren met behulp van Kaizala-acties. Gebruik de kant-en-klare actiekaarten om een enquête of peiling te maken, rekeningen en facturen te verzenden, taken te maken, controlelijsten te delen, vergadering te plannen en meer. U kunt nu ook uw eigen actiekaarten maken.

Aankondiging
Doe belangrijke aankondigingen of deel updates met alle groepsleden.
-
Open de groep of chat waarvanuit u de actie wilt verzenden en tik op Bijlage

-
Tik onder Acties op Aankondiging.
(Als de actie die u zoekt niet wordt weergegeven, tik u op Meer toevoegen en selecteert u de actie.)
-
Voer een titel en beschrijving in.
-
Als u opmaak met inhoud wilt toevoegen, kiest u Foto's en meer toevoegen, en vervolgens Foto, Document of Audio.
-
Bekijk uw aankondiging.
-
Tik op Verzenden.
U kunt ook foto's en video's bijvoegen in aankondigingen. Deelnemers kunnen reageren door de aankondiging leuk te vinden of er opmerkingen bij te plaatsen.

Aanwezigheid
Markeer uw aanwezigheid met een locatie en foto.
-
Open de groep of chat waarvanuit u de actie wilt verzenden en tik op Bijlage

-
Tik onder Acties op Aanwezigheid.
(Als de actie die u zoekt niet wordt weergegeven, tik u op Meer toevoegen en selecteert u de actie.)
-
Kies de gewenste contactpersoon en kies vervolgens een Datum en Tijd. Schakel het selectievakje in om om een antwoord met foto te vragen.
-
Tik op Aanvraag verzenden.
-
Kies de contactpersoon en kies Aanwezigheid markeren om te antwoorden.
-
Sta de toegang tot de locatie van uw apparaat toe en kies Uw huidige locatie delen.
-
Tik om de camera te openen en een foto te maken.
-
Voer eventueel Notities in en kies Volgende.
-
Controleer uw antwoord en tik op Verzenden.
Als u de aanwezigheid van alle personen wilt bekijken, tikt u op de kaart om een gedetailleerd overzicht uit de sectie Alle antwoorden weer te geven.

Controlelijst
Gedeelde takenlijsten maken en samenwerken met anderen.
-
Open de groep of chat waarvanuit u de actie wilt verzenden en tik op Bijlage

-
Tik onder Acties op Controlelijst.
(Als de actie die u zoekt niet wordt weergegeven, tik u op Meer toevoegen en selecteert u de actie.)
-
Kies de betreffende contactpersoon.
-
Voer een naam in voor de controlelijst en voeg een controlelijstitem toe.
-
Kies Meer items toevoegen om meer items in te voeren.
-
Tik op Verzenden.
Gebruikers kunnen items op de controlelijst als voltooid markeren door op Nu bijwerken te klikken. Als u de status van een item wilt controleren, tikt u op de kaart en bekijkt u de sectie Status.

Taak
Wijs taken toe aan personen en volg de voltooiingsstatus.
-
Open de groep of chat waarvanuit u de actie wilt verzenden en tik op Bijlage

-
Tik onder Acties op Taak.
(Als de actie die u zoekt niet wordt weergegeven, tik u op Meer toevoegen en selecteert u de actie.)
-
Typ de taakomschrijving in, stel een einddatum in en kies vervolgens de personen aan wie u de taak wilt toewijzen.
-
Kies indien gewenst resultaten alleen weergeven aan mij.
-
Tik op taak verzenden.
Als er een taak aan u is toegewezen, kunt u uw status regelmatig bijwerken. Als eigenaar van een taak kunt u ieders taakstatus weergeven. Tik op de kaart om een lijst met updates te bekijken.

Vergaderen
Plan en organiseer nieuwe vergaderingen en nodig anderen ervoor uit.
-
Tik op het tabblad Chats onderaan het scherm om een chat te beginnen of te openen.
-
Tik op Kaizala-acties en kies Zullen we afspreken?.
-
Typ een naam in voor de vergadering en kies de datum en tijd, en selecteer vervolgens de duur.
-
Voer een locatie in, kies uw huidige locatie of zoek een locatie.
-
Selecteer indien gewenst de optie Antwoorden alleen zichtbaar voor mij.
-
Tik op Verzenden.
Gebruikers reageren met Ja, Nee, of Misschien.
Tik in Kaizala-acties op de kaart Zullen we afspreken? om een overzicht van antwoorden weer te geven.

Foto met locatie
Deel een foto met uw huidige locatie.
-
Tik op het tabblad Chats onderaan het scherm om een chat te beginnen of te openen.
-
Tik op Kaizala-acties en kies Foto met locatie.
-
Maak een foto van de locatie.
-
Kies uw exacte locatie uit de lijst met locaties in de buurt.
-
Wanneer u uw locatie selecteert, worden de foto en uw coördinaten verzonden naar uw contactpersoon.
Opmerking: U kunt geen bestaande foto kiezen voor deze actie.

Snelle peiling
Stel een vraag en ontvang feedback.
-
Open de groep of chat waarvanuit u de actie wilt verzenden en tik op Bijlage

-
Tik onder Acties op Snelle peiling.
(Als de actie die u zoekt niet wordt weergegeven, tik u op Meer toevoegen en selecteert u de actie.)
-
Voer de vraag voor de peiling in en voeg antwoordmogelijkheden toe.
-
Kies een vervaldatum en -tijd.
-
Selecteer indien gewenst de optie Antwoorden alleen zichtbaar voor mij.
-
Tik op het pictogram Verzenden bovenaan het scherm om de peiling te publiceren in de groep.
Als u de antwoorden op de peiling wilt bekijken, tikt u op de kaart Snelle peiling om een gedetailleerd overzicht uit de sectie Alle antwoorden weer te geven. U kunt deze resultaten exporteren naar een CSV-bestand.

Quiz
Stuur toetsen naar uw vrienden en uw werkgroep.
-
Open de groep of chat waarvanuit u de actie wilt verzenden en tik op Bijlage

-
Tik onder Acties op Toets.
(Als de actie die u zoekt niet wordt weergegeven, tik u op Meer toevoegen en selecteert u de actie.)
-
Voer een Titel en een Beschrijving in. Voeg eventueel een Omslagafbeelding toe.
-
Kies Volgende en tik op Vraag toevoegen.
-
Voer de vraag en de bijbehorende antwoordmogelijkheden toe. Kies Meer opties toevoegen voor meer opties.
-
Schakel het selectievakje in als u meerdere antwoorden wilt toestaan. Tik vervolgens op Gereed.

Locatie aanvragen
Groepsdeelnemers vragen hun locatie te delen.
-
Tik op het tabblad Ontdekken onderaan het scherm.
-
Tik op Kaizala-acties en kies Locatie opvragen.
-
Kies de betreffende contactpersoon.
Als een groepsdeelnemer zijn of haar locatie begint te delen, kunt u hem of haar volgen op een kaart. Wanneer iemand zijn of haar locatie deelt, wordt de kaart Locatie opvragen bijgewerkt met de status 'x van y deelnemers hebben geantwoord'. Tik op de kaart om de locatie te bekijken.

Factuur verzenden
Uw facturen en onkostenoverzicht indienen.
-
Tik op het tabblad Ontdekken onderaan het scherm.
-
Tik op Kaizala-acties en kies Factuur verzenden.
-
Kies de betreffende contactpersoon.
-
Voer het Bedrag en eventueel de naam van de Verkoper in.
-
Tik op Foto maken of Toevoegen uit galerij als u een factuur wilt bijvoegen.
-
Tik op de pijl.

Enquête
Stel een aantal vragen en ontvang feedback.
-
Open de groep of chat waarvanuit u de actie wilt verzenden en tik op Bijlage

-
Tik onder Acties op Enquête.
(Als de actie die u zoekt niet wordt weergegeven, tik u op Meer toevoegen en selecteert u de actie.)
-
Voer de beschrijving van de enquête in en tik op Volgende.
-
Tik op Een vraag toevoegen, kies het vraagtype en voer uw vragen in.
-
Wijzig indien nodig de standaardinstellingen.
-
Tik op Verzenden.
U kunt kiezen of antwoorden zichtbaar zijn voor iedereen, of meerdere antwoorden van dezelfde gebruiker toestaan.
Als u de antwoorden op de enquête wilt bekijken, tikt u op de kaart Enquête om een gedetailleerd overzicht uit de sectie Alle antwoorden weer te geven. U kunt deze resultaten exporteren naar een CSV-bestand.

Training
Publiceer trainingsmateriaal voor uw team en volg de voltooiingsstatus.
-
Tik op het tabblad Ontdekken onderaan het scherm.
-
Tik op Kaizala-acties en kies Training.
-
Voer de titel en een beschrijving van de training in en voeg een omslagafbeelding toe. Tik vervolgens op Volgende.
-
Tik op Inhoud toevoegen om te kiezen welk type inhoud u wilt toevoegen.
-
Tik op Vragen toevoegen om een vraag in te voeren en antwoordmogelijkheden toe te voegen. Tik vervolgens op Gereed.
-
Tik op Training verzenden.

Aankondiging
-
Tik op het tabblad Ontdekken onderaan het scherm.
-
Tik op Kaizala-acties en kies vervolgens Aankondiging. Tik op Deze actie uitproberen.
-
Selecteer de chat waarnaar u de aankondiging wilt verzenden.
-
Voer een titel en beschrijving in.
-
Als u opmaak met inhoud wilt toevoegen, kiest u Foto's en meer toevoegen, en vervolgens Foto, Document of Audio.
-
Bekijk uw aankondiging.
-
Tik op Verzenden.
Deelnemers kunnen reageren door de aankondiging leuk te vinden of er opmerkingen bij te plaatsen.
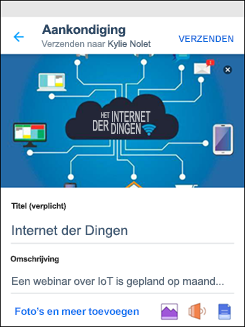
Aanwezigheid
-
Tik op het tabblad Ontdekken onderaan het scherm.
-
Tik op Kaizala-acties en kies Aanwezigheid. Tik op Deze actie uitproberen.
-
Kies de gewenste contactpersoon en kies een Datum en Tijd. Schakel het selectievakje in om om een antwoord met foto te vragen.
-
Tik op Aanvraag verzenden.
-
Kies de chat en kies Aanwezigheid markeren om te antwoorden.
-
Sta de toegang tot de locatie van uw apparaat toe en kies Uw huidige locatie delen.
-
Tik om de camera te openen en een foto te maken.
-
Voer eventueel Notities in en kies Volgende.
-
Controleer uw antwoord en tik op Verzenden.
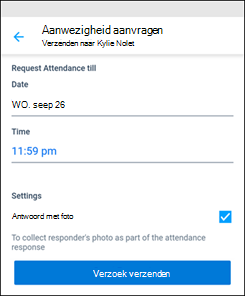
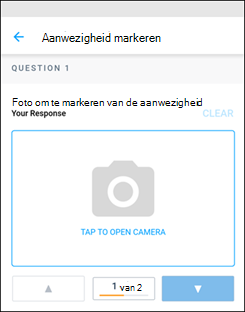
Controlelijst
-
Tik op het tabblad Ontdekken onderaan het scherm.
-
Tik op Kaizala-acties en kies Controlelijst. Tik op Deze actie uitproberen.
-
Selecteer de chat om de controlelijst te delen.
-
Voer een naam in voor de controlelijst en voeg een controlelijstitem toe.
-
Kies Meer items toevoegen om meer items in te voeren.
-
Tik op Verzenden.
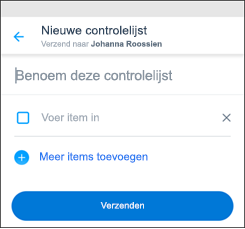
Taak
-
Tik op het tabblad Ontdekken onderaan het scherm.
-
Tik op Kaizala-acties en kies Taak. Tik op Deze actie uitproberen.
-
Selecteer de chat om de taak te verzenden.
-
Voer de taakomschrijving in, stel een einddatum in en kies vervolgens de personen aan wie u de taak wilt toewijzen.
-
Kies indien gewenst Resultaten alleen aan mij weergeven.
-
Tik op taak verzenden.
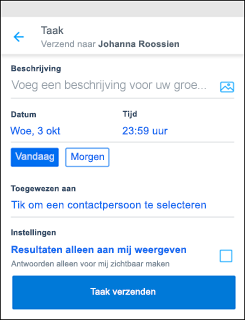
Vergaderen
-
Tik op het tabblad Ontdekken onderaan het scherm.
-
Tik op Kaizala-acties en kies Zullen we afspreken?. Tik op Deze actie uitproberen.
-
Selecteer de chat om een vergadering te organiseren.
-
Typ een naam in voor de vergadering en kies de datum en tijd, en selecteer vervolgens de duur.
-
Voer een locatie in, kies uw huidige locatie of zoek een locatie.
-
Kies indien gewenst Resultaten alleen aan mij weergeven.
-
Tik op Verzenden om het vergaderverzoek te verzenden.
Gebruikers reageren met Ja, Nee, of Misschien.
Als u de antwoorden wilt bekijken, tikt u op Chats, vervolgens op de chat en daarna op het vergaderverzoek.
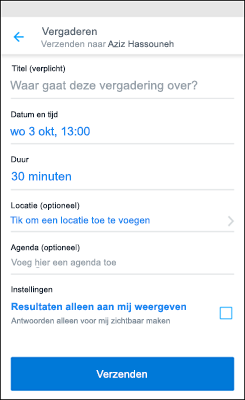
Foto met locatie
-
Tik op het tabblad Ontdekken onderaan het scherm.
-
Tik op Kaizala-acties en kies Foto met locatie. Tik op Deze actie uitproberen.
-
Selecteer de chat om de locatie met foto te verzenden.
-
Maak een foto van de locatie en voeg eventueel een bijschrift toe.
-
Kies uw exacte locatie uit de lijst met locaties in de buurt.
-
Wanneer u uw locatie selecteert, worden de foto en uw locatie verzonden naar uw contactpersoon.
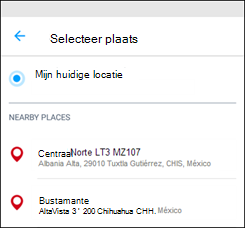
Snelle peiling
-
Tik op het tabblad Ontdekken onderaan het scherm.
-
Tik op Kaizala-acties en kies Snelle peiling. Tik op Deze actie uitproberen.
-
Selecteer de chat om een peiling te maken.
-
Voer de vraag van uw peiling in en voeg antwoordmogelijkheden toe.
-
Kies een vervaldatum en -tijd voor de peiling.
-
Kies indien gewenst Resultaten alleen aan mij weergeven.
-
Tik op het pictogram Verzenden bovenaan het scherm om de peiling te publiceren in de groep.
Als u een overzicht van de antwoorden wilt bekijken, tikt u op Chats, vervolgens op de chat en daarna op het bericht Snelle peiling.
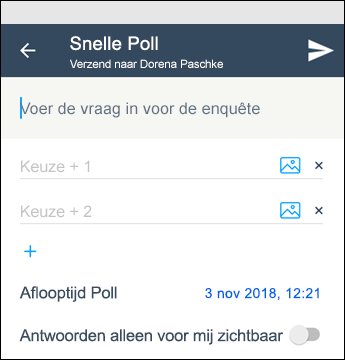
Quiz
-
Tik op het tabblad Ontdekken onderaan het scherm.
-
Tik op Kaizala-acties en kies Toets. Tik op Deze actie uitproberen.
-
Selecteer de contactpersoon en voer de titel voor de toets in. Voeg een Beschrijving en eventueel een Omslagafbeelding toe.
-
Kies Volgende en tik op Vraag toevoegen.
-
Voer de vraag en de bijbehorende antwoordmogelijkheden toe. Kies Meer opties toevoegen voor meer opties.
-
Schakel het selectievakje in als u meerdere antwoorden wilt toestaan. Tik vervolgens op Gereed.
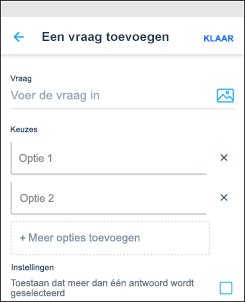
Locatie aanvragen
-
Tik op het tabblad Ontdekken onderaan het scherm.
-
Tik op Kaizala-acties en kies Locatie opvragen. Tik op Deze actie uitproberen.
-
Kies de chat om een locatie op te vragen.
Het locatieverzoek wordt verzonden naar de contactpersoon.
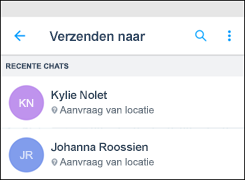
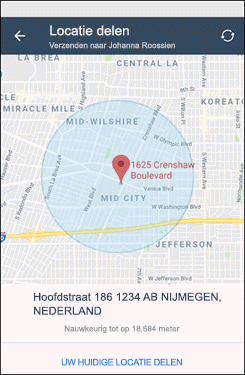
Factuur verzenden
-
Tik op het tabblad Ontdekken onderaan het scherm.
-
Tik op Kaizala-acties en kies Factuur verzenden.
-
Kies de vereiste chat.
-
Voer het Bedrag van de factuur in. Voer indien gewenst de naam van de Afnemer in.
-
Tik op Foto toevoegen om een factuur bij te voegen. U kunt een foto maken of een afbeelding toevoegen vanuit de galerij.
-
Tik op het pictogram Verzenden in de rechterbovenhoek.
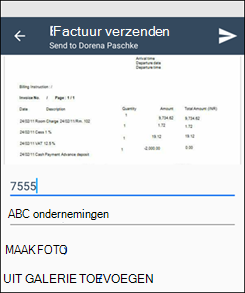
Enquête
-
Tik op het tabblad Ontdekken onderaan het scherm.
-
Tik op Kaizala-acties en kies Enquête. Tik op Deze actie uitproberen.
-
Selecteer de chat om een enquête te maken.
-
Voer de titel van de enquête in en voeg eventueel en beschrijving toe. Tik vervolgens op Volgende.
-
Voeg eventueel een omslagafbeelding toe. Tik op Een vraag toevoegen, kies het antwoordtype en voer uw vraag in.
-
Schakel eventueel de optie Deze vraag optioneel maken in. Tik op Gereed.
-
Wijzig indien nodig de standaardinstellingen.
-
Tik op Verzenden.
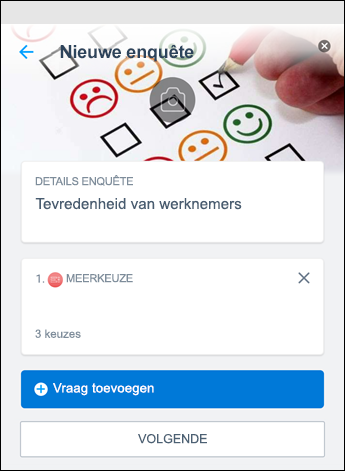
Training
-
Tik op het tabblad Ontdekken onderaan het scherm.
-
Tik op Kaizala-acties en kies Training. Tik op Deze actie uitproberen.
-
Kies een chat en voer de titel van de training in. Voeg een beschrijving van de training toe en kies eventueel een omslagafbeelding. Tik op Volgende.
-
Tik op Inhoud toevoegen om te kiezen welk type inhoud u wilt toevoegen.
-
Tik op Vragen toevoegen om een vraag in te voeren en antwoordmogelijkheden toe te voegen. Tik vervolgens op Volgende.
-
Tik op Training verzenden.