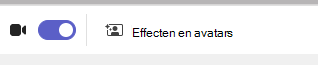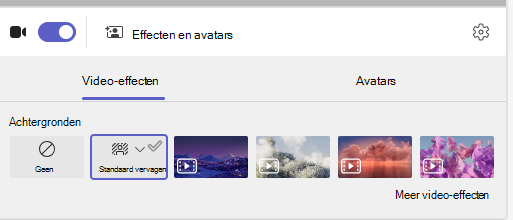Kies een achtergrond en de klasweergave
Wijzig je achtergrond en klasweergave wanneer je virtueel met je klas vergadert.
Een achtergrond toevoegen
Kies wat achter je wordt weergegeven op camera vóór of tijdens een klasvergadering.
-
Ga naar de Agenda

-
Kies Vervagen om je achtergrond te verbergen.
-
Of kies een afbeelding of virtuele achtergrond.
Tip: Als je school dit heeft ingeschakeld, kun je zelf een foto uploaden om als achtergrond te gebruiken. Selecteer Achtergrondfilters > + Nieuwe toevoegen. Kies een .JPG, .PNG of .BMP-bestand van je computer.
-
Klik op Nu deelnemen om de achtergrond toe te passen en de les te starten.
Opmerking: Als je de achtergrond tijdens een vergadering wilt wijzigen, selecteer je Meer acties > Achtergrondeffecten toepassen en kies je een achtergrond > Voorbeeld > Toepassen en video inschakelen. Je foto wordt nu weergegeven bij de andere achtergrondopties.
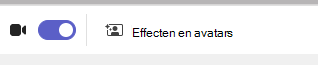
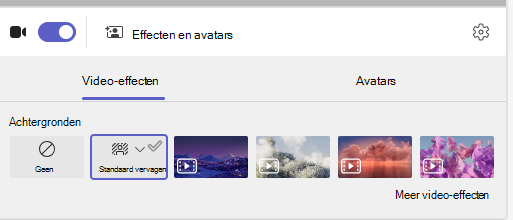
Je klasweergave wijzigen
Schakel over naar de weergave Grote galerie of de modus Samen om je hele klas tegelijk op het scherm weer te geven tijdens de vergadering.
-
Neem deel aan de vergadering.
-
Selecteer In de besturingselementen voor de vergadering de optie Weergeven.
-
Spreker:Toont alleen de spreker van de vergadering.
-
Modus Samen:Laat u en uw leerlingen/studenten zien samen met een achtergrond toegevoegd aan de hele klas.
-
Grote galerie: Bekijk de videofeeds van iedereen tegelijk.
-
Focus op inhoud:Wanneer meerdere presentatoren het scherm meerdere keren delen (één voor één), kiest u de focus op inhoud om afleiding te verminderen.
Opmerking: Grote galerie-weergave werkt voor 9 tot 49 deelnemers. Modus Samen werkt voor 5 tot 49.
Meer opties:
-
Galerie bovenaan weergeven
-
Binnenkomende video uitschakelen
-
Volledig scherm
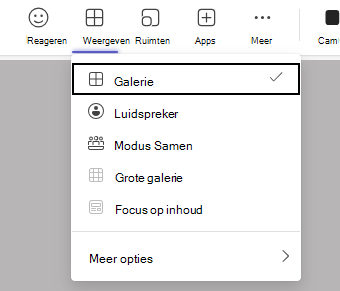
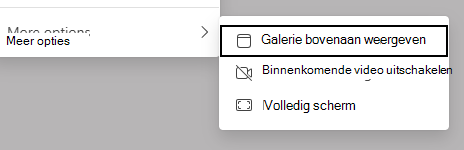
Een achtergrond toevoegen
Kies voordat de les begint wat achter je wordt weergegeven op camera.
-
Ga naar de Agenda


-
Kies Vervagen om te verbergen wat achter je op de camera wordt weergegeven.
-
Of kies een afbeelding of virtuele achtergrond.
Tip: Als je school dit toestaat, kun je zelf een foto uploaden om als achtergrond te gebruiken. Selecteer Achtergrondfilters > + Nieuwe toevoegen. Kies een .JPG, .PNG of .BMP-bestand van je computer. Je foto wordt nu weergegeven bij de andere achtergrondopties.
-
Klik op Nu deelnemen om de achtergrond toe te passen en deel te nemen aan de les.
Opmerking: Als je de achtergrond tijdens een vergadering wilt wijzigen, selecteer je Meer acties > Achtergrondeffecten toepassen en kies je een achtergrond > Voorbeeld > Toepassen en video inschakelen.