Klassewerk modules worden gebruikt voor het organiseren van klasse-inhoud in Microsoft Teams for Education. Modules hebben titels en beschrijvingen en bevatten resources zoals Toewijzingen, Bestanden, Koppelingen en meer. Modules kunnen worden gepubliceerd en vastgemaakt om de zichtbaarheid voor leerlingen/studenten te beheren.
Notities:
-
Klassewerk is alleen beschikbaar in Klasteams.
-
Per klasteam kunnen maximaal 48 modules worden toegevoegd.
In dit artikel
Een nieuwe module maken
-
Navigeer naar het gewenste klasteam en selecteer vervolgens Klassewerk.
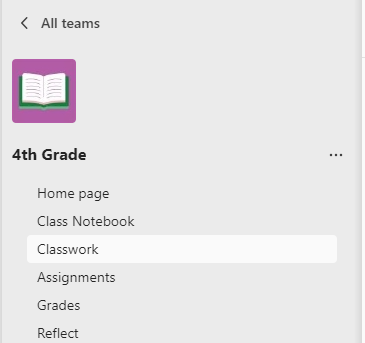
2. Selecteer de knop Module toevoegen in de linkerbenedenhoek.
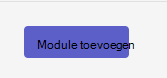
3. Voer een titel in. Een beschrijving is optioneel voor het maken van een module; u kunt er een toevoegen in de opgegeven ruimte.
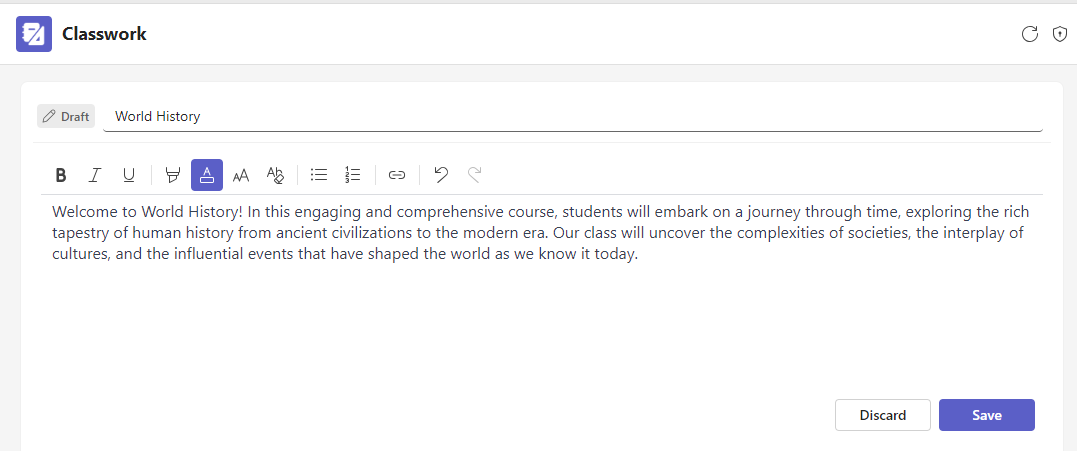
Voltooi door de knop Opslaan te kiezen. Uw module wordt opgeslagen als concept.
Opmerking: Conceptmodules zijn alleen zichtbaar voor teameigenaren (docenten) totdat ze worden gepubliceerd. Alle nieuwe modules worden gemaakt in conceptstatus.
Een module opnieuw gebruiken
Modules kunnen opnieuw worden gebruikt in Class Teams, inclusief hun resources. Als u een module opnieuw gebruikt, worden de module en de bijbehorende resources naar het gewenste klasteam gekopieerd.
1. Ga naar het klasteam waarnaar u modules wilt kopiëren en selecteer vervolgens Klassewerk.
2. Selecteer Module toevoegen > Hergebruiken uit bestaande.
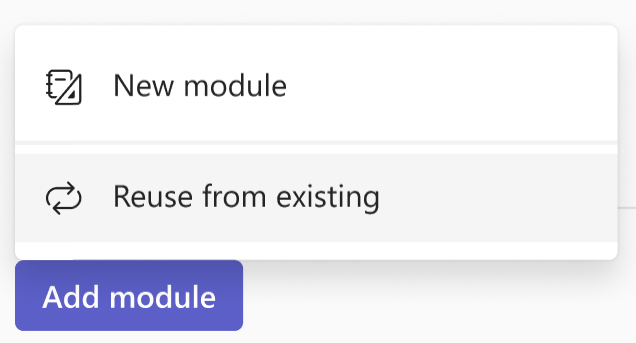
3. Kies de klasse waarin u de module oorspronkelijk hebt gemaakt en selecteer Volgende.
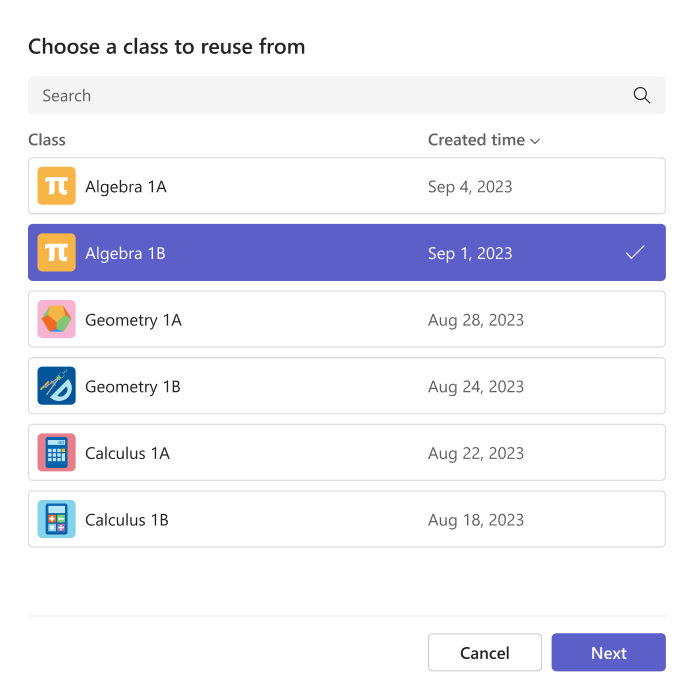
4. Kies de module(s) die u opnieuw wilt gebruiken en selecteer Module(s) opnieuw gebruiken.
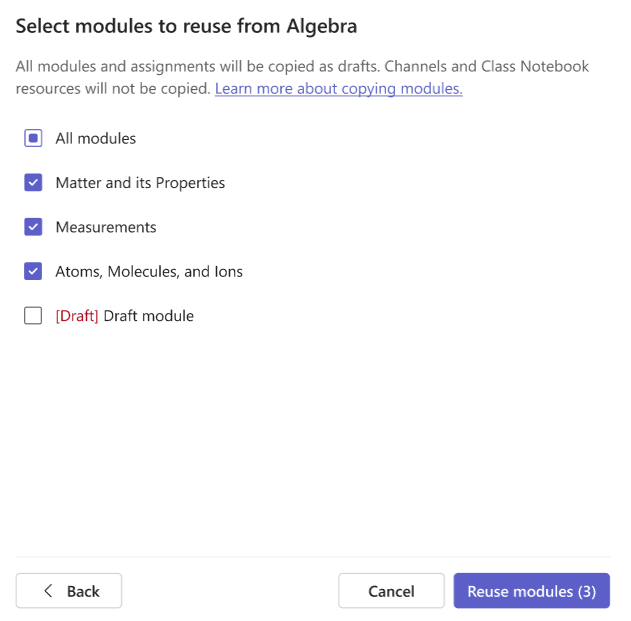
5. De modules en resources binnen worden opnieuw gemaakt in het team waarin u zich momenteel bevindt. De modules die zijn gemaakt door opnieuw te gebruiken, hebben een pictogram Gekopieerd.
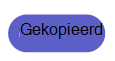
Notities:
-
Alle modules en opdrachten die worden gemaakt, zijn als concept (niet zichtbaar voor leerlingen/studenten).
-
De volgorde van modules en resources in een module wordt niet bewaard tijdens het opnieuw gebruiken.
-
Kanaalresources worden alleen gekopieerd wanneer het doelklasseteam overeenkomende kanaalnamen heeft en er geen kanaalinhoud (bestanden, tabbladen of gesprekken) wordt gekopieerd. Om ervoor te zorgen dat kanalen worden gekopieerd, gaat u naar het doelteam en maakt u overeenkomende kanalen voordat u begint Klassewerk opnieuw te gebruiken.
-
Module(s) opnieuw gebruiken met Class Notebook-resources:
-
Het klasnotitieblok in het doelteam moet worden ingesteld. Als dat niet zo is, wordt u gevraagd het in te stellen en het opnieuw te proberen.
-
Alle resources van de Class Notebook-pagina worden in Klassewerk vervangen door een sectieresource van de sectie waarin ze zich bevinden (en die hele sectie wordt gekopieerd naar het doelklassenotitieblok).
-
Er wordt geen inhoud van klasnotitieblok overschreven: als er al een sectie met dezelfde naam bestaat in het doelklassenotitieblok, wordt die bestaande sectie gebruikt in de module in plaats van te kopiëren vanuit de bron. Dit betekent dat inhoud in de bron kan verschillen van de bestemming.
-
Als een te kopiëren sectie zich in een sectiegroep bevindt die niet bestaat in de bestemming, wordt er een lege sectiegroep gemaakt en wordt de sectie erin gekopieerd. Andere secties in de groep worden niet gekopieerd (tenzij ze ook aanwezig zijn als resources in de module).
Een module publiceren
Als u een module publiceert, is deze (en alle resources daarin) zichtbaar voor alle leerlingen/studenten in het klasteam.
-
Navigeer naar het gewenste klasteam en selecteer vervolgens Klassewerk.
-
Navigeer naar de gewenste module en selecteer vervolgens Publiceren.
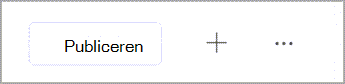
Notities:
-
Het publiceren van een module is niet omkeerbaar (hoewel een module kan worden verwijderd nadat deze is gepubliceerd).
-
Concept- of geplande opdrachten in de module zijn pas zichtbaar voor studenten wanneer ze handmatig zijn toegewezen (of op de geplande datum).
-
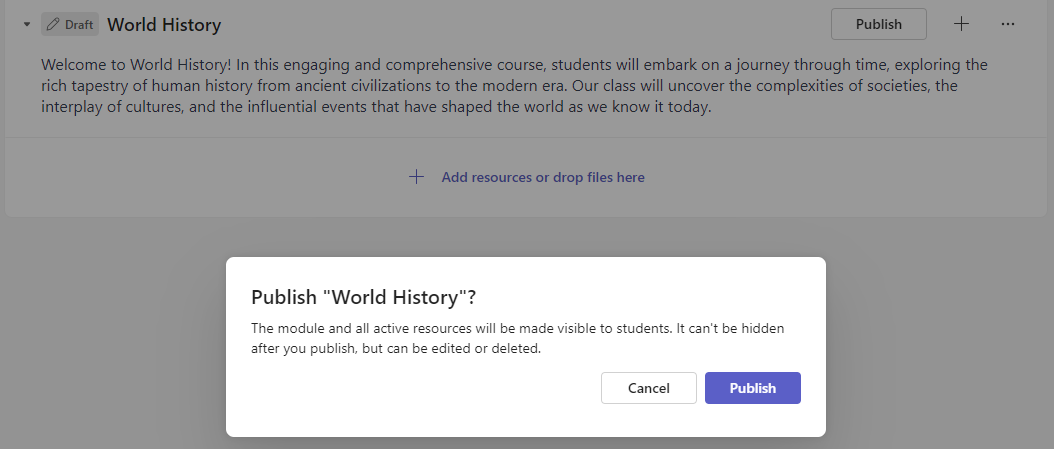
Een module vastmaken
Boven aan de lijst wordt een vastgemaakte module weergegeven. Zodra de module is losgemaakt, wordt deze weer op de oorspronkelijke locatie weergegeven.
-
Navigeer naar het gewenste klasteam en selecteer vervolgens Klassewerk.
-
Navigeer naar de gewenste module en selecteer Meer > Module vastmaken.
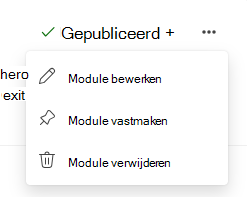
Notities:
-
Er kan slechts één module tegelijk worden vastgemaakt.
-
Alleen gepubliceerde modules kunnen worden vastgemaakt.
-
Modules opnieuw ordenen
Modules kunnen opnieuw worden gerangschikt door afzonderlijk naar de gewenste locatie te slepen en neer te plaatsen.
Een module bewerken
Moduletitels en beschrijvingen kunnen op elk gewenst moment worden bewerkt.
-
Navigeer naar het gewenste klasteam en selecteer vervolgens Klassewerk.
-
Navigeer naar de gewenste module en selecteer vervolgens Meer > Module bewerken.
Een module verwijderen
-
Navigeer naar het gewenste klasteam en selecteer vervolgens Klassewerk.
-
Navigeer naar de gewenste module en selecteer vervolgens Meer > Verwijderen.
Notities:
-
Alle bestanden en koppelingen in de module worden definitief verwijderd.
-
Toewijzingen, OneNote-pagina's en Teams-kanalen kunnen nog steeds worden geopend in hun respectieve apps/locaties buiten Klassewerk.
-
Meer informatie
Een opdracht maken in Microsoft Teams










