Met Microsoft 365 kunt u uw werkplanning beheren en delen. Met nieuwe functies kunt u meer details opgeven over uw werkplanning: van waar u werkt (op afstand of op kantoor) en of u op verschillende dagen verschillende uren werkt. Daarnaast kunt u vergaderingen met anderen plannen op basis van hun werklocatie en de werklocatie bekijken op de profielkaarten van personen.
Opmerking: Werkuren in Outlook zijn alleen beschikbaar als u een geldige zakelijke licentie voor Microsoft 365 hebt en uw postvak wordt gehost in Exchange Online.
Werkuren en locatie instellen
Ga als volgt te werk om uw werkplanning in Outlook in te stellen:
-
Selecteer Instellingen > Agenda.
-
Kies Werkuren en locatie en definieer vervolgens uw werkschema door dagen, tijden en locaties te kiezen.
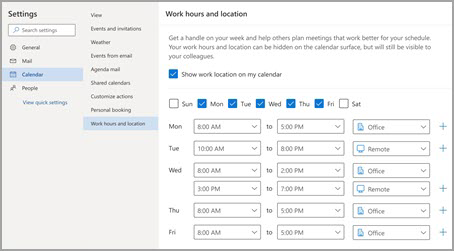
Opmerking: Deze nieuwe installatie-ervaring is momenteel alleen beschikbaar in de nieuwe Outlook voor Windows en webversie van Outlook, maar het instellen van werkuren en locatie is uiteindelijk beschikbaar in Teams en Outlook voor iOS, Android en Mac.
Uw werklocatie weergeven en bijwerken
Wanneer uw planning wordt gewijzigd, kunt u uw werklocatie eenvoudig bijwerken vanuit Outlook of Teams.
Vanuit Outlook
Wanneer u uw agenda bekijkt, selecteert u het pictogram dat de geplande werklocatie vertegenwoordigt en wijzigt u de locatie indien nodig. De werklocatie kan worden gewist door de selectie van de locatie op te heffen.
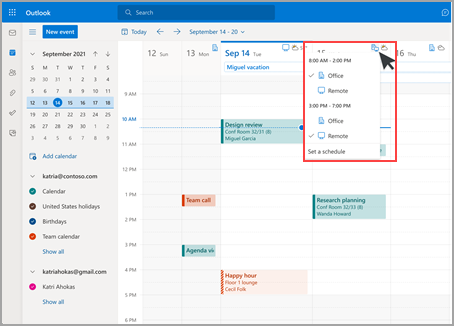
Opmerking: De optie voor het wijzigen van locatie per dag is momenteel alleen beschikbaar in webversie van Outlook, maar zal uiteindelijk beschikbaar zijn in de klassieke Versie van Outlook voor Windows, iOS, Android en Mac.
Vanuit Teams
Selecteer het cirkelpictogram met uw profielfoto en wijzig de werklocatie. De nieuwe locatie wordt de rest van de dag toegepast op uw werkuren en weergegeven in Zowel Outlook als Teams.
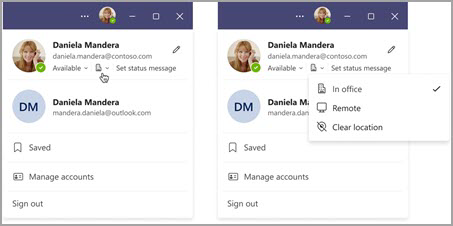
Locaties van anderen weergeven
Het is belangrijk om te weten waar anderen vandaan werken voor planning en samenwerking. U kunt de locaties van anderen bekijken bij het plannen vanuit Outlook of bij het bekijken van hun profielkaart.
Vanuit Outlook bij het plannen van een vergadering
Als anderen hun werkuren en locatie hebben ingesteld, wordt hun werklocatie weergegeven in de Planningsassistent, zoals hieronder wordt weergegeven.
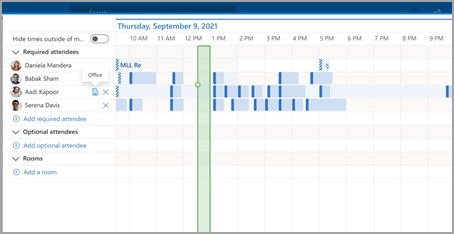
Van profielkaarten
Als u snel wilt opzoeken waar iemand werkt, kunt u zijn of haar locatie bekijken op de profielkaart naast de beschikbaarheid.
Werkuren en locatie instellen
Ga als volgt te werk om uw werkplanning in Outlook in te stellen:
-
Selecteer Instellingen > Agenda.
-
Kies Werkuren en locatie en definieer vervolgens uw werkschema door dagen, tijden en locaties te kiezen.
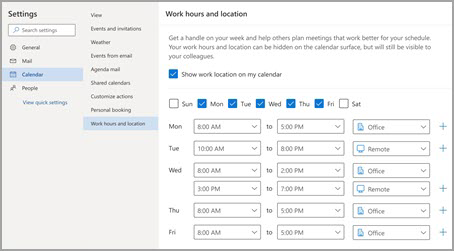
Opmerking: Deze nieuwe installatie-ervaring is momenteel alleen beschikbaar in webversie van Outlook en de nieuwe Outlook voor Windows, maar het instellen van werkuren en locatie is uiteindelijk beschikbaar in Teams en Outlook voor iOS, Android en Mac.
Uw werklocatie weergeven en bijwerken
Wanneer uw planning wordt gewijzigd, kunt u uw werklocatie eenvoudig bijwerken vanuit Outlook of Teams.
Vanuit Outlook
Wanneer u uw agenda bekijkt, selecteert u het pictogram dat de geplande werklocatie vertegenwoordigt en wijzigt u de locatie indien nodig. De werklocatie kan worden gewist door de selectie van de locatie op te heffen.
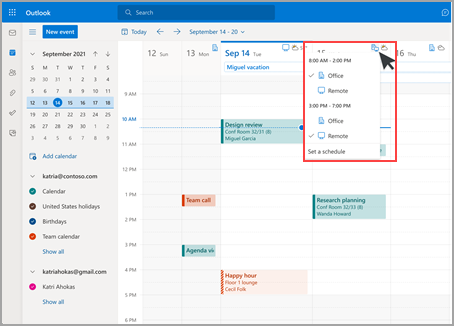
Opmerking: De optie om de locatie per dag te wijzigen is momenteel alleen beschikbaar in webversie van Outlook en de nieuwe Outlook voor Windows, maar zal uiteindelijk beschikbaar zijn in de klassieke Versie van Outlook voor Windows, iOS, Android en Mac.
Vanuit Teams
Selecteer het cirkelpictogram met uw profielfoto en wijzig de werklocatie. De nieuwe locatie wordt de rest van de dag toegepast op uw werkuren en weergegeven in Zowel Outlook als Teams.
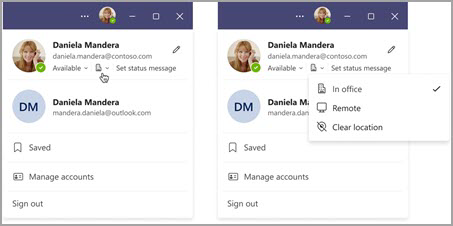
Locaties van anderen weergeven
Het is belangrijk om te weten waar anderen vandaan werken voor planning en samenwerking. U kunt de locaties van anderen bekijken bij het plannen vanuit Outlook of bij het bekijken van hun profielkaart.
Vanuit Outlook bij het plannen van een vergadering
Als anderen hun werkuren en locatie hebben ingesteld, wordt hun werklocatie weergegeven in de Planningsassistent, zoals hieronder wordt weergegeven.
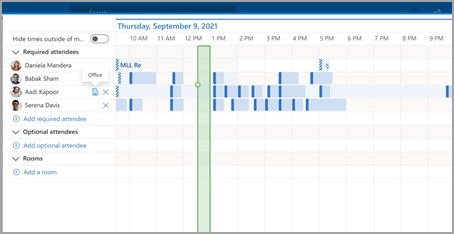
Van profielkaarten
Als u snel wilt opzoeken waar iemand werkt, kunt u zijn of haar locatie bekijken op de profielkaart naast de beschikbaarheid.
Verouderde werkuren
Deze nieuwe ervaring vervangt de verouderde werkurenervaring, maar verouderde werkuren worden nog steeds ondersteund. Omdat de verouderde ervaring slechts één begin- en eindtijd voor de hele werkweek ondersteunt, zullen de verouderde werkuren de moderne werkuren en -locatie benaderen.
Een gebruiker stelt bijvoorbeeld het volgende schema in met de nieuwe werkuren en locatie: maandag, dinsdag, donderdag: 8:00 - 17:00 & woensdagen, vrijdagen: 10:00 - 19:00 uur. De tijden voor hun oudere werkuren worden geconfigureerd volgens de beste benadering (8:00 tot 19:00 uur): de minimale begintijd en maximale eindtijd van de moderne werkuren.
Totdat een gebruiker moderne werkuren instelt, worden bij wijzigingen in verouderde werkuren ook de tijden in de moderne werkuren bijgewerkt. Zodra een gebruiker echter de moderne werkuren instelt (of bijwerkt), worden de moderne werkuren niet meer doorgegeven en overschreven door toekomstige wijzigingen in verouderde werkuren.
De uitzondering op deze regel is de tijdzone werkuren. Wanneer de verouderde tijdzone voor werkuren wordt gewijzigd, wordt de tijdzone voor de moderne werkuren bijgewerkt. Dit zorgt ervoor dat anderen nauwkeurige beschikbaarheid kunnen bekijken als iemand op een verouderde client door tijdzones reist.










