Opmerking: De taak van dit artikel is volbracht, het wordt binnenkort teruggetrokken. We verwijderen bij ons bekende koppelingen om te voorkomen dat er problemen ontstaan in de trant van 'Pagina niet gevonden'. Als u koppelingen naar deze links hebt gemaakt, kunt u deze verwijderen. Zo zorgen we samen voor een verbonden internet.
Microsoft Office Picture Manager is een hulpmiddel waarmee u afbeeldingen kunt bijsnijden, aanpassen, bewerken en delen. Picture Manager werkt in diverse bestandsindelingen, zoals. jpg,. gif en. bmp.
Foto Manager gebruiken voor:
-
Automatisch alle of meerdere afbeeldingen tegelijk corrigeren.
-
Afbeeldingen verzenden in e-mailberichten of een Microsoft SharePoint-bibliotheek met afbeeldingen maken op het intranet van het bedrijf.
-
U kunt kiezen uit diverse afzonderlijke bewerkingsfuncties voor afbeeldingen om specifiekere werk te doen.
-
Bekijk al uw afbeeldingen, ongeacht waar u ze hebt opgeslagen.
-
Zoek uw afbeeldingen als u niet zeker weet waar u bent.
In dit artikel
Waar is Picture Manager?
Als u Picture Manager wilt openen, wijst u in het menu Start achtereenvolgens alle Programma's, Microsoft Officeen Microsoft Office-hulpmiddelenaan en klikt u vervolgens op Microsoft Office Picture Manager.
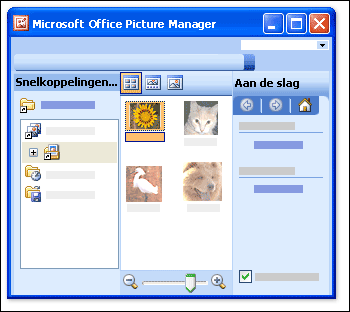
Wat kan ik zien?
Picture Manager wordt geopend met drie deelvensters: sneltoetsen voor afbeeldingen, het voorbeeldvenster en het taakvenster aan de slag.
Zoek en selecteer de afbeeldingen waarmee u wilt werken in het deelvenster sneltoetsen voor afbeeldingen . U kunt in dit deelvenster geen afbeeldingsbestanden weergegeven totdat u snelkoppelingen toevoegt voor de mappen die ze bevatten. U kunt ook in Picture Manager automatisch een station scannen voor mappen met afbeeldingen en vervolgens snelkoppelingen toevoegen aan al die mappen.
In het voorbeeldvenster kunt u de afbeeldingen in een map weergeven wanneer u een snelkoppeling naar deze map selecteert. U kunt afbeeldingen weergeven in de weergave miniatuur, Filmstripof Eén afbeelding . U kunt in-en uitzoomen om een afbeelding groter of kleiner te zien.
In het taakvenster aan de slag kunt u een overzicht bekijken van de belangrijkste taken die u kunt uitvoeren met Picture Manager. U kunt de sneltoetsen voor taakvensters die specifiek zijn voor de gewenste taak volgen of, nadat u bekend bent met het programma, het taakvenster aan de slag sluiten en alleen de afzonderlijke taakvensters weergeven die u wilt weergeven.
Afbeeldingen bewerken
Met Picture Manager kunt u met meerdere afbeeldingen tegelijk werken of afbeeldingen één voor één bewerken.
U bewerkt afbeeldingen in het taakvenster afbeeldingen bewerken . De snelste en eenvoudigste manier om al uw afbeeldingen in één keer op te schonen is door ze allemaal te selecteren in het taakvenster afbeeldingen bewerken en vervolgens in het menu afbeelding op AutoCorrectiete klikken.
Met de opdracht AutoCorrectie worden helderheid, kleur en contrast hersteld.
U kunt ook de volgende wijzigingen aanbrengen in meerdere afbeeldingen in het deelvenster afbeeldingen bewerken :
Bijsnijden van de afbeeldingen voor het uitsluiten van niet-essentiële informatie of het afleiden van Details.
Draaien of spiegelen afbeeldingen waarvan de afdrukstand niet naar wens is.
Formaat wijzigen de afbeelding.
De helderheid en het contrast aanpassen door de instellingen in het taakvenster te wijzigen.
Wanneer u met een afbeelding tegelijk werkt, kunt u Picture Manager gebruiken om de kleur van de afbeelding aan te passen of om het rode ogen effect te verwijderen dat het resultaat is van de camera flits.
De bewerkte afbeeldingen bekijken en opslaan
Als u alle bewerkte afbeeldingen tegelijk wilt weergeven voordat u de wijzigingen opslaat, bekijkt u de map niet-opgeslagen wijzigingen .
Vervolgens kunt u de wijzigingen opslaan en de oorspronkelijke afbeeldingen vervangen door de bewerkte versies via Opslaan of Alles opslaan, of nieuwe bestanden maken voor de bewerkte afbeeldingen met Opslaan als. Als u de bewerkte afbeeldingen met een andere bestandsnaam, in een andere bestandsindeling of op een andere locatie wilt opslaan, gebruikt u exporteren in het menu bestand .
Afbeeldingen delen
Nadat de afbeeldingen er op de gewenste manier uitzien, kunt u deze invoegen in Microsoft Office-documenten, ze weergeven op websites of toevoegen aan e-mailberichten van Microsoft Office Outlook. U kunt de grootte en afmetingen van uw afbeeldingen aanpassen door ze te comprimeren zodat ze de situatie passend maken. Wanneer afbeeldingen op een website worden weergegeven, kunt u sneller en via e-mail verzonden afbeeldingen sneller routeren en minder postvak ruimte vrijmaken.
Als uw bedrijf Microsoft Windows SharePoint Services gebruikt, kunt u Picture Manager gebruiken met afbeeldingsbibliotheken, zodat u afbeeldingen kunt uploaden naar een bibliotheek of afbeeldingen kunt downloaden in Picture Manager voor bewerken.










