Microsoft SwiftKey werkt met sommige fysieke (Bluetooth)-toetsenborden, maar met honderden verschillende modellen kan de beschikbare functionaliteit variëren.
Zodra u uw toetsenbord hebt gekoppeld aan uw apparaat, hebt u toegang tot de fysieke toetsenbordinstellingen vanuit Microsoft SwiftKey.
1 - Uw Bluetooth-toetsenbord koppelen
-
Bluetooth inschakelen op uw apparaat
-
Uw fysieke toetsenbord inschakelen
-
Open uw Bluetooth-instellingen en tik op het toetsenbord dat u wilt toevoegen. Mogelijk wordt u gevraagd om een code op het toetsenbord te typen om de koppeling te bevestigen.
-
Na een geslaagde koppeling kan er een melding worden weergegeven waarin u wordt gevraagd het toetsenbord te configureren. Als dit niet gebeurt, gaat u naar het menu Talen & Invoer op uw apparaat en tikt u op 'Fysiek toetsenbord'. U hebt dit nodig om uw taalinstellingen in te stellen, zoals hieronder wordt uitgelegd
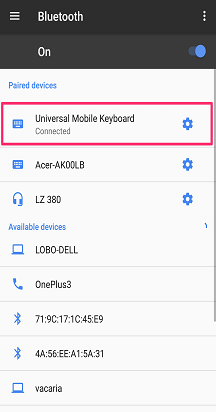
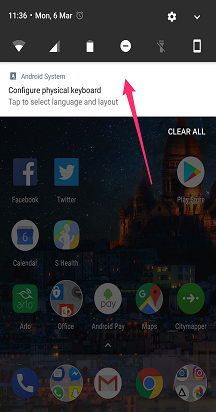
2 - Instellingen voor fysieke toetsenbordindeling wijzigen
Het fysieke toetsenbord neemt de indelingsinstellingen van Microsoft SwiftKey niet over. In plaats daarvan moet u ze afzonderlijk instellen.
Dit doet u als volgt:
-
Open het menu Instellingen van uw apparaat. Zoek nu naar 'Talen & Invoer' (afhankelijk van uw model kan dit iets anders worden geformuleerd).
-
Selecteer 'Fysiek toetsenbord'.
-
Zoek uw toetsenbordmodel en tik op 'Microsoft SwiftKey Keyboard'.
-
Kies de indeling waarmee u het fysieke toetsenbord wilt typen.
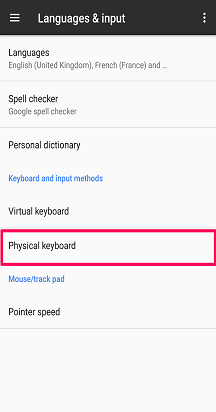
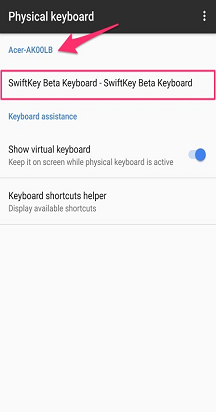
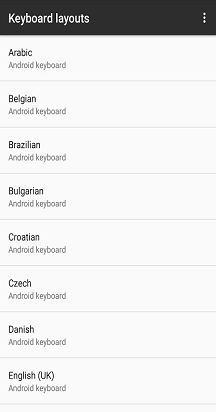
3 - Taalinstellingen
U kunt nog steeds maximaal vijf talen selecteren voor gebruik via het menu Talen van Microsoft SwiftKey.
Tijdens het typen kunt u schakelen tussen talen door een van de volgende opties te gebruiken:
-
Tikken op het pictogram 'Wereldbol' en een taal selecteren in de lijst
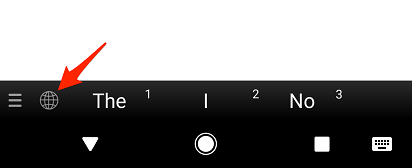
Of
-
Druk op uw fysieke toetsenbord op Ctrl+Shift om door de beschikbare opties te bladeren
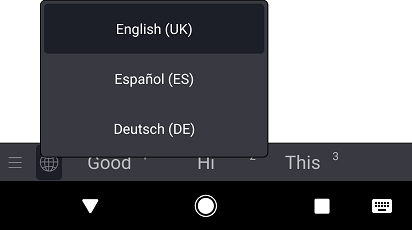
4 - Instellingen voor fysiek toetsenbord configureren
Microsoft SwiftKey heeft ook eigen instellingen voor 'Fysiek toetsenbord'. Ga als volgt te werk om deze te openen:
-
De Microsoft SwiftKey-app openen vanaf uw apparaat
-
Tik op Typen
-
Pas de fysieke toetsenbordinstellingen zo nodig aan
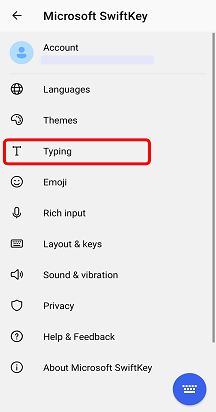
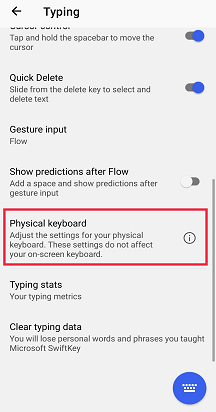
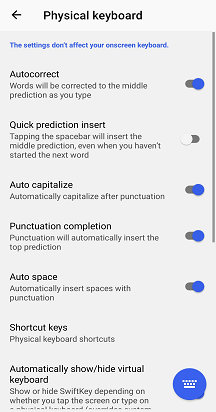
5 - Sneltoetsen
We hebben een aantal sneltoetsen toegevoegd aan Microsoft SwiftKey wanneer u een extern toetsenbord gebruikt.
-
Druk op Ctrl+pijl-omhoog/omlaag om de voorspellingsbalk uit te vouwen/verkleinen wanneer u Aziatische talen gebruikt.
-
Druk op Ctrl, gevolgd door een getal (1-9) om de betreffende voorspelling in te voegen.
-
Druk op Ctrl+Shift om te schakelen tussen talen
Vanaf Android 7.0 heeft uw apparaat ook een eigen selectie sneltoetsen beschikbaar. Als u een volledige lijst wilt zien, tikt u op de prompt 'Helper voor sneltoetsen' in het menu Android-toetsenbordondersteuning.
6 - Probleemoplossing
Als uw Bluetooth-toetsenbordervaring er anders uitziet of uw sneltoetsen niet werken, controleert u of u de nieuwste versie van Microsoft SwiftKey gebruikt die beschikbaar is in de Google Play Store.
Als u het Microsoft SwiftKey Keyboard op het scherm wilt verbergen, raadpleegt u dit artikel.
Gebruikt u een BlackBerry? Deze toetsenborden vallen niet onder onze Bluetooth/fysieke toetsenbordclassificatie en kunnen daarom niet op deze manier worden gebruikt.
Uw Microsoft SwiftKey Keyboard is compatibel met externe, fysieke (Bluetooth)-toetsenborden.
Als u echter optimaal gebruik wilt maken van uw externe toetsenbord, moet u de volgende punten in het oog brengen:
1 - Het Microsoft SwiftKey Keyboard verbergen
Uw virtuele Microsoft SwiftKey Keyboard blijft op het scherm staan wanneer een Bluetooth-toetsenbord is aangesloten.
Gelukkig is het eenvoudig om het virtuele toetsenbord te verbergen. In sommige apps kunt u een veegbeweging gebruiken om het toetsenbord te sluiten. Swipe bijvoorbeeld in de app iPhone-berichten omlaag van uw berichten en naar het toetsenbordgebied, zodat Gmail omlaag swipet in een e-mail en naar het toetsenbordgebied.
2 - Taal-/indelingsinstellingen
U zult zien dat taal-/indelingsinstellingen voor uw externe toetsenbord live zijn buiten de Microsoft SwiftKey-app.
Ga in plaats daarvan op uw apparaat naar Instellingen > Algemeen > Toetsenbord > Hardwaretoetsenbord
Controleer of het toetsenbord voor uw regio/landinstelling is geselecteerd. In de meeste gevallen wordt deze standaard ingesteld op 'Automatisch'.
Apostrofs en speciale tekens invoegen
Als u ervoor zorgt dat uw externe toetsenbord correct is geconfigureerd, hoeft u geen problemen te hebben met het typen van speciale tekens of interpunctie.










