Invoegtoepassingen kunnen veel functionaliteit toevoegen aan Microsoft 365, maar ze worden vaak gebruikt door mensen met slechte bedoelingen om malware te distribueren naar nietsvermoedende slachtoffers.
Invoegtoepassingen zijn niet vereist voor dagelijks gebruik, zoals het lezen of bewerken vanExcel werkmappen. In de meeste gevallen kunt u alles doen wat u moet doen in Excel zonder dat invoegtoepassingen kunnen worden uitgevoerd.
A. XLL-bestand is een Excel-invoegtoepassingsbestand. Hiermee kunnen gebruikers de functionaliteit van Microsoft Excel uitbreiden door aangepaste functies of andere functies toe te voegen.
Een niet-vertrouwde locatie is een plaats, meestal op internet, waar bestanden door anderen kunnen worden opgeslagen. Als u of uw organisatie die locatie niet als vertrouwd heeft aangewezen, wordt deze beschouwd als niet-vertrouwd omdat de bron en inhoud van de bestanden niet kunnen worden bevestigd.
Wat moet ik nu doen?
Vraagt u zich nog steeds af of u door moet gaan?
❒ Verwachtte u een invoegtoepassing te ontvangen? Open nooit een bestandsbijlage die u niet verwachtte, zelfs niet als deze afkomstig lijkt te zijn van iemand die u vertrouwt. Phishing-aanvallen lijken vaak afkomstig te zijn van een persoon of organisatie die u vertrouwt in een poging om u het te laten openen.
❒ Wordt u aangemoedigd om inhoud in te schakelen door een vreemde? Een veelvoorkomende tactiek van aanvallers is het maken van een voorwendsing, zoals het annuleren van een bestelling of het lezen van een juridisch document. Ze laten u een invoegtoepassing downloaden en proberen u te overtuigen de invoegtoepassing toe te staan. Geen enkel legitiem bedrijf laat u een Excel-bestand openen om een bestelling te annuleren en u hebt geen invoegtoepassingen nodig om alleen een werkmap in Excel te lezen.
❒ Wordt u aangemoedigd om inhoud in te schakelen via een pop-upbericht? Als u het bestand van een website hebt gedownload, ziet u mogelijk pop-ups of andere berichten die u stimuleren om actieve inhoud in te schakelen. Dit zijn ook veelgebruikte tactieken van aanvallers en zouden u achterdochtig moeten maken dat het bestand daadwerkelijk onveilig is.
Als een gedownload bestand van internet of een bestand dat is geopend vanuit een netwerkshare wilt dat u een invoegtoepassing toestaat en u niet zeker weet wat die invoegtoepassing doet, moet u dat bestand waarschijnlijk gewoon verwijderen.
Als u zeker weet dat de invoegtoepassing veilig is en u deze wilt deblokkeren
Er zijn een paar verschillende manieren om dit te doen, afhankelijk van uw situatie.
De blokkering van één Excel XLL-invoegtoepassing opheffen
In de meeste gevallen kunt u de blokkering van een XLL opheffen door de eigenschappen van het bestand als volgt te wijzigen:
-
Open Windows Verkenner en ga naar de map waarin u het bestand hebt opgeslagen.
-
Klik met de rechtermuisknop op het bestand en kies Eigenschappen in het contextmenu.
-
Schakel onderaan het tabblad Algemeen het selectievakje Blokkering opheffen in en selecteer OK.
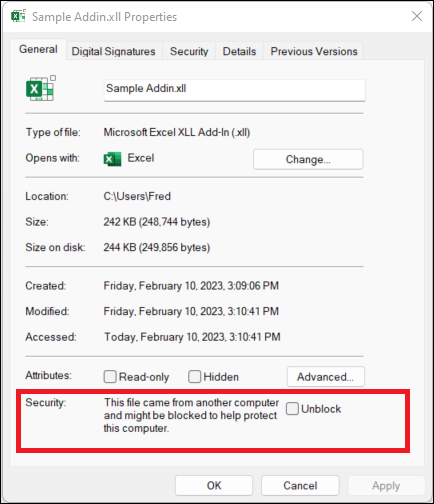
Alle bestanden van een specifieke netwerkshare of website deblokkeren
Als u vaak bestanden downloadt of bestanden rechtstreeks opent vanaf een vertrouwde cloudlocatie, zoals de website van uw bedrijf of een interne bestandsserver, kunt u de site instellen als een vertrouwde site in Windows, zodat XLL-bestanden van de site niet worden gecontroleerd.
Belangrijk: U vertrouwt alle bestanden van deze site als u ervoor kiest om deze instelling toe te passen, dus doe dit alleen als u weet dat elk bestand dat vanaf deze locatie wordt geopend, betrouwbaar is.
-
Tik op de startknop of Windows-toets en typ Internetopties.
-
Selecteer Internetopties in de zoekresultaten en het dialoogvenster Interneteigenschappen wordt weergegeven.
-
Selecteer op het tabblad Beveiliging Vertrouwde sites en selecteer vervolgens Sites.
-
Typ de URL van de site of server met de Microsoft 365-bestanden met de XLL-bestanden die u wilt uitvoeren en selecteer vervolgens Toevoegen.
Opmerking: Als u URL's wilt toevoegen die beginnen met http:// of netwerkshares, schakelt u het selectievakje Serververificatie vereisen (https:) voor alle sites in deze zone uit.
-
Klik op Sluiten en vervolgens op OK.
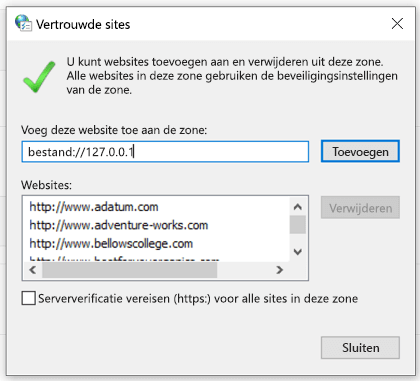
Selecteer een kop hieronder voor meer informatie
Als het bestand dat u wilt vertrouwen, via e-mail naar u is verzonden, kunt u het volgende doen:
-
Sla het bestand op in uw OneDrive voordat u het opent.-Of-
-
Sla het bestand op de harde schijf van uw computer op en volg de bovenstaande instructies voor het deblokkeren van één bestand.
Als u er zeker van bent dat de bron van de invoegtoepassingen een persoon of bedrijf is die u kent, kunt u deze toevoegen als een vertrouwde uitgever om deze invoegtoepassing en eventuele toekomstige invoegtoepassingen op te heffen die de uitgever met hetzelfde certificaat ondertekent.
Eerst moet u dit specifieke bestand deblokkeren met behulp van de bovenstaande stappen. Vervolgens kunt u de uitgever toevoegen als een vertrouwde uitgever, zodat toekomstige invoegtoepassingen naadloos worden uitgevoerd.
Raadpleeg Een vertrouwde uitgever toevoegen, verwijderen of weergeven voor meer informatie.
Als u een specifieke map op uw computer hebt met veel bestanden die zijn geblokkeerd en u elk bestand in deze map wilt vertrouwen, kunt u deze toevoegen als Vertrouwde locatie.
Waarschuwing: Doe dit alleen als u weet dat elk bestand dat hier is opgeslagen betrouwbaar is.
In Excel:
-
Selecteer Bestand > Opties.
-
Selecteer Vertrouwenscentrum > Instellingen voor vertrouwenscentrum > Vertrouwde locaties.
-
Selecteer Nieuwe locatie toevoegen.
-
Selecteer Bladeren om de map te zoeken, selecteer een map en selecteer vervolgens OK.
Als u tijd nodig hebt om uw werkstroom te wijzigen om invoegtoepassingen te deblokkeren met behulp van een van de bovenstaande methoden, kunt u ervoor kiezen om een extra waarschuwing te ontvangen voor Excel XLL-invoegtoepassingen die afkomstig zijn van niet-vertrouwde locaties nadat u ervoor hebt gekozen om deze in te schakelen.
Belangrijk: Dit moet alleen worden gedaan als een tijdelijke maatregel om De blokkering van Excel XLL-invoegtoepassingen op te heffen.
Als u een waarschuwing wilt ontvangen in plaats van een blok, moet u een waarde toevoegen aan uw Windows-register.
Belangrijk: In de volgende stappen ziet u hoe u het register kunt wijzigen. Er kunnen echter ernstige problemen optreden als u het register verkeerd wijzigt. Zorg er daarom voor dat u deze stappen zorgvuldig uitvoert. Zorg er als extra beveiligingsmaatregel voor dat u een back-up van het register maakt voordat u hierin wijzigingen aanbrengt. Vervolgens kunt u het register herstellen als er een probleem optreedt. Ga naar Een back-up van het Windows-register maken en terugzetten voor meer informatie over het maken en terugzetten van een back-up van het Windows-register.
Open de Register-editor
-
Als u register-editor wilt openen, klikt u op Start, klikt u op Uitvoeren, typt u regedit en klikt u vervolgens op OK.
-
Maak een back-up van uw register .
-
Voordat u wijzigingen aanbrengt in het register, is het altijd het beste om een back-up van uw huidige register te maken. Selecteer Bestand > Exporteren en maak een exportbestand van uw register. Stel het exportbereik in op Alle en geef het een naam zoals 'Registerback-up'.
Tip: Zie Een back-up van het register maken en herstellen in Windows voor meer informatie.
-
Navigeer naar de volgende sleutel:
HKEY_CURRENT_USER\SOFTWARE\Microsoft\Office\16.0\Excel\Security
-
De nieuwe waarde toevoegen: selecteer Bewerken > Nieuwe > DWORD-waarde (32-bits) om de waarde te maken.
-
Geef de sleutel de naam: BlockXLLFromInternet
-
Selecteer Bewerken > Wijzigen en stel de waardegegevens in op 0.
-
Register-editor afsluiten
-
Excel volledig sluiten
Belangrijk: U moet Excel volledig sluiten en opnieuw openen om deze wijziging door te voeren.
Kunt u de blokkering van de invoegtoepassing nog steeds niet opheffen?
Ga naar de Microsoft Answers-community om te zien wat anderen hebben gezegd of stel uw eigen vragen.
Meer informatie
Macro's in Microsoft 365-bestanden










