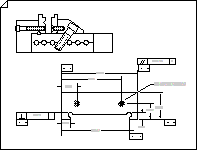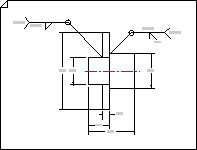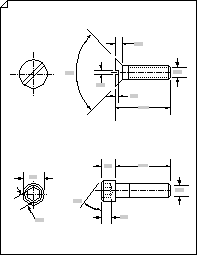Gebruik de sjabloon Onderdeel- en assemblytekening om het volgende op te stellen:
|
|
|
|
|
Assemblytekeningen |
Lassen tekeningen |
Bevestigings- en veren |
-
Open Visio.
-
Maak een nieuwe tekening op basis van de sjabloon Deel- en assemblytekening , die zich in de categorie Engineering bevindt.
Met dit tekentype wordt een geschaalde tekenpagina geopend in de afdrukstand liggend

-
Sleep shapes van Shapes voor tekenhulpmiddel naar de tekenpagina om contouren van objecten te tekenen. Teken bijvoorbeeld een riemsysteem met de vormen Cirkel tangens en Boog tangens en gebruik de vorm Afgeronde rechthoek om tanks of schepen weer te geven.
De shapes Cirkel tangens en Boog tangens gebruiken
-
Sleep vanuit Shapes voor tekenhulpmiddel de shape Cirkel tangens of Boog tangens naar de tekenpagina.
Opmerking: Gebruik deze vormen om riemsystemen te tekenen, zoals wordt weergegeven in de afbeelding.
-
Als u het formaat van een cirkel wilt wijzigen of de straal van een boog wilt wijzigen, sleept u de besturingsgrepen.
-
Als u de lengte van een tangenslijn wilt wijzigen, sleept u een eindpunt.
-
Wanneer u riemsystemen tekent, lijmt u de eindpunten van een shape aan de eindpunten van een andere shape.
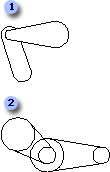
Tekenbandsystemen met behulp van arc tangensshapes (1) en cirkel tangensshapes (2).
De shape Afgeronde rechthoek gebruiken
-
Sleep vanuit Shapes voor tekenhulpmiddel de shape Afgeronde rechthoek naar de tekenpagina.
Opmerking: Gebruik de vorm Afgeronde rechthoek om een tank of vat weer te geven, zoals wordt weergegeven in de afbeelding.
-
Als u de afronding van de uiteinden wilt wijzigen, sleept u de besturingsgreep.
-
Als u het formaat van de rechthoek wilt wijzigen, sleept u de selectiegrepen.
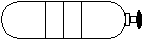
Tank met klep gemaakt met de afgeronde rechthoekvorm en andere tekenhulpmiddelen.
-
-
Sleep shapes van Bevestigingsfuncties 1, Bevestigingen 2 en Veren en lagers naar de tekenpagina. U kunt gegevens invoeren voor deze shapes.
Shapegegevens invoeren
-
Klik met de rechtermuisknop op de shape en selecteer Shape > Shapegegevens.
-
Klik in het deelvenster Shapegegevens in elk gegevensveld en typ of selecteer een waarde.
-
-
Voeg dimensies toe aan uw tekening door shapes van Dimensioning-Engineering naar de tekening te slepen.
-
Voeg datumfunctiesymbolen en functiebeheerframes toe.
Een datumfunctiesymbool toevoegen
-
Sleep vanuit Geometrische dimensies en tolerantie een van de datumshapes naar de tekenpagina.
-
Als u de tekst in de datumvorm wilt wijzigen, dubbelklikt u op de vorm, selecteert u de tekst die u wilt vervangen en typt u.
Een frame voor functiebeheer maken
-
Sleep vanuit Geometrische dimensies en tolerantie een van de shapes voor het datumframe naar de tekenpagina.
-
Open het groepsvenster door te dubbelklikken op de shape van het datumframe.
Opmerking: Indien nodig kunt u de vensters tegelen, zodat u de shapes kunt zien.
-
Sleep van Geometrische dimensies en tolerantie geometrische kenmerksymbolen, zoals Vlakheid, naar het meest linkse vak van de shape van het datumkader in het groepsvenster.
-
Als u de tekst in de shape van het datumkader wilt wijzigen, dubbelklikt u op de vorm, selecteert u de tekst die u wilt vervangen en typt u.
-
Sluit het groepsvenster om terug te keren naar de tekenpagina.
-
-
Voeg lassymbolen toe aan uw tekening.
Een lassymbool maken
-
Sleep vanuit Lassymbolen een van de pijlshapes naar de tekenpagina.
Plaats de pijlvorm zo dat de pijl (leader) naar de lasverbinding wijst.
-
Configureer de pijlshape door een of beide van de volgende handelingen uit te voeren:
-
Voeg een rondom lassymbool toe door met de rechtermuisknop op de pijlvorm te klikken en Cirkel rondom weergeven te kiezen.
-
Voeg een staart toe aan de verwijzingslijn door met de rechtermuisknop op de pijlvorm te klikken en Staart weergeven te kiezen.
-
-
Open het groepsvenster van de pijlshape door te dubbelklikken op de pijlshape.
Opmerking: Indien nodig kunt u de vensters tegelen, zodat u de shapes kunt zien.
-
Sleep vanuit Lassymbolen de lassymbolen naar de pijlvorm in het groepsvenster. Aantekeningen maken met behulp van bijschriften (klik op het tabblad Invoegen op Bijschrift).
Lijm lassymbolen en aantekeningensymbolen aan de hulplijnen in het groepsvenster, zodat de symbolen correct blijven staan als u het formaat van de pijl wijzigt.
-
Als u de tekst van een vorm of aantekening van een lassymbool wilt wijzigen, dubbelklikt u op de vorm, selecteert u de tekst die u wilt vervangen en typt u.
-
Sluit het groepsvenster om terug te keren naar de tekenpagina.
-