In een Access-rapport dat getallen bevat kunt u werken met totalen, gemiddelden, percentages of lopende totalen om de gegevens overzichtelijker te maken. In dit artikel wordt beschreven hoe u deze elementen toevoegt aan uw rapport.
In dit artikel
Typen statistische functies die u kunt toevoegen aan een rapport
De volgende tabel bevat de typen statistische functies die u in Access kunt toevoegen aan een rapport.
|
Berekening |
Omschrijving |
Functie |
|
Som |
De som van alle getallen in de kolom. |
Som() |
|
Gemiddelde |
De gemiddelde waarde van alle getallen in de kolom. |
Gem() |
|
Aantal |
Het aantal items in de kolom. |
Aantal() |
|
Maximum |
Het hoogte getal of de hoogste alfabetische waarde in de kolom. |
Max() |
|
Minimum |
Het laagste getal of de laagste alfabetische waarde in de kolom. |
Min() |
|
Standaarddeviatie |
Een schatting van de standaarddeviatie van de reeks waarden in de kolom. |
StDev() |
|
Variantie |
Een schatting van de variantie de reeks waarden in de kolom. |
Var() |
Een totaal of andere statistisch functie toevoegen in de indelingsweergave
De indelingsweergave biedt de snelste manier om totalen, gemiddelden en andere statistische functies toe te voegen aan uw rapport.
-
Klik in het navigatiedeelvenster met de rechtermuisknop op het rapport en klik op Indelingsweergave.
-
Klik op het veld dat u wilt samenvatten. Als u bijvoorbeeld een totaal wilt toevoegen aan een kolom met getallen, klikt u op een van de getallen in de kolom.
-
Klik op het tabblad Ontwerpen in de groep Groeperen en totalen op Totalen.

-
Klik op het type statistische functie dat u wilt toevoegen aan het veld.
Access voegt een tekstvak toe aan de rapportvoettekst en de eigenschap Besturingselementbron wordt ingesteld op een expressie die de gewenste berekening uitvoert. Als uw rapport groepeerniveaus bevat, wordt er ook een tekstvak toegevoegd waarmee dezelfde berekening wordt uitgevoerd in de groepsvoettekst.
Zie het artikel Een gegroepeerd rapport of overzichtsrapport maken voor meer informatie over het maken van groepeerniveaus in rapporten.
Een totaal of andere statistisch functie toevoegen in de ontwerpweergave
In de ontwerpweergave hebt u meer controle over de plaatsing en weergave van uw totalen. In gegroepeerde rapporten kunt u totalen of andere statistische functies toevoegen in de koptekst of voettekst van elke groep. Statistische functies voor het hele rapport kunt u toevoegen aan de rapportkoptekst of rapportvoettekst.
-
Klik in het navigatiedeelvenster met de rechtermuisknop op het rapport en klik vervolgens op Ontwerpweergave.
-
Klik op het veld dat u wilt samenvatten. Als u bijvoorbeeld een totaal wilt toevoegen aan een kolom met getallen, klikt u op een van de getallen in de kolom.
-
Klik op het tabblad Ontwerpen in de groep Groeperen en totalen op Totalen.

-
Klik op het type statistische functie dat u wilt toevoegen aan het veld.
Access voegt een tekstvak toe aan de rapportvoettekst en de eigenschap Besturingselementbron wordt ingesteld op een expressie die de gewenste berekening uitvoert. Als uw rapport groepeerniveaus bevat, wordt er ook een tekstvak toegevoegd waarmee dezelfde berekening wordt uitgevoerd in de groepsvoettekst.
Zie het artikel Een gegroepeerd rapport of overzichtsrapport maken voor meer informatie over het maken van groepeerniveaus in rapporten.
Een lopend totaal (cumulatief totaal) berekenen
U kunt Access gebruiken om een lopend totaal te berekenen in een rapport. Een lopend totaal is een cumulatief totaal van alle records in een groep, of zelfs in het hele rapport.
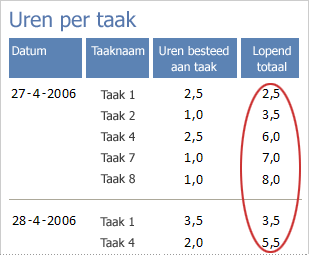
Een lopend totaal maken
-
Klik in het navigatiedeelvenster met de rechtermuisknop op het rapport en klik vervolgens op Ontwerpweergave

-
Klik op het tabblad Ontwerpen in de groep Besturingselementen op Tekstvak.
-
Klik in de sectie Detail, een groepskoptekst of groepsvoettekst om een tekstvak te maken.
Als er een label wordt weergegeven naar het tekstvak, kunt u het verwijderen of de tekst wijzigen in een zinvolle waarde.
-
Selecteer het tekstvak. Druk op F4 om het eigenschappenvenster weer te geven, als dat nog niet wordt weergegeven.
-
Klik op het tabblad Gegevens. Typ in het eigenschappenvak Besturingselementbron de veldnaam of expressie waarvoor u het lopende totaal wilt maken.
U kunt bijvoorbeeld ExtendedPrice typen voor het veld ExtendedPrice of op groepsniveau de expressie =Sum([ExtendedPrice]) typen.
-
Klik op het eigenschappenvak Lopend totaal.
-
Klik op de pijl-omlaag in het eigenschappenvak en voer een van de volgende procedures uit:
-
Als u het lopend totaal wilt terugzetten op 0 wanneer het volgende groepeerniveau wordt bereikt, selecteert u Over groepen in de lijst.
-
Als u het lopend totaal wilt laten accumuleren tot aan het einde van het rapport, selecteert u Over alles in de lijst.
-
-
Sluit het eigenschappenvenster.
Opmerking: Als u de eigenschap RunningSum instelt op Over alles, kunt u het eindtotaal herhalen in de rapportvoettekst. Maak een tekstvak in de rapportvoettekst en stel de eigenschap Besturingselementbron in op de naam van het tekstvak waarin het lopend totaal wordt berekent, bijvoorbeeld =[OrderAmount].










