Als u een e-mailbericht wilt vrijgeven dat is vastgelopen in de map Concepten of Postvak UIT, selecteert u een van de onderstaande secties.
Email vastgelopen in Outlook
Wanneer een bericht vastloopt in uw Postvak UIT, is de meest waarschijnlijke oorzaak een grote bijlage.
-
Klik op Verzenden/ontvangen > Offline werken.
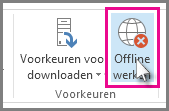
-
Klik in het navigatiedeelvenster op Postvak UIT.
-
Hier kunt u het volgende doen:
-
Verwijder het bericht. Selecteer deze en druk op Delete.
-
Sleep het bericht naar de map Concepten, dubbelklik om het bericht te openen, verwijder de bijlage (klik erop en druk op Delete).
-
-
Als een fout aangeeft dat Outlook het bericht probeert te verzenden, sluit u Outlook. Het afsluiten kan even duren.
Tip: Als Outlook niet wordt gesloten, drukt u op Ctrl+Alt+Delete en klikt u op Taakbeheer starten. Klik in Taakbeheer op het tabblad Processen , schuif omlaag naar outlook.exeen klik op Proces beëindigen.
-
Nadat Outlook is gesloten, start u het opnieuw en herhaalt u stap 2-3.
-
Nadat u de bijlage hebt verwijderd, klikt u op Verzenden/ontvangen > Offline werken om de knop te deselecteren en online te hervatten.
Tip: Berichten blijven ook hangen in het Postvak UIT wanneer u op Verzenden klikt, maar u geen verbinding hebt. Klik op Verzenden/ontvangen en bekijk de knop Offline werken . Als het blauw is, wordt de verbinding verbroken. Klik erop om verbinding te maken (de knop wordt wit) en klik op Alles verzenden.
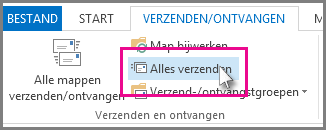
Symptomen
Wanneer u een e-mailbericht verzendt in Microsoft Outlook, blijft het bericht mogelijk in de map Postvak UIT staan, zoals wordt weergegeven in de volgende afbeelding.

Wanneer dit probleem zich voordoet, blijft het bericht in de map Postvak UIT totdat u handmatig een verzend-/ontvangstbewerking start (druk bijvoorbeeld op F9 of selecteer verzenden of ontvangen).
Oorzaak
Dit probleem kan optreden als de optie Direct verzenden wanneer de verbonden optie niet is ingeschakeld, zoals wordt weergegeven in de volgende afbeelding van Outlook 2016.

Deze instelling is gekoppeld aan de volgende registergegevens, zodat deze instelling ook door een beheerder kan worden geconfigureerd via een wijziging van het register.
Oplossing
Gebruik de volgende stappen om de optie Direct verzenden bij verbinding opnieuw in te schakelen.
-
Outlook 2010 en latere versies
-
Selecteer op het tabblad Bestand de optie Opties.
-
Selecteer in het dialoogvenster Outlook-optiesde optie Geavanceerd.
-
Schakel in de sectie Verzenden en ontvangen de optie Direct verzenden bij verbinding in.
-
Selecteer OK.
-
-
Outlook 2007 en Outlook 2003
-
Selecteer opties in het menu Extra.
-
Selecteer in het dialoogvenster Opties het tabblad E-mail instellen.
-
Schakel in de sectie Verzenden/ontvangen direct verzenden in wanneer u verbinding hebt.
-
Selecteer OK.
-
Opmerking: Als u deze instelling niet opnieuw kunt inschakelen omdat deze grijs wordt weergegeven, wordt de instelling beheerd door groepsbeleid. Neem in deze situatie contact op met uw beheerder om dit groepsbeleid te verwijderen.
PROBLEEM
Na het bijwerken naar Current Channel versie 1905 (build 11629.20196) en hoger, kan Outlook vastlopen bij het laden van het profiel of wordt niet gestart. Het is mogelijk dat als u Taakbeheer opent, andere Office-processen onverwacht worden weergegeven, ook al hebt u de toepassing niet geopend. Als u deze processen beëindigt, kan Outlook vervolgens normaal worden geopend.
STATUS: OPGELOST
Op 25 juni 2019 heeft het Outlook-team een wijziging aangebracht in de service om dit probleem op te lossen. Als u dit probleem nog steeds ondervindt, start u Outlook een paar keer opnieuw op, zodat de servicewijziging kan worden doorgevoerd.
TIJDELIJKE OPLOSSING
Als u het probleem wilt omzeilen, moet u alle Office-processen beëindigen die worden uitgevoerd en de aanwezigheidsfuncties uitschakelen.
Processen beëindigen in Taakbeheer
-
Klik met de rechtermuisknop op een spatie op de taakbalk en selecteer Taakbeheer.
-
Zoek op het tabblad Processen alle Office-processen.
-
Selecteer een Office-proces en kies vervolgens Taak beëindigen. Herhaal dit voor elk Office-proces dat wordt vermeld.
Outlook-aanwezigheidsfuncties uitschakelen
-
Selecteer in Outlook Bestand, > Opties > Mensen
-
Schakel de selectievakjes voor de volgende opties uit als deze zijn ingeschakeld:
-
Onlinestatus naast naam weergeven
-
Gebruikersfoto's weergeven indien beschikbaar
-
-
Selecteer OK en start Outlook opnieuw.
Opmerking: Als u de aanwezigheidsfunctionaliteit uitschakelt, kunt u het probleem oplossen. Als u echter op uw accountafbeelding in de rechterbovenhoek van een Office-app klikt of naar Bestand | Als er een sessie wordt geopend, wordt het probleem opnieuw geactiveerd.
Symptomen
Wanneer u een e-mailbericht verzendt met Microsoft Outlook, wordt het bericht niet onmiddellijk verzonden. In plaats daarvan blijft deze in de map Postvak UIT. Dit probleem treedt niet op wanneer u Outlook start in de veilige modus.
Oorzaak
Dit probleem treedt op wanneer beide volgende items waar zijn:
-
Het Exchange-e-mailaccount is geconfigureerd voor gebruik van exchange-modus met cache.
-
U hebt de volgende gegevens geconfigureerd in het Windows-register:
Outlook 2013, Outlook 2010 of Outlook 2007 Sleutel: HKEY_CURRENT_USER\Software\Microsoft\Office\x.0\Outlook\Voorkeuren DWORD: LoadTransportProviders Waarde: 1 Opmerking In deze registersubsleutel komt x.0 overeen met uw versie van Outlook (15.0 = Outlook 2013, 14.0 = Outlook 2010, 12.0 = Outlook 2007)
Tijdelijke oplossing
Als u dit probleem wilt omzeilen, gebruikt u een onlinemodusprofiel voor uw Microsoft Exchange Server postvak.
Opmerking: Deze methode is een tijdelijke oplossing. Zie de sectie 'Oplossing' voor een permanente oplossing.
Oplossing
Waarschuwing Er kunnen ernstige problemen optreden als u het register onjuist wijzigt met behulp van de Register-editor of met een andere methode. Voor deze problemen moet u het besturingssysteem mogelijk opnieuw installeren. Microsoft kan niet garanderen dat deze problemen kunnen worden opgelost. Wijzig het register op eigen risico.U kunt dit probleem oplossen door de waarde van LoadTransportProviders in het register te verwijderen. Ga hiervoor als volgt te werk:
-
De Register-editor starten.
-
Zoek en selecteer de volgende registersubsleutel:
HKEY_CURRENT_USER\Software\Microsoft\Office\<x.0>\Outlook\VoorkeurenOpmerking In deze subsleutel komt x.0 overeen met uw versie van Outlook (15.0 = Outlook 2013, 14.0 = Outlook 2010, 12.0 = Outlook 2007).
-
Klik met de rechtermuisknop op de waarde LoadTransportProvidersDWORD en klik vervolgens op Verwijderen.
-
Sluit de Register-editor af.
Email vastgelopen in Outlook.com
Als uw e-mailberichten niet worden verzonden vanuit Outlook.com, controleert u eerst het volgende:
-
Controleer of het vastgelopen e-mailbericht zich in de map Concepten of Postvak UIT bevindt.
-
Als het bericht een bijlage heeft die groter is dan 25 MB, verwijdert u de bijlage en voegt u een kleiner bestand toe of uploadt u het bestand naar OneDrive en voegt u vervolgens een koppeling naar de bijlage toe. Vervolgens kunt u proberen het bericht opnieuw te verzenden.
-
Als uw Postvak IN vol is, kunt u geen nieuwe berichten verzenden of ontvangen. Als u ruimte wilt maken in uw Postvak IN, probeert u de map ongewenste e-mail leeg te maken door met de rechtermuisknop op Ongewenste Email te klikken en vervolgens de map Leegmaken te selecteren.
-
Als u Outlook op de pc of Mac gebruikt om het e-mailadres van uw Outlook.com-account te verzenden, gaat u naar Alle mappen verzenden/ontvangen > Verzenden/ontvangen.










