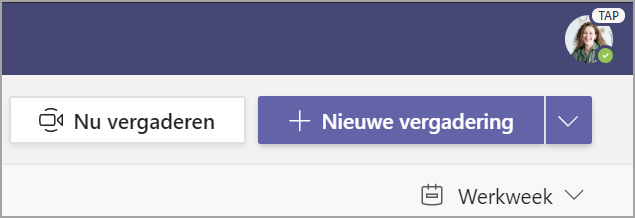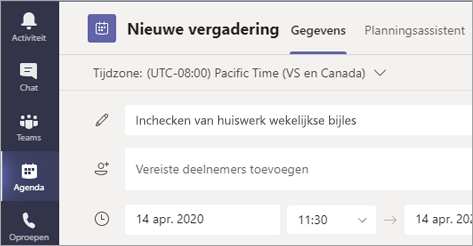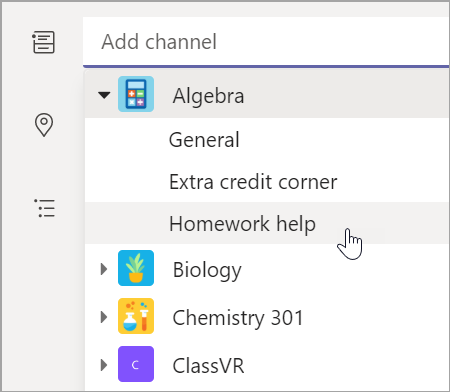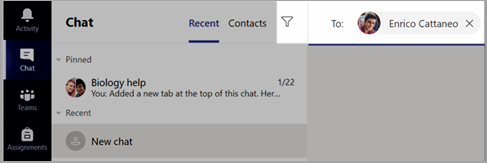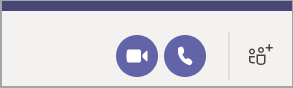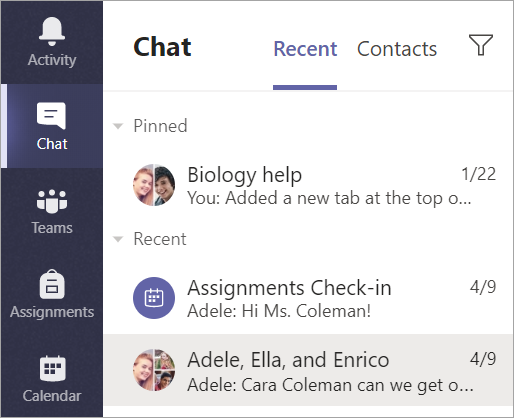Aan de slag met uw klasteam
Aanmelden bij Teams
-
Open Office.com in de webbrowser en meld u aan met het e-mailadres en wachtwoord van uw onderwijsinstelling.
-
Selecteer de app Teams.
Opmerking: Teams voor het onderwijs maakt deel uit van Office 365 Education. Leerlingen/studenten en docenten van instituten die in aanmerking komen, kunnen zich gratis registreren voor Office 365 Education. Meer informatie over aanmelden.
Klasteam maken
Mogelijk hebt u al klassen voor u laten instellen door uw IT-beheerder. Als dat niet zo is, kunt u er een maken.
-
Selecteer Teams [pictogram] op de app-balk.
-
Selecteer Deelnemen aan of maak team> Team maken.
-
Selecteer Klas als teamtype.
-
Voer een naam en optioneel een beschrijving voor uw klas in. Selecteer Volgende.
Leerlingen/studenten toevoegen (optioneel)
-
Voer de namen van leerlingen/studenten in en selecteer Toevoegen. Als uw onderwijsinstelling al klasgroepen heeft gemaakt, vraagt u de IT-beheerder om de naam van uw klasgroep.
-
Selecteer Gereed wanneer u klaar bent. Als u collega-docenten wilt toevoegen aan dit klasteam, kiest u het tabblad Docenten en voert u namen in.
Dat is alles.
Als u leerlingen/studenten wilt toevoegen of later wijzigingen wilt aanbrengen in dit team, gaat u naar het team en selecteert u Meer opties [pictogram].
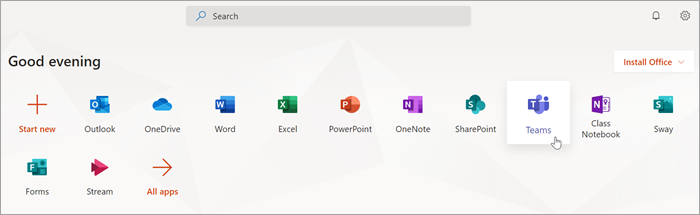
Uw werk organiseren in uw klasteam
Klik op de tegel voor uw klasteam om uw kanalen te bekijken.
Kanalen
Elk klasteam wordt geleverd met een kanaal Algemeen.
Alle bestanden, gesprekken en apps voor een onderwerp worden door kanalen op één locatie ingedeeld. U kunt kanalen maken voor groepswerk, onderwerpen, eenheden en meer.
Elk kanaal bevat tabbladen. Het kanaal Algemeen bevat de volgende tabbladen:
-
Het tabblad Posts voor alle berichten in dit kanaal.
-
Het tabblad Bestanden om alle bestanden op te slaan die in dit kanaal worden gedeeld.
-
Tabblad Klasnotitieblok.
-
Het tabblad Opdrachten voor het maken van opdrachten.
-
Het tabblad Cijfers voor het bijhouden van de voortgang en de cijfers van de leerling/student.
Tip: Voeg een tabblad toe aan een kanaal door Een tabbladtoevoegen [pictogram] te selecteren.
Kanalen toevoegen
-
Als u een kanaal wilt toevoegen, selecteert u Meer opties [pictogram] naast de naam van uw klasteam en vervolgens Een kanaal toevoegen.
-
Voer een naam en een optionele beschrijving voor uw kanaal in.
-
Kies of u een standaard- of privékanaal wilt hebben. Standaardkanalen zijn voor iedereen beschikbaar. Privékanalen zijn alleen beschikbaar voor leerlingen/studenten die u kiest.
-
Schakel het selectievakje in om dit kanaal automatisch weer te geven in ieders kanalenlijst.
-
Klik op Toevoegen.
Meldingen controleren
Bekijk wat er in de klas gebeurt door Activiteit te selecteren op de app-balk.
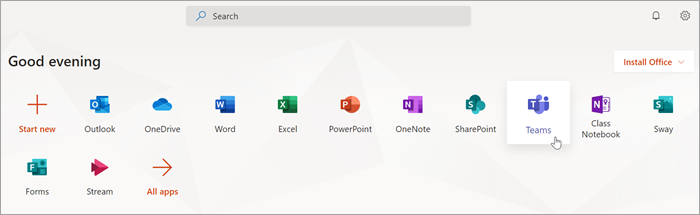
Een virtuele vergadering voor uw klas plannen
Gebruik vergaderingen in Teams om virtuele presentaties en discussies voor uw hele klas te plannen.
-
Selecteer Teams [pictogram]en selecteer agenda [pictogram].
-
Selecteer + Nieuwe vergadering.
-
Geef de nieuwe vergadering een titel. Kies een datum en tijd. Voeg eventueel aanvullende informatie toe.
Tip: U kunt een vergadering zo instellen dat deze dagelijks, wekelijks, maandelijks, jaarlijks of zelfs op een aangepaste frequentie wordt herhaald.
-
Selecteer Kanaal toevoegen om een lijst met uw klassenteams en hun kanalen te zien, en kies vervolgens een kanaal om elkaar te ontmoeten.
Opmerking: Wanneer u een kanaal in een klas team selecteert om een vergadering te hosten, kunnen alle leerlingen/studenten met toegang tot het kanaal deelnemen aan de vergadering. Bovendien worden alle gedeelde resources en opnames die worden uitgevoerd tijdens de vergadering, opgeslagen in het kanaal.
-
Neem even de tijd om de details van uw vergadering te bekijken. Selecteer Verzenden wanneer u klaar bent. Hiermee voegt u de vergadering toe aan uw agenda en aan de kalenders van uw leerlingen/studenten.
Opmerking: Meer informatie over best practices voor het uitvoeren van klasvergaderingen en het behoud van de veiligheid tijdens vergaderingen met leerlingen/studenten.
Overleg met uw leerlingen/studenten middels video- of audiogesprekken
Gebruik video- of audiochats in Teams om uw studenten in groepen of één-op-één te ontmoeten.
-
Selecteer Nieuwe chat [pictogram]. Typ in het vak Aan een of meer namen van leerlingen/studenten.
-
Selecteer Videogesprek [pictogram] om te vergaderen met behulp van video- of audiogesprek [icon] als u liever alleen audio gebruikt.
U kunt ook live studenten ontmoeten in een bestaande chat.
-
Selecteer Chat [pictogram] op de app-balk en kies vervolgens de chat waar u vandaan wilt komen.
-
Selecteer Videogesprek [pictogram] of Audiogesprek [pictogram] om een vergadering te starten met een student of groep leerlingen/studenten.
Tip: Als u een vergadering vooraf wilt plannen, selecteert u agenda > + nieuwe vergadering.
Opmerking: Meer informatie over best practices voor het uitvoeren van klasvergaderingen en het behoud van de veiligheid tijdens vergaderingen met leerlingen/studenten.
Deelnemen aan een vergadering en deze beheren
Neem deel aan een vergadering die u heeft gepland of waarvoor iemand anders u heeft uitgenodigd.
-
Selecteer Agenda [pictogram] en ga naar de vergadering die u wilt deelnemen.
-
Open de vergadering en selecteer deelnemen.
-
Controleer nogmaals uw audio- en video-invoer, zet de camera aan en schakel het geluid van uw microfoon in om te worden gehoord. Selecteer vervolgens Nu deelnemen om aan de vergadering deel te nemen.