Toegankelijkheid in Microsoft SwiftKey Keyboard voor Android
Uw Microsoft SwiftKey Keyboard ondersteunt een aantal toegankelijkheidsfuncties, waaronder een toetsenbordthema met hoog contrast, TalkBack en Explore By Touch-optimalisatie.
1. Thema
Hoog contrast
2. Lijst
met bijgewerkte talen
3. Opties voor het wijzigen van de grootte van het toetsenbord
4. Verkennen via aanraking
5. TalkBack
-
Wat is TalkBack?
-
Het inschakelen
-
TalkBack gebruiken
-
Caps Lock inschakelen
-
Toegang krijgen tot getallen en symbolen
-
Toegang krijgen tot het swiftkey-toetsenbordmenu
-
Emoji invoeren
1 - Thema Hoog contrast
Microsoft SwiftKey biedt een thema met hoog contrast dat voldoet aan de vereisten voor WCAG 2.0 AAA-kleurcontrast. Dit is een gratis thema en u hoeft het niet te downloaden. U moet deze echter actief selecteren om het in te stellen als uw toetsenbordthema. Volg de onderstaande stappen om toegang te krijgen tot dit thema:
-
De SwiftKey-app openen
-
Tik op Thema's
-
Schuif omlaag totdat u het thema Hoog contrast vindt
-
Tik op het thema dat u wilt instellen als uw toetsenbordthema
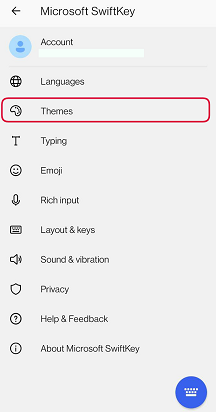
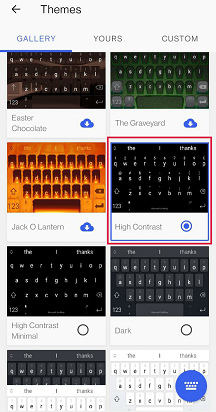
2 - Bijgewerkte talen
Talen in uw Microsoft SwiftKey Keyboard worden nu weergegeven in de notatie '<landinstellingsnaam> /<systeemeigen naam>' en gesorteerd in alfabetische volgorde, zodat TalkBack altijd de landinstellingsnaam kan lezen.
3 - Opties voor het wijzigen van het formaat van het toetsenbord
Microsoft SwiftKey biedt u de mogelijkheid om de grootte van uw toetsenbord te wijzigen. Ga als volgt te werk om het formaat van het toetsenbord te wijzigen:
-
Tik op de drie puntjes ... in uw werkbalk
-
Tik op de knop Formaat wijzigen
-
Kies de gewenste grootte
Raadpleeg het volgende artikel voor meer informatie:
4 - Verkennen via aanraking
Wanneer Verkennen door touch is ingeschakeld, kunt u gebruikmaken van de volgende functionaliteit:
-
Als u wilt typen, schuift u gewoon met uw vinger op het toetsenbord totdat u de gewenste toets hebt gevonden en tilt u uw vinger van het scherm om de tekst in te voegen/ druk op de knop.
-
Als u secundaire tekens wilt invoeren, schuift u en wacht u op een toets totdat TalkBack 'Alternatieve tekens beschikbaar' aankondigt. Schuif vervolgens over het extra teken en laat uw vinger los om in te voegen. Als u de extra tekenselectie wilt annuleren, laat u uw vinger los en schuift u deze vervolgens ergens anders op het toetsenbord.
-
Als u eerder meer dan één taal hebt ingeschakeld die gebruikmaakt van verschillende taalindelingen in Microsoft SwiftKey, verandert de manier waarop u tussen deze talen schakelt vanaf het toetsenbord als u Verkennen via Touch inschakelt. In plaats van naar links of rechts op de spatiebalk te swipen om de taalindeling te wijzigen, moet u lang op de spatiebalk drukken om door de verschillende indelingen te bladeren.
-
Stroom en bewegingen, zoals naar links schuiven om te verwijderen of omlaag schuiven om het toetsenbord te minimaliseren, zijn nu uitgeschakeld.
-
Het is niet mogelijk om het toetsenbord 'losgekoppeld' te gebruiken. Als u momenteel Microsoft SwiftKey undocked gebruikt, wordt uw toetsenbord gedokt als u Verkennen via aanraking inschakelt.
5 - TalkBack
Wat is TalkBack?
TalkBack is de schermlezer van Google die werkt door gesproken feedback te geven zonder naar het scherm te kijken.
Het inschakelen
Als dit nog niet is ingeschakeld, kunt u TalkBack inschakelen door te navigeren naar uw apparaatInstellingen > Toegankelijkheid.
Google biedt hier meer informatie over de functie.
TalkBack gebruiken
Microsoft SwiftKey is geconfigureerd voor gebruik met TalkBack-functies in het gebied met toetsenbord- en toetsenbordinstellingen in de app.
De onderstaande lijst bevat een aantal eenvoudige typvoorbeelden:
Caps Lock inschakelen
-
Navigeer naar de linkerbenedenhoek om op de Shift-toets te tikken. Zodra dit is ingeschakeld, hoort u 'Caps Lock ingeschakeld.
Toegang krijgen tot getallen en symbolen
-
Navigeer naar de linkerbenedenhoek om op de knop 123 onder de shift-toets te tikken. Zodra dit is ingeschakeld, hoort u 'Symbolen en getallen, met Microsoft SwiftKey-symbolen en nummertoetsenbord'.
Toegang krijgen tot het swiftkey-toetsenbordmenu
-
Rechts onder het tekstinvoerveld aan de linkerkant van het toetsenbord kunt u de werkbalk uitvouwen.
-
Tik om de werkbalk weer te geven.
Emoji invoeren
-
Tik in de rechterbenedenhoek op het emoji-toetsenbord. Zodra deze optie is geselecteerd, hoort u 'emoji, emojitoetsenbord van SwiftKey'.
-
Als u wilt terugkeren naar de standaardindeling, tikt u op de knop abc in de linkerbenedenhoek. Zodra u 'toetsenbord met SwiftKey-letters' hoort.
6 - Android-vergroting
Microsoft SwiftKey is momenteel niet compatibel met de vergrotingsfunctie van Android. Als u dus drie keer snel achter elkaar op het scherm tikt, wordt het scherm ingezoomd en wordt het gebied in een blauwe rand omringt.
Vergroting moet standaard zijn uitgeschakeld, maar als u merkt dat dit is ingeschakeld, volgt u de onderstaande stappen om dit uit te schakelen:
-
Ga naar het menu Android-instellingen
-
Tik op Toegankelijkheid
-
Schakel de optie 'Vergroting' (of 'Vergrotingsbeweging') uit
Houd er rekening mee dat deze stappen kunnen variëren, afhankelijk van uw Android-apparaat.
Toegankelijkheid in Microsoft SwiftKey Keyboard voor iOS
Microsoft SwiftKey ondersteunt enkele toegankelijkheidsfuncties, waaronder een toetsenbordthema met hoog contrast en VoiceOver-optimalisatie. Houd er rekening mee dat u voor een optimale ervaring wordt aangeraden iOS 9 of een latere versie uit te voeren.
Thema Hoog contrast
Microsoft SwiftKey biedt een thema met hoog contrast dat voldoet aan de vereisten voor WCAG 2.0 AAA-kleurcontrast. Dit is een gratis thema en u hoeft het niet te downloaden. U moet deze echter actief selecteren om het in te stellen als uw toetsenbordthema. Volg de onderstaande stappen om het in te stellen.
-
Navigeer naar het menu Instellingen van uw apparaten.
-
Tik op 'Algemeen', 'Toegankelijkheid', 'Contrast verhogen'. Zorg ervoor dat de modus Donkere kleuren is ingeschakeld
-
De SwiftKey-app openen
-
Tik op 'Ontwerpen'
-
Schuif omlaag totdat u het thema Hoog contrast vindt. Tik erop om het toetsenbordthema in te stellen.
Aanvullende informatie voor VoiceOver-gebruikers
Naast het thema hoog contrast hebben we een reeks nieuwe functies geïmplementeerd om Microsoft SwiftKey toegankelijker te maken voor gebruikers van VoiceOver. Deze worden geactiveerd als VoiceOver is ingeschakeld op uw apparaat in het menu Toegankelijkheidsinstellingen. Wanneer VoiceOver is ingeschakeld, moet u rekening houden met een aantal dingen:
-
De invoermethode Stroom (swipebewegingen) wordt niet volledig ondersteund, maar kan worden geactiveerd door te dubbeltikken, vast te houden en vervolgens te stromen.
-
Als u meer dan één taal hebt ingeschakeld die verschillende taalindelingen gebruiken in Microsoft SwiftKey, verandert de manier waarop u tussen deze talen schakelt als u VoiceOver inschakelt vanaf het toetsenbord. Als u wilt schakelen tussen indelingen met VoiceOver ingeschakeld, dubbeltikt u op de spatiebalk en sleept u omhoog of omlaag om de optie te selecteren.
-
Als u accent- of secundaire tekens wilt invoegen, dubbeltikt u op een toets en houdt u deze ingedrukt en sleept u vervolgens naar links of rechts om het gewenste alternatieve teken te selecteren. U kunt de schuifregelaar voor interpunctie (toegankelijk via de punttoets) op dezelfde manier gebruiken.
-
Als u wilt schakelen tussen verschillende toetsenborden met de toets toetsenbordwisselaar, moet u dubbeltikken, vasthouden en omhoog of omlaag slepen.
-
Als u wilt kiezen tussen verschillende diakritische tekens in het Arabisch of Farsi, moet u dubbeltikken, vasthouden en selecteren door naar links/rechts te slepen om binnen een rij te navigeren en omhoog/omlaag om tussen verschillende rijen te navigeren.










