We introduceren graag onze nieuwe Tone-functie op het Microsoft SwiftKey-toetsenbord. De toonfunctie ondersteunt meerdere talen.
Toon
Met de functie Toon kunt u de toon wijzigen van de tekst die u in het invoerveld hebt ingevoerd. Het maakt gebruik van kunstmatige intelligentie om gebruikers te helpen hun schrijfstijl te verbeteren door alternatieve woorden voor te stellen en zinnen opnieuw te ordenen.
We hebben de tonen 'Professional', 'Casual', 'Polite' en 'Social Post'.
1. Wat is Tone for Microsoft SwiftKey-toetsenbord?
Wanneer u een tekst of bericht in het invoerveld invoert met behulp van de functie Toon, herschrijft de AI-functie uw tekst en biedt u keuzen met verschillende tonen.
2. Hoe gebruik ik Tone?
Tik op de werkbalk op het Bing-pictogram en u kunt de optie 'Toon' bekijken.
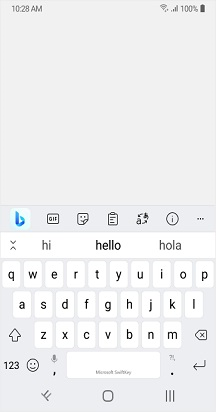
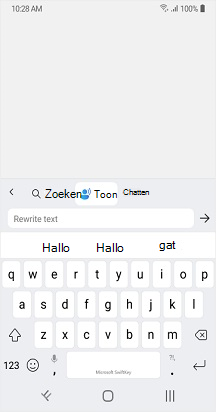
Tone op drie verschillende manieren gebruiken
Toonwijziging met tekst in het invoerveld:
-
Open het SwiftKey-toetsenbord.
-
Typ tekst in het invoerveld.
-
Tik op het Bing-pictogram, kies 'Toon' en de tekst wordt automatisch weergegeven in het invoerveld Toon (tekst herschrijven).
-
Tik op .
-
U krijgt verschillende tonen zoals "Professional", "Casual", "Polite" en "Social Post".
-
Als u op Vervangen tikt, wordt de tekst in uw app vervangen door de bijgewerkte toontekst. U kunt ook Kopiëren gebruiken, zodat u de tekst kunt plakken waar u deze nodig hebt in uw app.
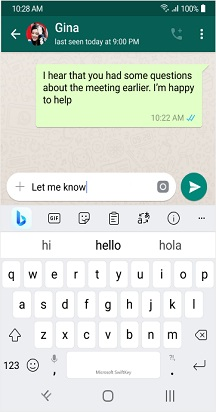
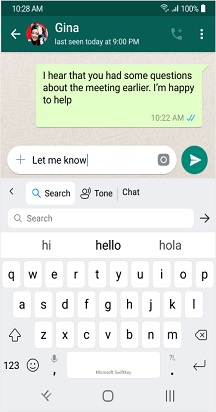
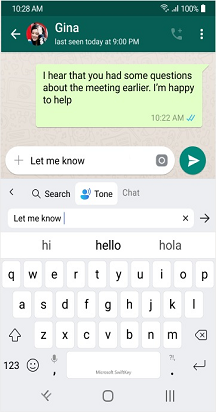
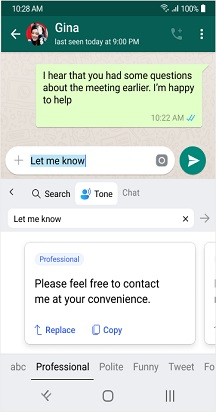
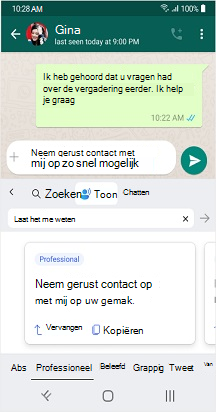
Toon zonder tekst in het invoerveld:
-
Tik op het Bing-pictogram op de werkbalk en selecteer vervolgens Toon.
-
Voer nu tekst in het veld (Tekst herschrijven) in en tik op .
-
U krijgt verschillende tonen zoals "Professional", "Casual", "Polite" en "Social Post".
-
Als u op Vervangen tikt, wordt de tekst in uw app vervangen door de bijgewerkte toontekst. U kunt ook Kopiëren gebruiken, zodat u de tekst kunt plakken waar u deze nodig hebt in uw app.
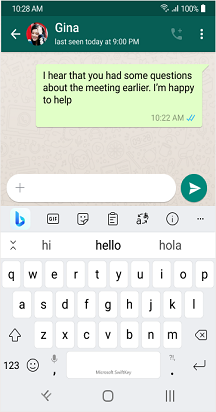
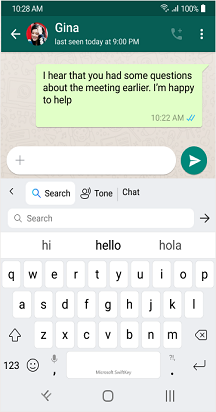
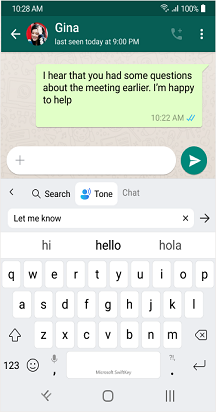
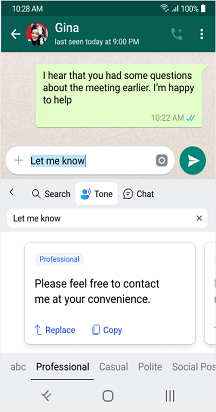
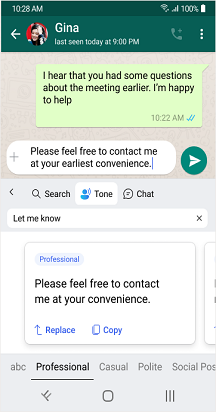
Toon voor geselecteerde tekst:
-
Voer tekst in het invoerveld in en selecteer een deel van de tekst.
-
Tik op het Bing-pictogram en kies Toon.
-
De tekst die u eerder hebt geselecteerd, wordt automatisch toegevoegd in Toon. U kunt erop tikken om herschrijfbewerkingen voor tekst op te halen.
-
U kunt een nieuwe tekst bekijken ter vervanging van de oorspronkelijke tekst in het geselecteerde invoerveld.
-
U krijgt verschillende tonen zoals "Professional", "Casual", "Polite" en "Social Post".
-
Als u op Vervangen tikt, wordt de tekst in uw app vervangen door de bijgewerkte toontekst. U kunt ook Kopiëren gebruiken, zodat u de tekst kunt plakken waar u deze nodig hebt in uw app.
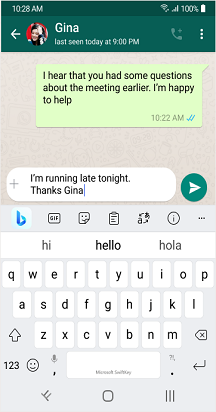
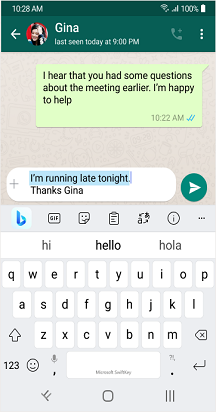
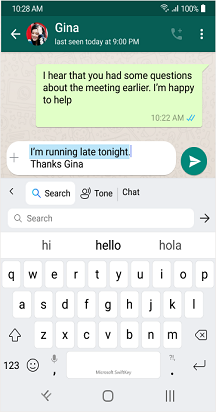
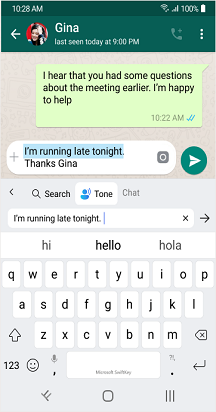
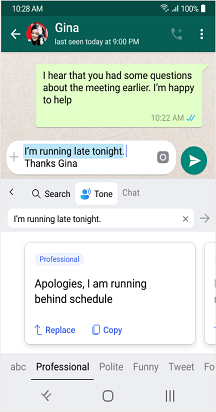
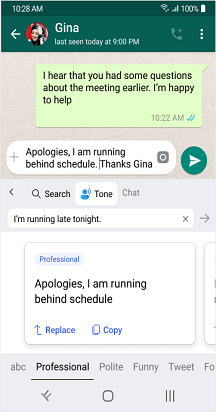
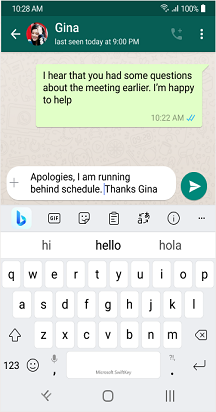
*Als u problemen ondervindt tijdens het laden van de resultaten, vragen we u om te sluiten en opnieuw te openen of tik op opnieuw proberen*.
Opmerking: als u de tone- en chatfuncties wilt gebruiken, moet u zich aanmelden met uw Microsoft-account.
Opmerking: "De nieuwe Bing-functies zijn beschikbaar om te downloaden in de Google Play Store. Als SwiftKey vooraf is geïnstalleerd op uw apparaat, werken de nieuwe functies mogelijk niet. Neem contact op met de fabrikant van uw telefoon. Excuses voor het ongemak."
We introduceren graag onze nieuwe Tone-functie op het Microsoft SwiftKey-toetsenbord. De toonfunctie ondersteunt meerdere talen.
Toon
Met de functie Toon kunt u de toon wijzigen van de tekst die u in het invoerveld hebt ingevoerd. Het maakt gebruik van kunstmatige intelligentie om gebruikers te helpen hun schrijfstijl te verbeteren door alternatieve woorden voor te stellen en zinnen opnieuw te ordenen.
We hebben de tonen 'Professional', 'Casual', 'Polite' en 'Social Post'.
1. Wat is Tone for Microsoft SwiftKey-toetsenbord?
Wanneer u een tekst of bericht in het invoerveld invoert met behulp van de functie Toon, herschrijft de AI-functie uw tekst en biedt u keuzen met verschillende tonen.
2. Hoe gebruik ik Tone?
Tik op de werkbalk op het Bing-pictogram en u kunt de optie 'Toon' bekijken.
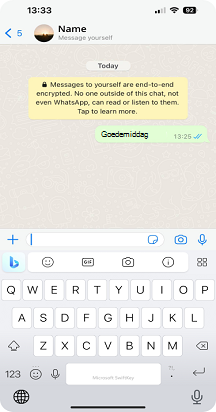
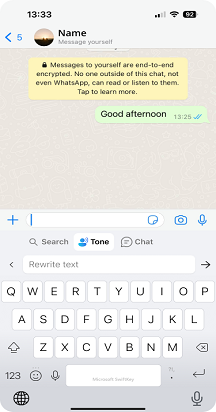
Tone op drie verschillende manieren gebruiken
Toonwijziging met tekst in het invoerveld:
-
Open het SwiftKey-toetsenbord.
-
Typ tekst in het invoerveld.
-
Tik op het Bing-pictogram, kies 'Toon' en de tekst wordt automatisch weergegeven in het invoerveld Toon (tekst herschrijven).
-
Tik.
-
U krijgt verschillende tonen zoals "Professional", "Casual", "Polite" en "Social Post".
-
Als u op Accepteren tikt, wordt de tekst in uw app vervangen door de bijgewerkte toontekst. U kunt ook Kopiëren gebruiken, zodat u de tekst kunt plakken waar u deze nodig hebt in uw app.
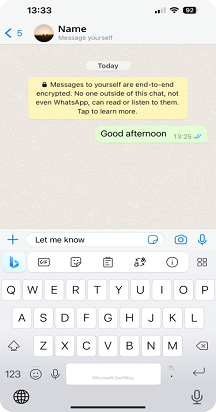
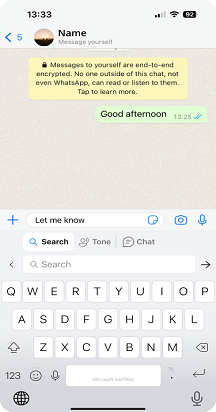
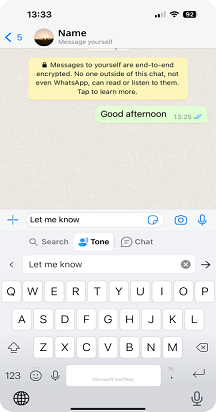
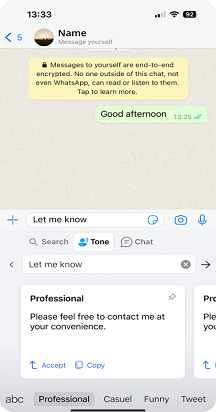
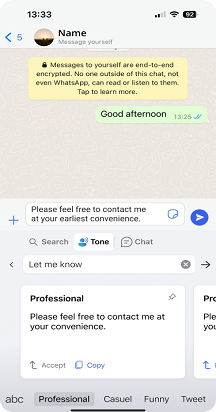
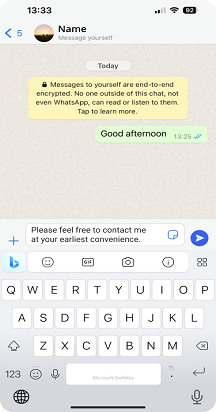
Toon zonder tekst in het invoerveld:
-
Tik op het Bing-pictogram op de werkbalk en selecteer vervolgens Toon.
-
Voer nu tekst in het veld (Tekst herschrijven) in en tik op .
-
U krijgt verschillende tonen zoals "Professional", "Casual", "Polite" en "Social Post".
-
Als u op Vervangen tikt, wordt de tekst in uw app vervangen door de bijgewerkte toontekst. U kunt ook Kopiëren gebruiken, zodat u de tekst kunt plakken waar u deze nodig hebt in uw app.
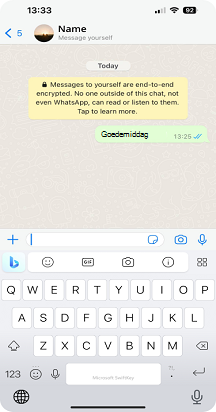
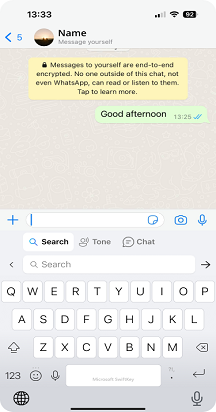
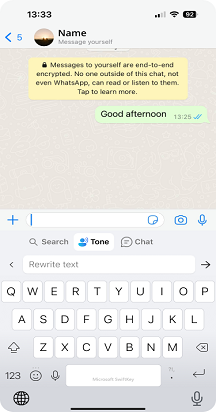
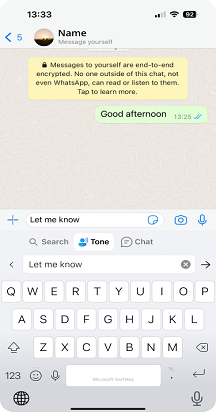
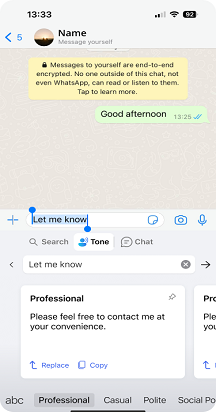
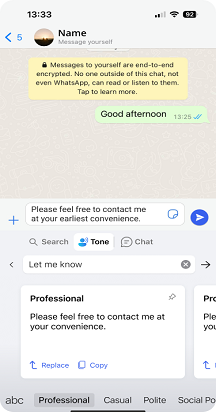
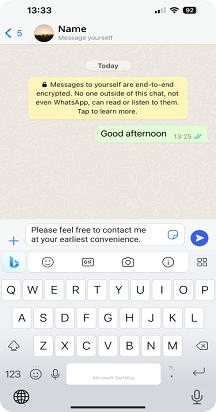
Toon voor geselecteerde tekst:
-
Voer tekst in het invoerveld in en selecteer een deel van de tekst.
-
Tik op het Bing-pictogram en kies Toon.
-
De tekst die u eerder hebt geselecteerd, wordt automatisch toegevoegd in Toon. U kunt erop tikken om herschrijfbewerkingen voor tekst op te halen.
-
U kunt een nieuwe tekst bekijken ter vervanging van de oorspronkelijke tekst in het geselecteerde invoerveld.
-
U krijgt verschillende tonen zoals "Professional", "Casual", "Polite" en "Social Post".
-
Als u op Vervangen tikt, wordt de tekst in uw app vervangen door de bijgewerkte toontekst. U kunt ook Kopiëren gebruiken, zodat u de tekst kunt plakken waar u deze nodig hebt in uw app.
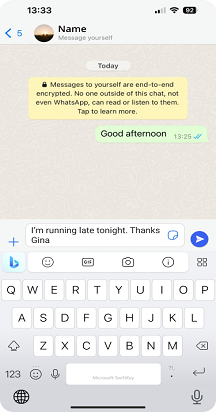
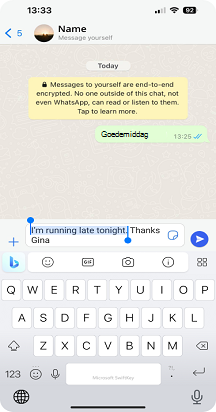
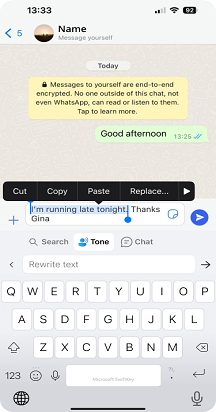
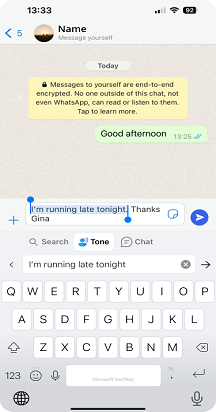
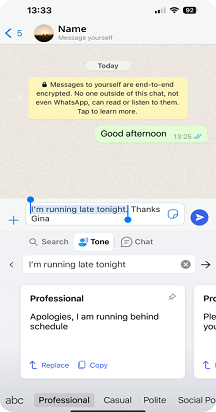
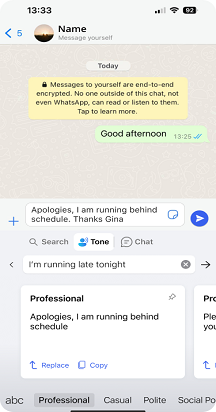
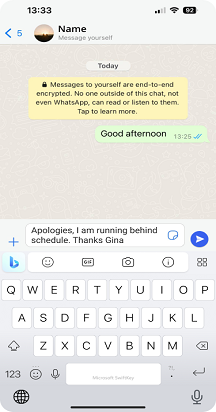
*Als u problemen hebt met de Toon, vragen we u om te sluiten en opnieuw te openen of tik op het opnieuw proberen.
Opmerking: als u de tone- en chatfuncties wilt gebruiken, moet u zich aanmelden met uw Microsoft-account.
Opmerking: "De nieuwe Bing-functies zijn beschikbaar om te downloaden van de Apple App Store. Als SwiftKey vooraf is geïnstalleerd op uw apparaat, werken de nieuwe functies mogelijk niet. Neem contact op met de fabrikant van uw telefoon. Excuses voor het ongemak."










