Er zijn geen twee onderwijsinstellingen die hetzelfde zijn en evenmin de oplossingen die ze gebruiken voor onderwijs en leren. Om een verbonden en betrokken schoolcommunity te ondersteunen, zijn Microsoft-producten, zoals Teams voor het onderwijs, ontworpen om u te ontmoeten waar u bent, met functies die uw huidige gebruik van leerbeheersystemen en andere apps toevoegen en niet vervangen.
In een scenario voor leren op afstand kan Teams vloeiend samenwerken met verschillende LMS(Learning Management Systems) en apps, wat de cruciale behoefte aan online lezingen, discussies en samenwerking ondersteunt. In samenwerking met Teams-functies zoals vergaderingen, livegebeurtenissen, opdrachten en meer, kunt u hetzelfde LMS blijven gebruiken. U kunt Teams-functies uitschakelen die niet relevant zijn voor uw instelling, gebruikmaken van de functies die wel zijn en een oplossing met meerdere hulpprogramma's maken waarmee leerlingen, studenten, docenten en medewerkers hun beste werk kunnen doen.
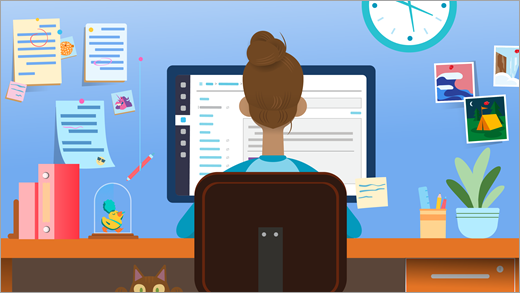
Uw werkset voor leren op afstand:
Microsoft Teams voor het onderwijs: een platform dat lezingen, een-op-een- en groepsdiscussies en gericht inhoudswerk mogelijk maakt.
Een LMS zoals Canvas, Schoology, Blackboard, D2L— Brightspace of Moodle: ondersteunt curriculum en klasroosters.
Een videoplatform zoals Zoom: ondersteunt videovergaderingen en webinars.
Teams toevoegen aan uw werkset op een niveau dat geschikt is voor uw instelling
Opmerking: Teams is momenteel gratis voor alle Education-gebruikers. Meer informatie vindt u hier.
Professoren, studenten en IT-beheerders verwijzen naar de secties met tabbladen hier voor uitgebreidere richtlijnen voor het optimaliseren van Teams met uw LMS en apps in een instelling voor leren op afstand.
Begin met eenvoudige vergaderingen, kleine groepswerk en online evenementen (lezingen en meer)
Teams-vergaderingen + Canvas-integratie
Met Microsoft Teams kunt u uw LMS-klassen uitnodigen om deel te nemen aan een online virtuele oproep. Leerlingen/studenten hebben geen account nodig om deel te nemen aan de vergadering. Genereer uw eigen unieke vergaderingskoppeling, deel deze in uw LMS en leerlingen/studenten kunnen direct klikken om deel te nemen.
Maak en deel uw unieke koppeling naar de vergadering:
-
Navigeer naar uw agenda in Teams en kopieer de koppeling Deelnemen aan Microsoft Teams-vergadering.
-
Deel uw vergadering met een klas door een aankondiging te plaatsen met de koppeling naar de vergadering in uw LMS.
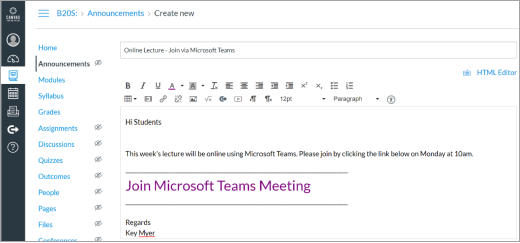
-
Leerlingen/studenten die Edge of Chrome gebruiken, kunnen gewoon op de koppeling klikken om deel te nemen aan de vergadering. Gebruikt u deze browsers niet? Download de Teams-app en doe mee zonder u aan te melden. Meer informatie
In uw virtuele Teams-vergaderingen kunt u het volgende doen:
-
Houd vergaderingen van maximaal 250 personen (zie livegebeurtenissen hieronder voor grotere presentaties).
-
Deel uw scherm om materialen te presenteren.
-
Machtigingen beheren. Als eigenaar van de vergadering kunt u bepalen wie het scherm kan opnemen en presenteren. U kunt ook deelnemers dempen als u het gesprek wilt centreren op wat u deelt. Gebruik de vervolgkeuzelijsten in Vergaderingsopties om uw instellingen aan te passen.
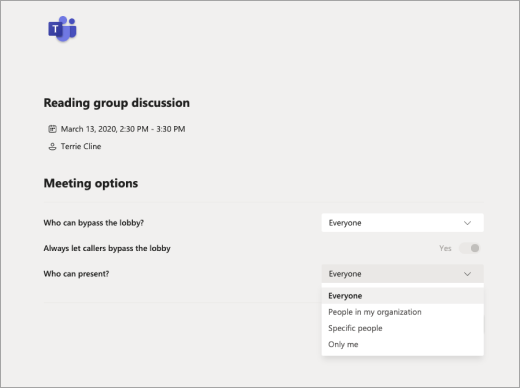
Te overwegen procedures (nemen of verlaten, afhankelijk van de behoeften van uw vergadering):
-
Bepaal of u leerlingen/studenten rechtstreeks in de vergadering wilt laten spreken of gedempt wilt blijven en typ hun vragen of opmerkingen in de vergaderchat.
-
Wijs iemand in de vergadering (behalve de presentator) aan om te reageren op vragen in de chat of om andere activiteiten met betrekking tot de inhoud van de vergadering te beheren.
Een livegebeurtenis maken
Een groot evenement, lezing, boekgesprek of academisch panel uitzenden met maximaal 10.000 mensen die Teams gebruiken.
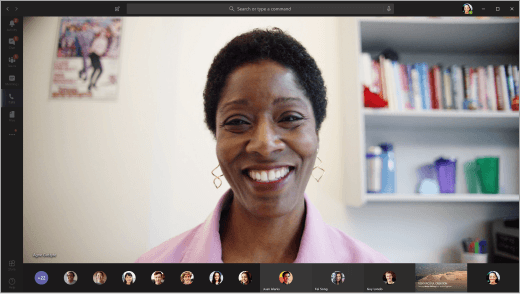
-
Een opname vastleggen om later uit te delen
-
Houd maximaal 15 livegebeurtenissen tegelijk in een Office 365-tenant. Meer informatie.
-
Meer informatie over het instellen van een teams livegebeurtenis voor uw instelling.
Teams-chat gebruiken om studiegroepen te maken
U hoeft geen teams in te stellen voor klasdiscussies, u kunt meteen aan de slag met chats.
-
Studenten en docenten kunnen groepschats maken om te studeren en te communiceren, van een-op-een-gesprekken tot chats met maximaal 100 personen.
-
Chatten in Teams biedt realtime en asynchrone berichten, bestandssawerking en de mogelijkheid om direct met uw groep te vergaderen. Meer informatie over chatten in Teams.
Bekijk hoe het werkt: De Universiteit van Central Lancashire gebruikt Teams-chat om het personeel te coördineren.
Ideeën voor leren op afstand met leerlingen/studenten
Teams heeft veel functies die uw opdrachten en berichten op andere leerplatforms kunnen aanvullen. Teams kunnen de kloof overbruggen als u niet face-to-face kunt voldoen en asynchroon moet werken (zonder de eindeloze e-mails). Communiceren, tegelijkertijd aan hetzelfde document werken en op dezelfde pagina blijven.
-
Laten we in contact blijven:Op het meest eenvoudige niveau is Teams een plek om leerlingen/studenten of docenten op uw school te vinden en contact op te nemen. Gebruik chat om een snelle vraag te stellen, een bestand te verzenden of een gesprek te starten.
-
Teams werkt uitstekend op mobiele apparaten: download de app.
-
Groepsprojecten:
Voeg andere leerlingen/studenten toe om deel te nemen aan een groepschat, te vergaderen in een klaskanaal of om uw eigen team te vormen.
Documenten die u deelt, zijn onmiddellijk toegankelijk voor iedereen in de groep.
Werk tegelijkertijd in documenten, voeg opmerkingen toe of chat in het zijpaneel van het document om ideeën en feedback toe te voegen.
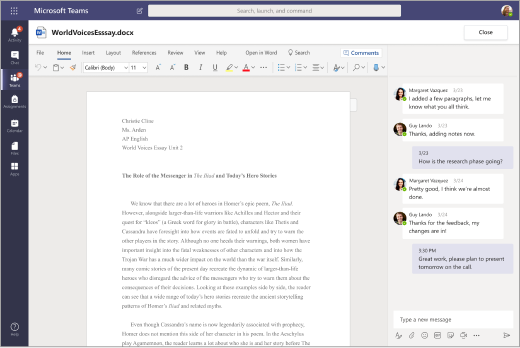
-
Studiegroepen:Blijf in contact met elkaar via snelle chats, discussielijnen of video-/spraakoproepen.
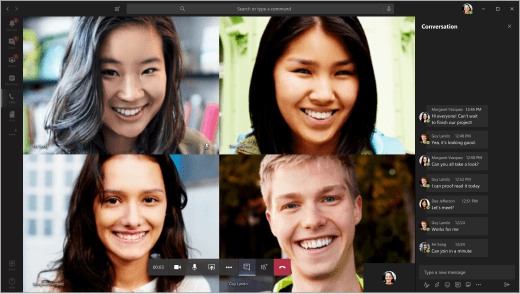
Tip: Maak belangrijke websites, bestanden en apps vast aan een kanaal of chat met behulp van de tabfunctie +Toevoegen.
-
Klasdiscussies: Neem deel aan een Teams-vergadering met uw hele klas of neem deel aan berichten die door uw docent zijn gemaakt.
-
Clubs en verenigingen:Maak teams om buitenschoolse activiteiten en studentengroepen samen te brengen. Deze teams kunnen zo informeel of formeel zijn als u wilt. Centraliseer de communicatie in het team zonder dat de persoonlijke contactgegevens van elk lid nodig zijn. Deel agenda's, registratiebladen en polls online, zodat iedereen deze kan openen. Voeg anderen toe aan uw team met een eenvoudige deelnamecode.
-
Hackathons:Organiseer hackcommunicatie en documenten op één plek om het project van uw team op schema te houden. Lees meer over het gebruik van Teams om clubs, hacks en taken op de campus te helpen beheren.
Teams aanpassen aan uw huidige behoeften
Als u Microsoft Teams wilt aanbieden aan uw schoolcommunity of als iemand hierom heeft gevraagd, bent u hier aan het juiste adres. Houd er rekening mee dat Microsoft Teams (en alle Office 365) gratis is voor docenten en leerlingen/studenten met een in aanmerking komend school-e-mailadres.
Instellen
-
Uw Teams-omgeving
instellen Met het gratis SDS-hulpprogramma (School Data Sync) kunt u bestaande schoolroosters synchroniseren om docenten, personeel en leerlingen/studenten automatisch te maken en uit te nodigen voor teams. Als dat niet geschikt is voor je school, geen probleem. U kunt Teams ook uitbreiden als optie voor docenten en leerlingen/studenten die deze liever handmatig maken. Meer informatie over implementatie en configuratie. -
Vertrouwd raken met vergaderbeleid in Microsoft Teams
Er zijn veel configuraties mogelijk voor verschillende groepsgrootten en privacyinstellingen. Dit omvat livegebeurtenissen, grote gesprekken, privégesprekken, het uitnodigen van gastsprekers om te presenteren, anonieme deelname en meer. Meer informatie
Tips om herhaling tussen verschillende leerplatforms te voorkomen
Als uw instelling momenteel een LMS gebruikt, kunt u vereenvoudigen welke platformen docenten gebruiken om opdrachten, cijfers en andere taken te beheren. Teams biedt opdrachten en cijfers, maar kan ook effectief worden gebruikt wanneer deze functies zijn uitgeschakeld. De functies Opdrachten en Cijfers kunnen worden verwijderd, zodat ze niet meer worden weergegeven in de app-balk of klasteams. Instructies worden hieronder gedeeld.
Opmerking: Er zijn veel scenario's waarin docenten Teams-opdrachten kunnen proberen. Het is een eenvoudige manier om leeractiviteiten te delen en te distribueren via OneDrive en Office 365. Docenten kunnen verschillende resources toewijzen, waaronder beoordelingen, en de voortgang bewaken met cijfers en aanpasbare rubrieken. Meer informatie over opdrachten.
De opdrachten- en cijferapps uitschakelen in Teams:
-
Ga naar het Teams-beheercentrum.
-
Navigeer naar Teams-apps > machtigingsbeleid.
-
Maak een nieuw beleid door Een bestaand beleid toevoegen of wijzigen te selecteren.
-
Selecteer in de sectie Microsoft-apps specifieke apps blokkeren en sta alle andere apps toe in de vervolgkeuzelijst.
-
Klik op Apps toevoegen en zoek naar de app Toewijzingen. Klik op Blokkeren als u deze hebt gevonden. Volg dezelfde stappen voor de app Cijfers.
-
Wanneer u klaar bent, ziet uw scherm er ongeveer als volgt uit:
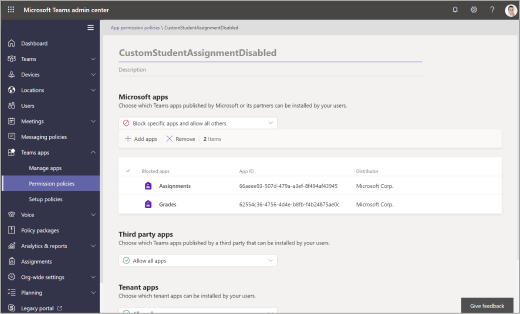
-
Wijs het app-machtigingsbeleid toe aan de gewenste gebruikers of via uw globale beleid volgens het proces dat hier wordt beschreven.
Klas- of personeelsteams instellen
Het maken van een team voor uw klas of een groep personeelsleden kan meer mogelijkheden bieden voor groepssawerking, discussies en het delen van bestanden. U kunt ook de cadans van uw klaslokaal ontmoeten met geplande vergaderingen en opdrachten. Gebruik een klasteam om samen met leerlingen/studenten en personeel samen te werken met andere leerplatforms.
-
Nodig leerlingen/studenten uit om deel te nemen via koppeling, code of via School Data Sync met uw IT-afdeling.
-
Vergaderingen plannen in een kanaal voor lezingen en seminars
Maak een nieuwe vergadering en kies een kanaal om in te vergaderen. Alle leerlingen/studenten in uw klasteam ontvangen een agenda-uitnodiging voor de vergadering. Wanneer de vergadering begint, ontvangen ze een melding in Teams om deel te nemen. U kunt ook vergaderingen opnemen wanneer leerlingen/studenten niet kunnen deelnemen. -
Virtuele kantooruren
houden Plan deze in uw Teams-agenda, zodat leerlingen/studenten weten wanneer u beschikbaar bent.
Tijdens kantooruren kunnen leerlingen/studenten contact opnemen via een sms- of videogesprek.Tip: Vraag leerlingen/studenten zich ook aan te melden voor hun eigen vergadersites door een formulier toe te voegen aan een kanaal. Meer informatie
-
Samenwerking en discussie in
de klas Klasdiscussies modereren.
Aankondigingen en vragen plaatsen.
Maak kanalen om samenwerking rond verschillende eenheden, onderwerpen of onderwerpen te organiseren. Privékanalen zijn ideaal voor werk in kleine groepen en op projecten gebaseerd leren.
Bekijk hoe het werkt: Docenten van De Universiteit van Newcastle delen hun onderwijspraktijken. -
Integratie met Zoom en andere apps
Met de Microsoft Teams-integratie van Zoom kunt u een directe vergadering starten of deelnemen aan een geplande vergadering via Bots-opdrachten. Vergaderingen die in Teams zijn gemaakt, worden weergegeven in uw Zoom-account. Meer informatie
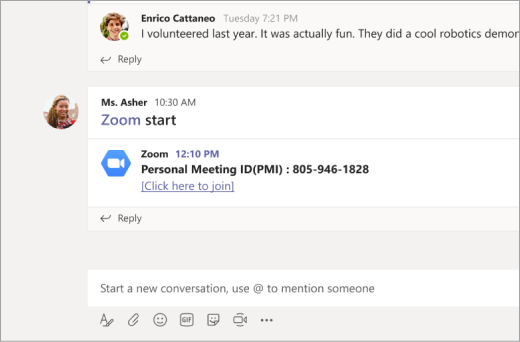
-
Bestanden delen
Documenten die in een team worden gedeeld, zijn toegankelijk voor alle leerlingen/studenten.
Voeg belangrijke klasdocumenten, zoals syllabi, handboeken en schoolkalenders, toe aan de map Alleen-lezen klasmateriaal .
Klasgenoten kunnen Word-, PowerPoint- en Excel-documenten rechtstreeks openen in Teams en in realtime samenwerken, zelfs een chatgesprek aan de zijkant van een document openen.
Bouw een ruimte voor delen in de hele klas. -
Het leren van leerlingen/studenten beoordelen
Gebruik Opdrachten om toetsen en formatieve leerevaluaties te verzenden.
U hoeft geen opdrachten te beoordelen of punten te gebruiken als u dat niet wilt. Gebruik dit gewoon als een andere manier om inhoud te verzenden en te controleren op begrip.
Meer informatie over opdrachten in Teams.
Verdere training en systeembrede acceptatie van Teams en Office 365
Krijg toegang tot training en professionele ontwikkeling vanuit het Microsoft Educator Center om afstandsonderwijs in uw instelling te schalen.
IT-beheerders en schoolleiders: Teams instellen voor leren op afstand.
Bekijk hoe Office 365 afstandsonderwijs ondersteunt en schaalt voor leerlingen, studenten, docenten en ouders.










