Met Microsoft 365 kunt u uw werkplanning beheren en delen. Met nieuwe functies kunt u meer details opgeven over uw werkplanning: van waaruit u werkt (op afstand of op kantoor) en of u op verschillende dagen verschillende uren werkt. Daarnaast kunt u vergaderingen met anderen plannen op basis van hun werklocatie, de werklocatie bekijken op de profielkaart van personen en uw afwezigheidstijd weergeven in uw locatie.
Opmerking: Werklocatie wordt niet gebruikt om werknemers bij te houden. De werklocatiegegevens van personen worden geaggregeerd en geanonimiseerd om inzicht te hebben in trends in kantoorberoepen.
In dit artikel:
Uw werklocatie weergeven en bijwerken
De locatie van anderen weergeven
Suggesties weergeven om uw dag te optimaliseren
U kunt werkuren en locatie voor uzelf en anderen weergeven in de klassieke Outlook-versie, maar u moet ze instellen met een werk- of schoolaccount met behulp van het nieuwe Outlook of de webversie van Outlook . Volg de onderstaande stappen. Weet u niet zeker welke versie u gebruikt? Zie Welke versie van Outlook heb ik?
Opmerking: Het instellen van werkuren is alleen beschikbaar voor personen die een werk- of schoolaccount gebruiken in Outlook met een in aanmerking komend Microsoft 365-abonnement.
Uw werkuren en locatie instellen
Stel uw terugkerende werklocatie in vanuit Instellingen of wijzig één dag met behulp van de Outlook-agenda.
Werkuren en locatie instellen vanuit Instellingen
Wanneer u dit instelt, zien anderen op welke dagen u op afstand werkt en op welke dagen u op kantoor bent. U hebt ook de mogelijkheid om uw exacte werklocatie te delen met anderen. Als uw organisatie bijvoorbeeld meerdere gebouwen heeft, kunt u precies opgeven in welk gebouw u zich bevindt.
Stel uw terugkerende werkplan in Instellingen in. U hebt ook de mogelijkheid om uw gebouwlocatie met anderen te delen.
-
Selecteer Instellingen > Agenda > Werkuren en locatie.
-
Schakel de selectievakjes in voor de dagen die u wilt instellen.
-
Gebruik de vervolgkeuzelijsten om elke dag uw werkuren en uw locatie te selecteren.
Deel vanuit welk gebouw u werkt en waar u gaat zitten.
Schakel het selectievakje Details van kantoorlocatie delen in.
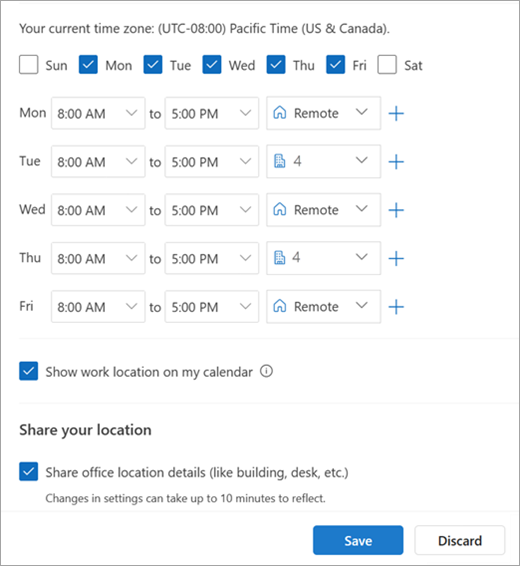
Schakel het selectievakje Details van kantoorlocatie delen uit als u geen specifieke locatiegegevens wilt delen.
Iedereen die uw kaart bekijkt, ziet u alleen als in-office of extern.
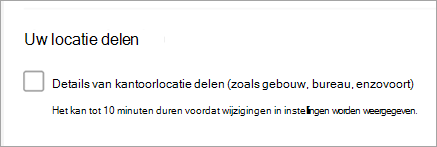
Als u geen details wilt delen over waar u gaat werken, gaat u als volgt te werk:
Hef de selectie van uw werklocatie op. Hiermee wordt deze verwijderd en vervangen door Geen locatie.
Schakel Uw locatie delen uit.
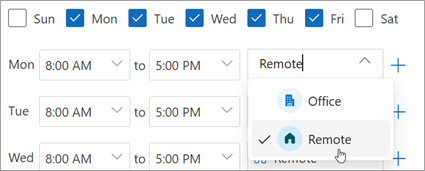
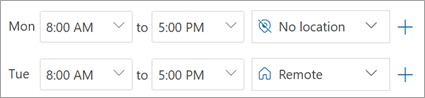
-
Wanneer u klaar bent, klikt u op Opslaan.
Opmerking: Deze nieuwe installatie-ervaring is momenteel alleen beschikbaar in de nieuwe Outlook voor Windows en de webversie van Outlook, maar het instellen van werkuren en locatie is later beschikbaar in Teams, Outlook voor Mac en Outlook voor iOS en Android.
Werkuren bijwerken vanuit de agenda
Als u uw terugkerende werkplan op een bepaalde dag of een paar dagen die week wilt wijzigen, bijvoorbeeld als u van plan bent om op afstand te werken, maar besluit om op kantoor te gaan voor een persoonlijke vergadering, gebruikt u de Outlook-agenda om de updates uit te voeren.
-
Selecteer Agenda in het navigatiedeelvenster

-
Selecteer Werkplan

Opmerking: Het pictogram Werkplan kan er anders uitzien, afhankelijk van of u die dag eerder hebt ingesteld als extern of op kantoor.
-
Breng uw wijzigingen aan.
Als u van plan bent om naar het kantoor te gaan en uw organisatie meerdere gebouwen heeft, selecteert u in de vervolgkeuzelijst het gebouw waaruit u wilt werken.Opmerking: Selectie van gebouwen is alleen beschikbaar als uw organisatie een lijst met gebouwen heeft ingesteld waaruit u kunt kiezen.
Als u van plan bent om op afstand te werken, selecteert u de dagen waarop u op afstand bent en klikt u vervolgens op het selectievakje Ik werk op afstand.
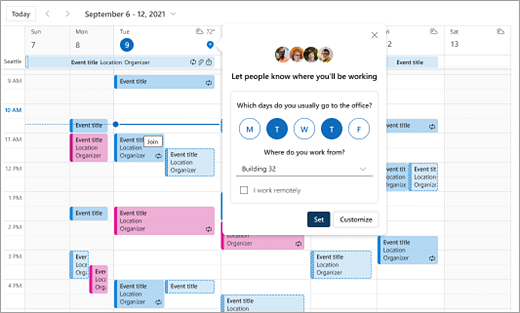
Klik op Instellen. Zodra uw plan is ingesteld, wordt er een locatiepictogram weergegeven op uw kalenderdagen om aan te geven waar u werkt.
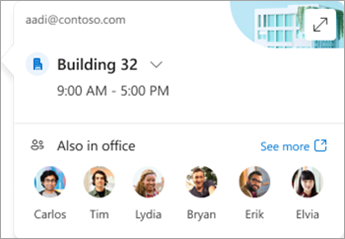
Opmerking: De installatie-ervaring van de Outlook-agenda is momenteel alleen beschikbaar in de nieuwe Outlook voor Windows en de webversie van Outlook. Het instellen van werkuren en locatie in Teams, Outlook Mobile en Outlook voor Mac is binnenkort gepland.
Uw werklocatie weergeven en bijwerken
Wanneer uw planning wordt gewijzigd, werkt u uw werklocatie bij vanuit Outlook of Teams.
Opmerking: De optie om de locatie per dag te wijzigen is momenteel alleen beschikbaar in de webversie van Outlook en de bureaubladversie van Teams, maar zal uiteindelijk beschikbaar zijn in de klassieke Versie van Outlook voor Windows, iOS, Android en Mac.
Uw werklocatie bijwerken of uw afwezigheid instellen vanuit Outlook
Wanneer u uw agenda bekijkt, selecteert u het pictogram dat de geplande werklocatie vertegenwoordigt en wijzigt u de locatie indien nodig. De werklocatie kan worden gewist door de selectie van de locatie op te heffen.
U kunt er ook voor kiezen om uw werklocatie bij te werken naar een specifiek gebouw. Gebouwen die u instelt als onderdeel van uw terugkerende werkuren en locatie, worden eerst weergegeven als voorgestelde locaties.
-
Als u een gebouw wilt kiezen, opent u de locatiekiezer.
-
Selecteer Een locatie zoeken. U kunt uw locatie ook instellen op alleen Office door ernaar te zoeken.
Opmerking: Het selecteren van een specifiek gebouw is alleen beschikbaar als uw organisatie gebouwen instelt als locatieoptie.

Uw afwezigheidslocatie instellen
U kunt uw afwezigheidslocatie instellen door deze optie te selecteren in het venster Werkplan.
-
Selecteer Werkabonnement

-
Selecteer Afwezigheid in de vervolgkeuzelijst.
-
Typ een titel en stel de datum en tijd in waarop u afwezig wilt zijn.
-
Klik op Opslaan. Er wordt een afwezigheidsaanspraak toegevoegd aan uw agenda en uw aanwezigheidsstatus van Teams wordt ook bijgewerkt.
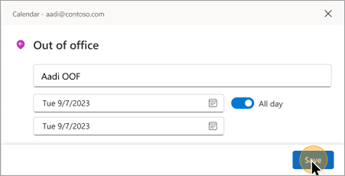
Tip: U kunt ook een agenda-afspraak maken vanaf elk apparaat en de optie Beschikbaarheid/bezet instellen op Afwezigheid. Uw locatie is ingesteld op Afwezigheid tijdens die periode.
Uw werklocatie bijwerken vanuit Teams
Selecteer het cirkelpictogram met uw profielfoto en wijzig de werklocatie. De nieuwe locatie wordt de rest van de dag toegepast op uw werkuren en weergegeven in Zowel Outlook als Teams. U kunt ook specifiek aangeven vanaf welke gebouwlocatie u op een bepaalde dag werkt.
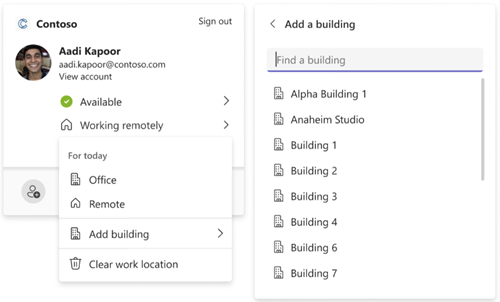
De locatie van anderen weergeven
Het is belangrijk om te weten waar anderen vandaan werken voor planning en samenwerking. U kunt de locaties van anderen bekijken op uw eigen werklocatiekaart, bij het plannen vanuit Outlook of bij het bekijken van de profielkaart van een andere persoon.
Weergeven vanaf uw dagelijkse werklocatiekaart
Op uw dagelijkse locatiekaart kunt u zien met wie u nog meer werkt die dag naar kantoor gaat. Als u een specifieke gebouwenset hebt, wordt de lijst gefilterd op anderen die hun locatie voor die dag ook op dezelfde locatie hebben ingesteld.
Weergeven bij het plannen van een vergadering in Outlook
Als anderen hun werkuren en locatie hebben ingesteld, wordt hun werklocatie weergegeven in de Planningsassistent, zoals hieronder wordt weergegeven.
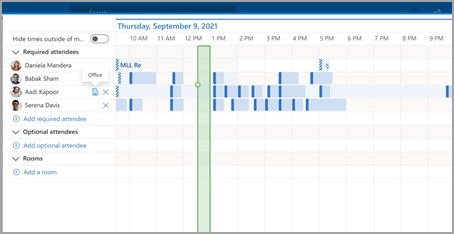
De profielkaart van een andere persoon weergeven
Als u snel wilt opzoeken waar iemand werkt, kunt u zijn of haar locatie bekijken op de profielkaart naast de beschikbaarheid.
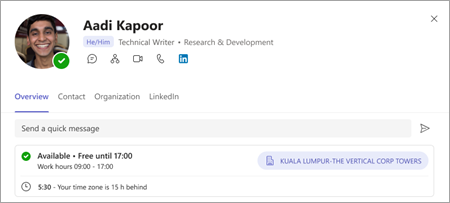
Suggesties weergeven om uw dag te optimaliseren
Het optimaliseren van uw werklocatieplanning is belangrijk om de samenwerking en verbinding op uw persoonlijke dagen te maximaliseren.
U kunt bepalen welke dagen suggesties hebben door een rode stip toe te geven aan het pictogram Locatie werkplan .
-
Selecteer de locatie van het voorgestelde werkplan

-
Bekijk de voorgestelde actie op de kaart Dagelijkse locatie. De suggestie kan zijn om het volgende te doen:
Uw werkplan voor een persoonlijk evenement bijwerken
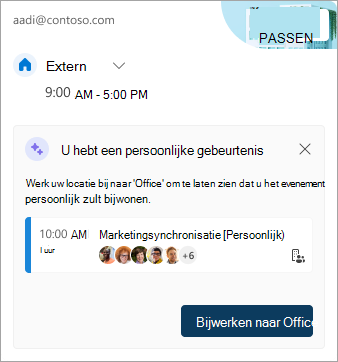
Ruimten reserveren voor vergaderingen op kantoordagen
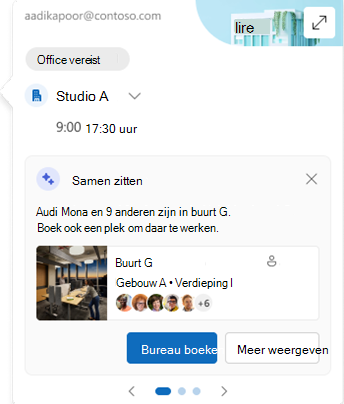
-
Selecteer de actie op basis van de suggestie of sluit de kaart.
Opmerking: De ervaring met suggesties is momenteel opt-in. Ga naar Microsoft Places voor meer informatie.
Verouderde werkuren
Deze nieuwe ervaring vervangt de verouderde werkurenervaring, maar verouderde werkuren worden nog steeds ondersteund. Omdat de verouderde ervaring slechts één begin- en eindtijd voor de hele werkweek ondersteunt, zullen de verouderde werkuren de moderne werkuren en -locatie benaderen.
Een gebruiker stelt bijvoorbeeld het volgende schema in met de nieuwe werkuren en locatie: maandag, dinsdag, donderdag: 8:00 - 17:00 & woensdagen, vrijdagen: 10:00 - 19:00 uur. De tijden voor hun oudere werkuren worden geconfigureerd volgens de beste benadering (8:00 tot 19:00 uur): de minimale begintijd en maximale eindtijd van de moderne werkuren.
Totdat een gebruiker moderne werkuren instelt, worden bij wijzigingen in verouderde werkuren ook de tijden in de moderne werkuren bijgewerkt. Zodra een gebruiker echter de moderne werkuren instelt (of bijwerkt), worden de moderne werkuren niet meer doorgegeven en overschreven door toekomstige wijzigingen in verouderde werkuren.
De uitzondering op deze regel is de tijdzone werkuren. Wanneer de verouderde tijdzone voor werkuren wordt gewijzigd, wordt de tijdzone voor de moderne werkuren bijgewerkt. Dit zorgt ervoor dat anderen nauwkeurige beschikbaarheid kunnen bekijken als iemand op een verouderde client door tijdzones reist.










