Deze handleiding bevat stapsgewijze instructies en aanbevolen procedures om ervoor te zorgen dat uw Word-documenten toegankelijk zijn, zodat uw inhoud voor iedereen beschikbaar is.
Toegankelijkheidsassistent helpt u bij het oplossen van toegankelijkheidsproblemen terwijl u uw document schrijft. Het helpt u bij het toevoegen van alternatieve tekst aan afbeeldingen, zodat mensen die schermlezers gebruiken de inhoud van de afbeelding kunnen begrijpen. Daarnaast vindt u tips voor het gebruik van lettertypen, kleuren en stijlen om uw Word-documenten inclusiever te maken.
Opmerking: Toegankelijkheidsassistent is nu exclusief beschikbaar voor Microsoft Word in Windows. De functies en instructies die in dit artikel worden vermeld, zijn alleen van toepassing op de Windows-versie van Microsoft Word.
In dit artikel
Toegankelijkheid controleren terwijl u in Word werkt
Toegankelijke tekstkleur gebruiken
Alternatieve tekst toevoegen aan visuals
Vermijd het gebruik van tabellen met vaste breedte
De ingebouwde titel-, subtitel- en kopstijlen gebruiken
Toegankelijke hyperlinktekst en schermtips toevoegen
Toegankelijkheid controleren terwijl u in Word werkt
De toegankelijkheidsassistent is een hulpprogramma waarmee uw inhoud wordt nageslagen en toegankelijkheidsproblemen in uw document worden gevlagd. In Word wordt de toegankelijkheidsassistent automatisch op de achtergrond uitgevoerd, waarbij toegankelijkheidsproblemen worden gedetecteerd en herinneringen worden verzonden op de statusbalk.
Selecteer Controleren en vervolgens Toegankelijkheid controleren om het deelvenster Toegankelijkheid te openen, waar u toegankelijkheidsproblemen kunt bekijken en oplossen.
Als u de functies wilt gebruiken die in dit artikel worden beschreven, opent u een nieuw document in Word of opent u een bestaand document.
Toegankelijke lettertypekleuren gebruiken
De tekst in uw document moet gemakkelijk leesbaar zijn, met voldoende contrast ten opzichte van de achtergrondkleur.
-
Ga naar het tabblad Start of druk op Alt+H.
-
Klik in de groep Lettertype op de pijl naast Tekstkleur.
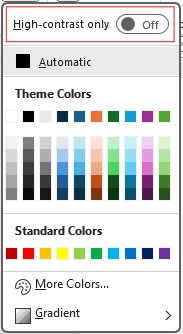
-
Als u alleen de kleuren wilt zien die voldoende contrast hebben, selecteert u de optie Alleen hoog contrast en schakelt u in om de modus hoog contrast in te schakelen.
Notities:
-
Wanneer u een kleurkeuze in de kleurkiezer aanwijst, geeft een knopinfo aan of de geselecteerde kleur een laag of goed contrast heeft met de achtergrond.
-
De toegankelijkheidsassistent markeert tekstkleuren met een slecht contrast en geeft suggesties om deze te verbeteren.
Alternatieve tekst toevoegen aan de visuals
Alternatieve tekst helpt gebruikers die blind of slechtziend zijn de inhoud van visuele elementen te begrijpen. Deze visuele elementen omvatten afbeeldingen, SmartArt-afbeeldingen, vormen, groepen, grafieken, ingesloten objecten, inkt en video's.
-
Klik op de afbeelding, video of andere visuele inhoud in het document.
-
Klik met de rechtermuisknop op de visuele inhoud en selecteer Alternatieve tekst weergeven in het contextmenu.
-
Selecteer alternatieve tekst in het rechterdeelvenster, typ een beschrijving voor de visuele inhoud in één of twee zinnen.
Opmerking: Als de visuele inhoud decoratief is, schakelt u het selectievakje Markeren als decoratief in
Tips:
-
Vermijd het gebruik van afbeeldingen met tekst om essentiële informatie over te brengen. Als u dat doet, plaatst u dezelfde tekst in het document.
-
Gebruik alternatieve tekst om de afbeelding en tekst kort te beschrijven en waarom deze zich daar bevinden.
-
Schrijf een nauwkeurige en korte alternatieve tekst die de inhoud en functie van de afbeelding uitlegt.
-
Een paar woorden zijn vaak genoeg. Schrijf niet meer dan een paar zinnen.
-
Herhaal de tekst rond de afbeelding niet; gebruik 'een afbeelding van' of 'een afbeelding van'.
-
Gebruik voor audio en video alternatieve tekst en ondertiteling voor mensen die doof of slechthorend zijn.
-
Maak diagrammen in afbeeldingen en voeg alternatieve tekst toe. Vermijd het groeperen van objecten in diagrammen, omdat ze in tabvolgorde blijven.
Tabelkoppen gebruiken
Gebruik een eenvoudige tabelstructuur met kolomkoppen. Geneste tabellen, lege cellen en samengevoegde of gesplitste cellen kunnen de lezer in verwarring brengen, waardoor het moeilijk is om nuttige informatie over te brengen.
-
Selecteer Invoegen in het linkerdeelvenster.
-
Klik op de knop Tabel . Er wordt een vervolgkeuzelijst weergegeven.
-
Selecteer het aantal rijen en kolommen door de cursor over het raster te slepen.
-
Nadat de tabel is ingevoegd, klikt u in de eerste rij van de tabel.
-
wanneer u de tabel selecteert, wordt het tabblad Tabelontwerp weergegeven op het linttabblad.
-
Schakel het selectievakje Veldnamenrij in de sectie Opties voor tabelstijlen in.
-
Wanneer u de tabel selecteert, wordt het tabblad Tabeldesign weergegeven met de cursor in de eerste rij.
-
Schakel het selectievakje Koptekst Row in de sectie Optie voor tabelstijl in.
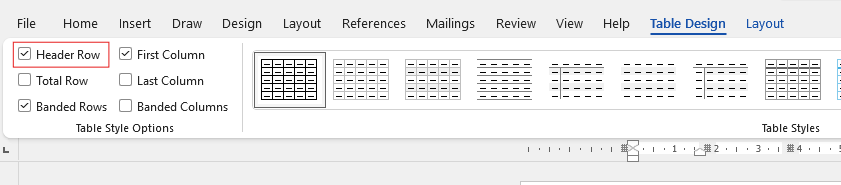
-
Hiermee wordt de eerste rij opgemaakt als de veldnamenrij.
Vermijd het gebruik van tabellen met vaste breedte
Het gebruik van tabellen met een vaste breedte in Word-bestanden kan verschillende toegankelijkheidsproblemen veroorzaken. Ze passen zich niet goed aan verschillende schermgrootten of zoomniveaus aan, waardoor inhoud moeilijk leesbaar is op mobiele apparaten of bij het inzoomen. Schermlezers kunnen worstelen met de vaste structuur, wat leidt tot verwarring voor mensen die blind of slechtziend zijn.
Tabellen met een vaste breedte kunnen er ook voor zorgen dat tekst overloopt of wordt afgekapt, waardoor het moeilijk is om toegang te krijgen tot alle informatie.
Omdat schermvergrotingen slechts een deel van het scherm vergroten, waardoor inhoud wordt afgekapt of overmatig moet worden geschoven, kunnen gebruikers die de schermvergrotingen gebruiken, het lastig vinden om de inhoud goed te bekijken. Voor een betere toegankelijkheid kunt u flexibele breedten gebruiken en zorgen voor een duidelijke tabelstructuur.
De ingebouwde titel-, subtitel- en kopstijlen gebruiken
Gebruik de ingebouwde titel- en ondertitelstijlen voor de titel en ondertitel van uw document. Deze stijlen zijn ontworpen om eenvoudig te worden gescand, zowel visueel als met ondersteunende technologie. Koppen moeten een goed gedefinieerde structuur bieden en dienen als navigatieoriëntatiepunten
-
Selecteer de tekst die u wilt opmaken als titel.
-
Klik op het tabblad Start of druk op Alt+H.
-
Selecteer de vereiste stijl in de groep Stijlen .

Opmerking: Koppen ordenen in de voorgeschreven logische volgorde; kopniveaus niet overslaan. Gebruik bijvoorbeeld Kop 1, Kop 2 en vervolgens Kop 3, in plaats van Kop 3, Kop 1 en vervolgens Kop 2.
Zie Toegankelijkheid verbeteren met kopstijlen voor stapsgewijze instructies voor het gebruik van de koppen en stijlen.
Alineabanners maken
In Word is een alineabanner een visueel element dat vaak wordt gebruikt om een specifieke alinea in een document te benadrukken of te markeren. Deze bestaat meestal uit een horizontale lijn of een decoratieve rand die boven of onder de alinea is geplaatst.
Deze opmaaktechniek helpt de aandacht te vestigen op de alinea, waardoor deze zich onderscheidt van de omringende tekst. Alineabanners kunnen worden aangepast met verschillende lijnstijlen, kleuren en diktes aan het ontwerp en doel van het document.
-
Selecteer de tekst waarop u arcering wilt toepassen.
-
Ga naar het tabblad Start .
-
Selecteer de knop Arcering in de groep Alinea .
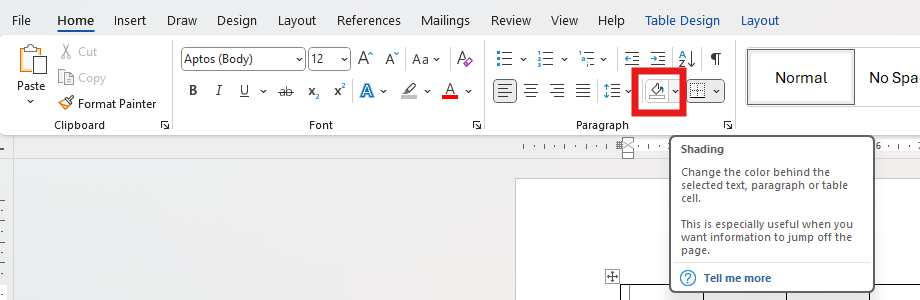
-
Open het arceringsmenu en kies de gewenste kleur uit de beschikbare opties.
Toegankelijke hyperlinktekst en scherminfo toevoegen
Personen die schermlezers gebruiken, kunnen een lijst met koppelingen in het document scannen. Koppelingen moeten duidelijke en nauwkeurige informatie over de bestemming overbrengen. U kunt ook scherminfo toevoegen die worden weergegeven wanneer de cursor tekst of afbeeldingen met een hyperlink aanwijst.
Voor de stapsgewijze instructies voor het maken van toegankelijke hyperlinks en scherminfo gaat u naar Toegankelijke koppelingen maken in Word en Een hyperlink maken of bewerken.
-
Markeer de tekst of afbeelding waaraan u een koppeling wilt toevoegen.
-
Ga naar het tabblad Insert.
-
Klik op de knop Hyperlink of druk op Ctrl+K.
Een bestaand bestand of bestaande webpagina koppelen:
-
Ga naar de sectie Koppelen aan en selecteer Bestaand bestand of webpagina.
-
Voer het adres van de webpagina in of selecteer het bestand waarnaar u een koppeling wilt maken.
Een plaats in hetzelfde document koppelen:
-
Ga naar de sectie Koppelen aan en selecteer In dit document plaatsen.
-
Er wordt een lijst met locaties in het document weergegeven; selecteer in de lijst de koppen of bladwijzers waarnaar u een koppeling wilt maken.
-
-
Klik op de weer te geven tekst en geef definitieve en nauwkeurige informatie op over de bestemming van de koppeling en selecteer vervolgens OK.
Opmerking: Vermijd het gebruik van koppelingsteksten zoals 'klik hier', 'zie deze pagina', 'ga hierheen' of 'meer informatie'. Neem in plaats daarvan de volledige titel van de doelpagina op.
Toegankelijke lijsten maken
Als u documenten gemakkelijker wilt maken voor schermlezers, gebruikt u kleine segmenten, zoals lijsten met opsommingstekens of genummerde lijsten. Vermijd gewone alinea's in het midden van lijsten om verwarring te voorkomen. Dit zorgt voor nauwkeurige navigatie en verbetert de leesbaarheid voor alle gebruikers.
Lijst met opsommingstekens:
-
Plaats de cursor op de plaats waar u de lijst met opsommingstekens wilt starten.
-
Ga naar het tabblad Start of druk op Alt+H.
-
Klik op de knop Opsommingstekens in de groep Alinea.
-
Typ de lijstitems. Druk na elk item op Enter om een nieuw opsommingsteken te maken.
Genummerde lijst:
-
Plaats de cursor op de plaats waar u de genummerde lijst wilt starten.
-
Ga naar het tabblad Start of druk op Alt+H.
-
Klik op de knop Nummering in de groep Alinea.
-
Typ de lijstitems. Druk na elk item op Enter om een nieuw genummerd punt te maken.
Lijst met meerdere niveaus:
-
Plaats de cursor op de plaats waar u de lijst met meerdere niveaus wilt starten.
-
Ga naar het tabblad Start of druk op Alt+H.
-
Klik op de knop Lijst met meerdere niveaus in de groep Alinea.
-
Kies het type lijst met meerdere niveaus dat u wilt maken op basis van de opgegeven lijststijlen.
-
Typ de lijstitems. Druk na elk item op Enter om een nieuw punt te maken. Als u een item op subniveau wilt maken, drukt u op de Tab-toets voordat u typt.
De afstand tussen zinnen en alinea's aanpassen
Tekst kan op een pagina 'in elkaar overvloeien' (de regels tekst knijpen in elkaar). Om het lezen gemakkelijker te maken, kunt u de regelafstand tussen zinnen vergroten en ruimte voor of na alinea's toevoegen.
-
Selecteer een of meer alinea's om de ruimte aan te passen.
-
Ga naar het tabblad Start of druk op Alt+H.
-
Klik in de groep alinea's op de knop Regel- en alinea-afstand .
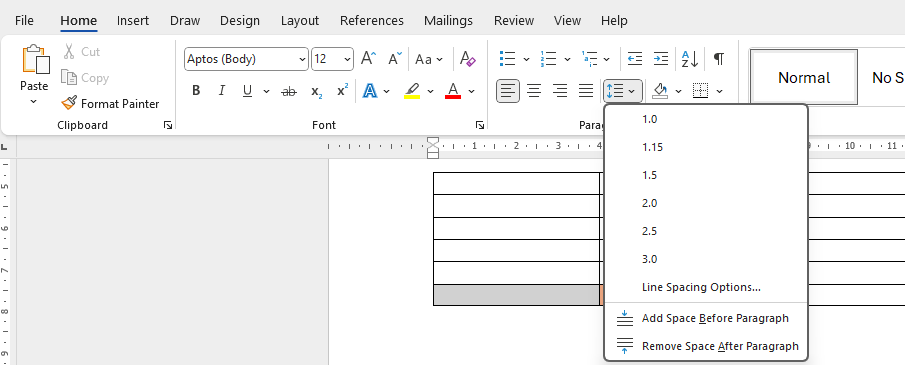
Opmerking: Het wordt aanbevolen om een regelafstand van 1,5 te gebruiken in het Word-bestand.
-
Selecteer in de vervolgkeuzelijst de gewenste regel- en alinea-afstand.
Voor de stapsgewijze instructies voor het aanpassen van de afstand gaat u naar Inspringingen en afstand aanpassen in Word.
Toegankelijkheid testen met een insluitende lezer
Insluitende lezer in Microsoft Word verbetert de leesbaarheid met functies zoals Hardop voorlezen, Tekstafstand, Uitsplitsing van lettergrepen en Lijnfocus. Open het via het tabblad Beeld en selecteer Insluitende lezer.
Ga voor meer informatie naar Insluitende lezer gebruiken in Word.
Zie ook
De toegankelijkheid van uw documenten verbeteren met de toegankelijkheidsassistent
Alles wat u moet weten om effectieve alternatieve tekst te schrijven










