Onderwerpen ontdekken
Onderwerpen zijn ontworpen om eenvoudig te worden gevonden via de stroom van uw werk in Microsoft 365. Op deze manier blijft u productief zonder kostbare tijd te hoeven gebruiken om naar details te zoeken.
Inhoud ontdekken in de werkstroom
U kunt onderwerpen ontdekken in Microsoft 365, waaronder SharePoint, Word, Excel, PowerPoint, Outlook en Teams.
Sharepoint
U kunt in uw organisatie werken met onderwerpen op SharePoint-pagina's. Onderwerpen worden grijs gemarkeerd en gekoppeld aan een onderwerpkaart.
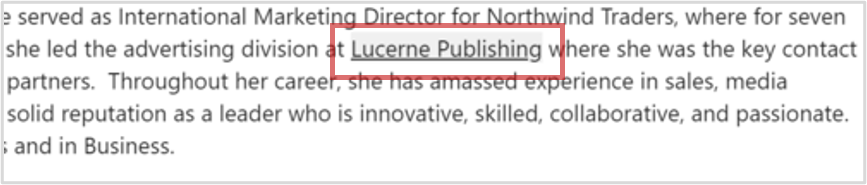
-
Beweeg de muisaanwijzer over de grijs gemarkeerde tekst.
-
Er wordt een onderwerpkaart weergegeven.
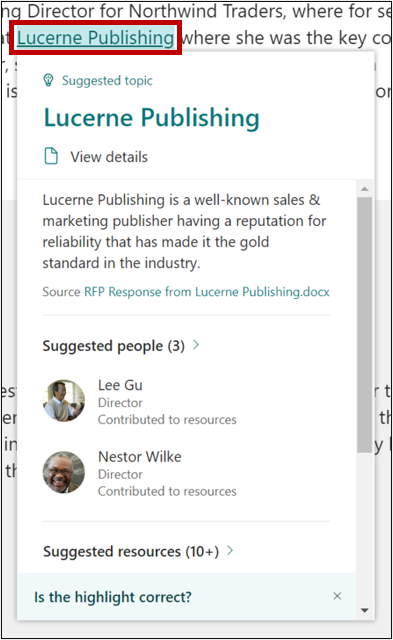
-
Selecteer details weergeven in de kaart.
-
Open de pagina Onderwerp.
Deelvenster SharePoint-onderwerpen
U kunt werken met onderwerpen op SharePoint-pagina's in uw organisatie met behulp van het deelvenster Onderwerpen.
-
Selecteer Onderwerpen in de bovenste navigatiebalk.
-
Hiermee wordt het deelvenster Onderwerpen weergegeven, waarin alle onderwerpen worden weergegeven die zijn geïdentificeerd op de pagina waartoe u toegang hebt.
-
Beweeg de muisaanwijzer over een onderwerp in het deelvenster om de onderwerpkaart te zien, met een beschrijving van het onderwerp en gerelateerde resources.
-
Selecteer een onderwerp om naar het punt te springen op de pagina waar het wordt vermeld.
-
Onder Verwante onderwerpen ontdekken ziet u onderwerpen die niet zijn gemarkeerd op de pagina, maar die mogelijk ook relevant zijn.
Word, Excel, PowerPoint
Ontdek onderwerpen door te zoeken naar trefwoorden.
-
Selecteer een trefwoord of woordgroep in het document, spreadsheet of dia.
-
Klik met de rechtermuisknop op de gemarkeerde tekst en selecteer de zoekoptie.
-
Het beschikbare onderwerp wordt boven aan de zoekresultaten weergegeven.
Outlook
U kunt onderwerpen toevoegen aan uw webversie van Outlook e-mailberichten.
-
Typ # in het berichtvak en selecteer het onderwerp dat u wilt toevoegen in de automatisch gegenereerde lijst.
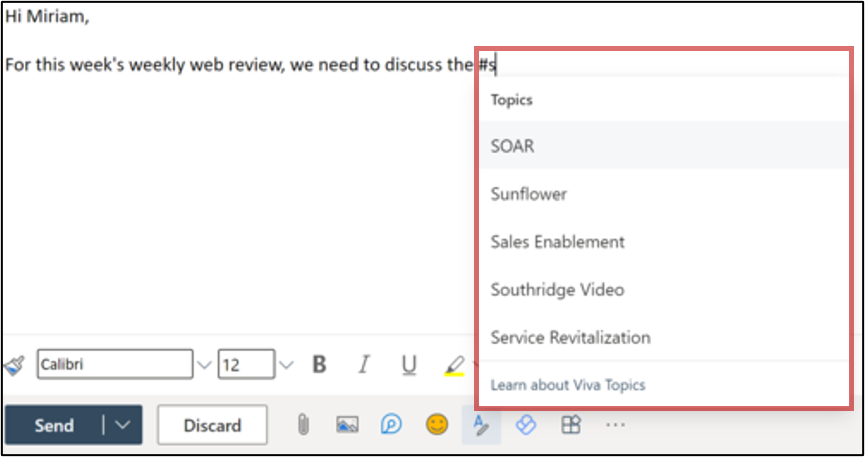
-
Email geadresseerden kunnen de muisaanwijzer over het gemarkeerde onderwerp bewegen om een onderwerpkaart uit te vouwen voor meer informatie.
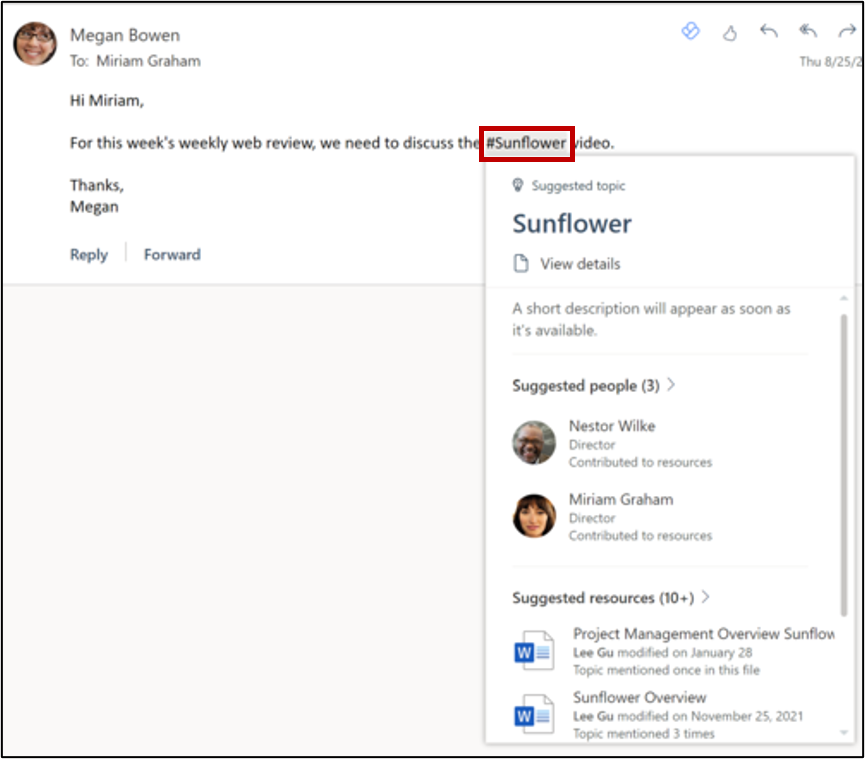
-
In de rechterbovenhoek van verzonden e-mailberichten geeft het #-symbool het aantal onderwerpen weer dat in de e-mail is gevonden.
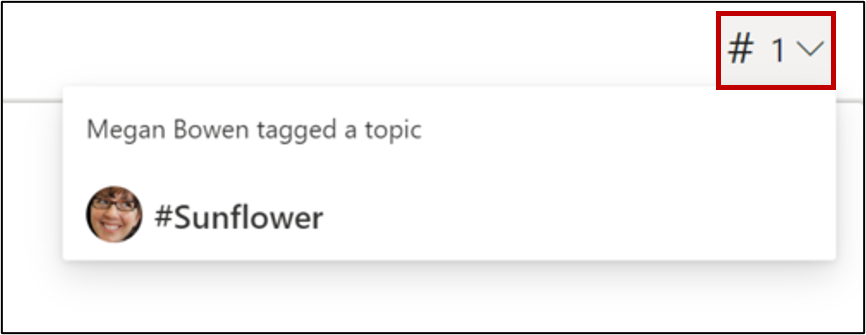
U kunt ook verbinding maken met potentiële bijdragers.
-
Beweeg de muisaanwijzer over de naam van de persoon om de profielkaart te openen.
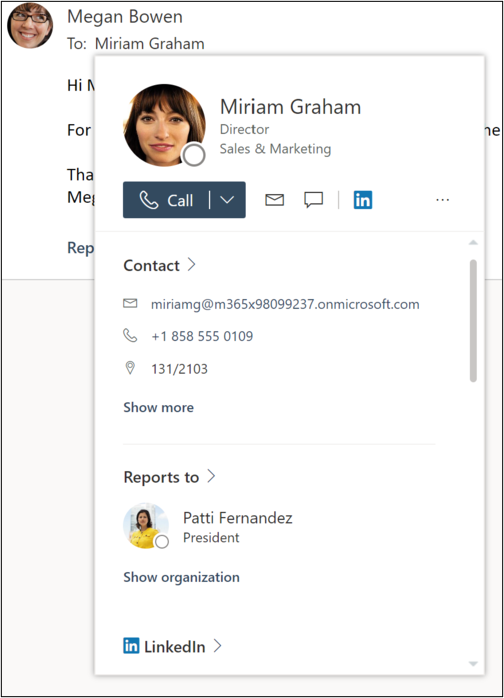
-
Op de profielkaart kunt u de contactgegevens van een persoon, het team binnen de organisatie en eventuele onderwerpen bekijken waaraan deze persoon is gekoppeld.
Feed
Wanneer een SharePoint-object dat al is gekoppeld aan een onderwerp wordt weergegeven in uw feed, ziet u een bijbehorende onderwerppil die u kunt gebruiken om meer inzicht en context te krijgen. Alleen SharePoint-objecten die al aan een onderwerp zijn gekoppeld, worden gemarkeerd met een onderwerppil, dus het aantal onderwerppillen dat u ziet, kan variëren, afhankelijk van de SharePoint-objecten die aanwezig zijn in uw feed. Als u geen onderwerppillen ziet, hebt u mogelijk geen gekoppelde SharePoint-objecten in uw feed. U ziet waarschijnlijk meer onderwerppillen terwijl u zich blijft bezighouden met onderwerpen en feed.
Open uw feed door een nieuw tabblad te openen in uw Edge-browser en te zoeken naar Microsoft Feed. U kunt ook naar Office.com gaan en het pictogram Feed op de linker rail selecteren.
Profielkaarten
Wanneer u de profielkaart van een persoon opent in een Microsoft 365-web-app (zoals SharePoint of Outlook), kunt u zien aan welke onderwerpen deze persoon is gekoppeld. Selecteer een onderwerppil in een profielkaart voor meer informatie over het onderwerp. Blauwe pillen vertegenwoordigen bevestigde verbindingen, terwijl grijze pillen worden aanbevolen verbindingen.
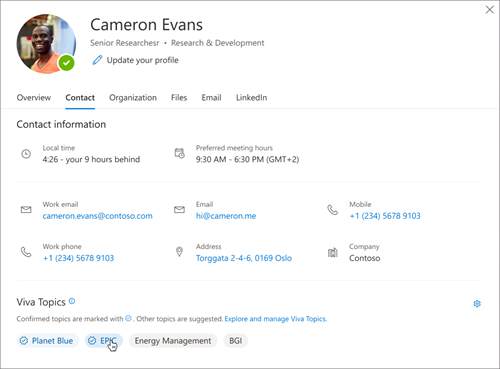
Opmerking: U kunt geen onderwerpen zien in profielkaarten in Microsoft Teams.
Kies of voorgestelde onderwerpen worden weergegeven in uw profielkaart door uw profielkaart te openen en Instellingen te selecteren. Als u voorgestelde onderwerpen in uw profielkaart uitschakelt, worden deze mogelijk nog ergens anders weergegeven, zoals onderwerppagina's en zoekresultaten.
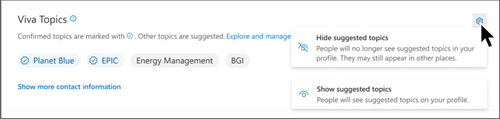
Teams
In Teams kunt u verwijzen naar onderwerpen in uw 1:1- of groepschats met behulp van hashtags.
Als u een onderwerp wilt toevoegen aan een chat, gebruikt u # en typt u een woordgroep om te zien of er een onderwerp bestaat. Als er al onderwerpen zijn geïdentificeerd, wordt in de onderwerpkiezer een lijst met onderwerpen weergegeven waaruit u kunt kiezen.
Tip: Zie Onderwerpen gebruiken voor meer informatie over Viva Topics in Teams.
Zoeken naar onderwerpen
Gebruik de zoekfunctie om onderwerpen te vinden bij het gebruik van Bing- en Office-apps, waaronder SharePoint.
Als een onderwerp in uw organisatie bestaat en wordt gevonden, wordt het resultaat weergegeven in de indeling voor antwoordsuggesties voor onderwerpen.
Zoeken in Bing. U kunt onderwerpen in Bing vinden door te zoeken naar een specifiek onderwerp.
Zoeken in SharePoint. Zoek naar onderwerpen in uw organisatie in SharePoint met behulp van de zoekbalk.










