Samenvatting
Voor Mac-gebruikers die ook een pc op het werk, thuis of alleen met specifieke toepassingen moeten gebruiken, is er een oplossing. Met Boot Camp Assistant kunt u Windows 7 installeren op uw Mac-computer op basis van Intel in een eigen partitie. U hebt een dual-boot-systeem met uw Mac OS op de ene partitie en Windows op een andere. Zie de onderstaande vereisten om te zien wat u nodig hebt om dit te doen.
Vereisten:
-
Alle firmware-updates geïnstalleerd op uw Mac
-
Een Windows 7-installatie-dvd met een product-id (volledige versie, geen upgradeversie)
Als u Nog geen Windows 7 hebt, kunt u het online kopen in de Microsoft Store. -
Een Mac OS X Snow Leopard of Mac OS X Lion-installatie-dvd
-
Een kopie van Boot Camp versie 3.3 (4.0 voor Mac OS X Lion)
Meer informatie
Als u Windows op uw Mac wilt installeren met Boot Camp, volgt u de onderstaande stappen in de onderstaande volgorde:
Opmerkingen:
-
Zorg ervoor dat u een back-up van al uw gegevens wilt maken voordat u de stappen in dit artikel volgt.
-
Druk dit artikel af om te gebruiken als referentie tijdens de installatie van Windows.
1. Open Finder en navigeer naar Toepassingen -> Utilities en dubbelklik op Boot Camp Assistant.

2. Klik op Doorgaan in het eerste inleidingsvenster.
3. Stel de grootte van de partitie in voor de Windows-installatie. Als u de hoeveelheid ruimte wilt wijzigen die aan Windows 7 moet worden besteed, klikt u op de kleine scheidingslijn tussen Mac OS X en Windows en sleept u deze naar links.
Opmerking: Windows 7 vereist minimaal 16 GB schijfruimte om te installeren, maar houd er rekening mee dat deze ruimte ook alle geïnstalleerde toepassingen en uw opgeslagen documenten moet bevatten. Een goed uitgangspunt kan zijn om de grootte van 40 GB of meer in te stellen (afhankelijk van het aantal toepassingen dat u wilt installeren). Voorbeeld: Microsoft Office 2010 Professional vereist aroud 3 GB om te installeren.
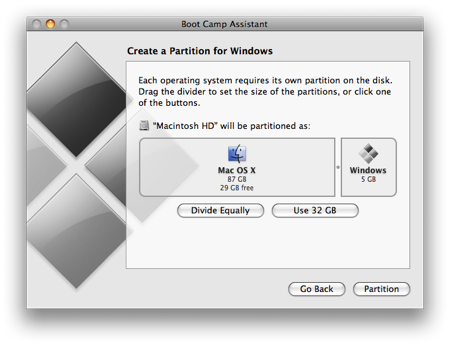
4. Wanneer u hebt bepaald hoeveel ruimte u wilt besteden aan Windows 7, klikt u op de knop Partition of klikt u op de knop Even delen om de partities gelijk te verdelen.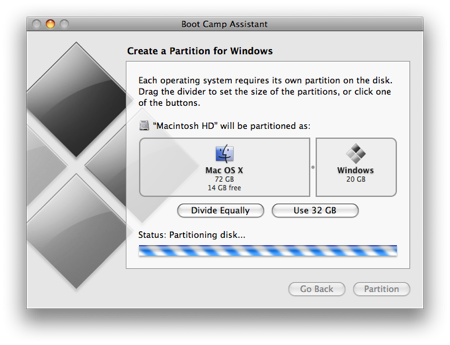
5. Wanneer de partitie is gemaakt, hebt u een nieuw BOOTCAMP-stationpictogram op uw bureaublad.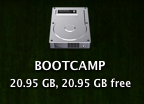
6. Voeg vervolgens uw Windows 7-dvd in en klik op de knop Installatie starten.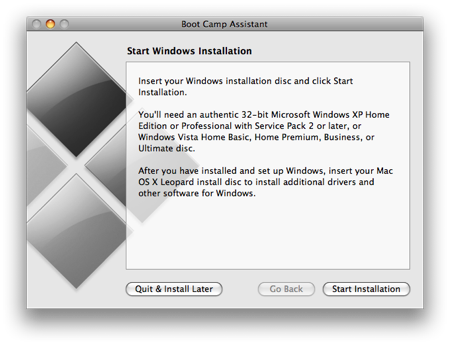
7. Uw Mac wordt opnieuw gestart en opgestart op de Windows 7-dvd. U wordt gevraagd met een venster te vragen op welke partitie u Windows wilt installeren. Selecteer de partitie met het label BOOTCAMP. Klik vervolgens op Stationopties (geavanceerd).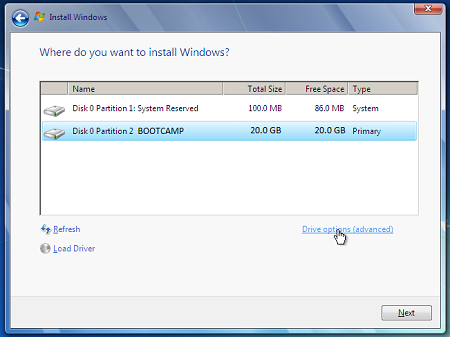
8. Als het BOOTCAMP-volume nog steeds is geselecteerd, klikt u op Opmaak.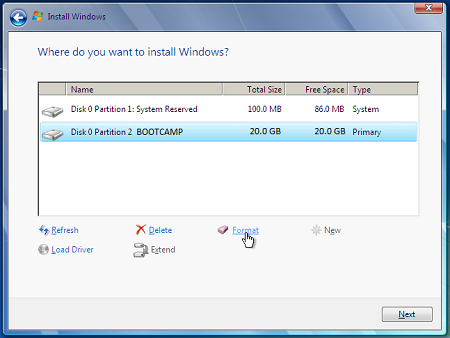
9. Klik op OK wanneer u een melding krijgt dat bestanden verloren gaan. Opmerking: (De nieuwe partitie bevat geen bestanden).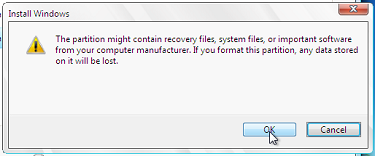
10. Windows 7 wordt geïnstalleerd, tijdens de installatie wordt uw systeem opnieuw opgestart, wanneer dit gebeurt, moet u de Windows 7-dvd verwijderen.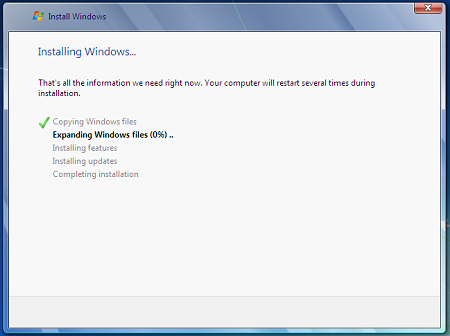
11. Als de Windows 7-dvd is verwijderd, wordt uw Mac automatisch opnieuw opgestart in Windows 7 en wordt de installatie voortgezet. U wordt gevraagd uw taal, toetsenbordindeling, Product-id, enzovoort te selecteren. Volg eventuele aanvullende instructies om de installatie van windows 7 te voltooien.
12. Wanneer de Windows-installatie is voltooid, voegt u uw MAC OS-dvd in en selecteert u RunSetup.exe wanneer u daarom wordt gevraagd.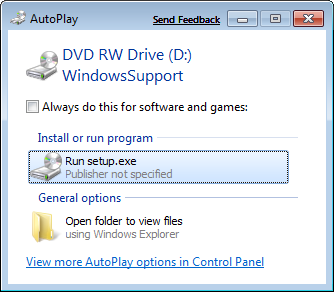
13. Klik op Volgende wanneer het installatieprogramma Boot Camp wordt opgestart.
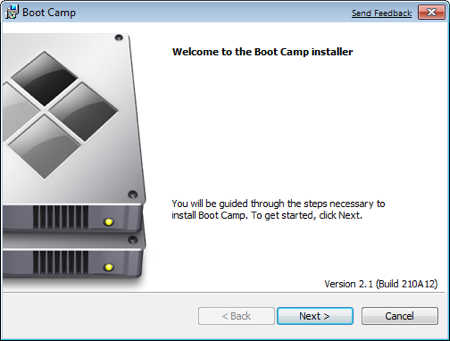
14. Selecteer Ik accepteer de voorwaarden in de licentieovereenkomst en klik vervolgens op Volgende.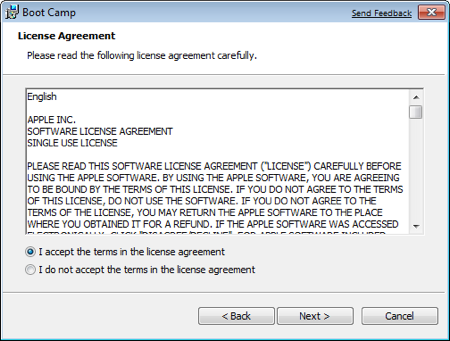
15. Controleer of Apple Software Update voor Windows is ingeschakeld en klik vervolgens op Installeren.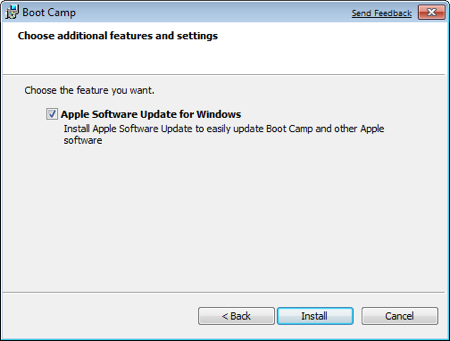
16. Het installatieprogramma Boot Camp installeert alle vereiste stuurprogramma's.
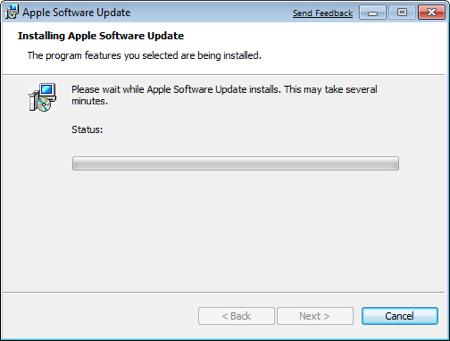
17. Er worden meldingen voor elk stuurprogramma dat wordt geïnstalleerd.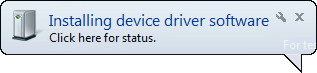
18. Wanneer de installatie van het stuurprogramma is voltooid, klikt u op Voltooien.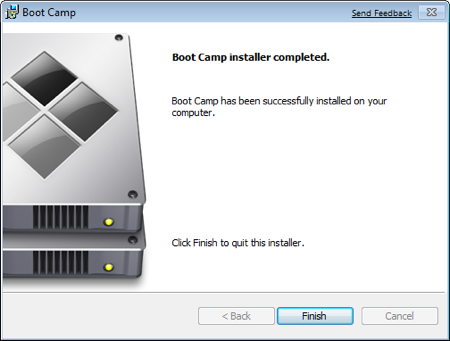
19. U wordt gevraagd om opnieuw op te starten, uw OS X-dvd van het station te verwijderen en op Ja te klikken om opnieuw te starten.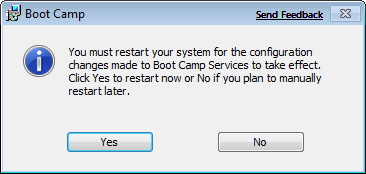
20. Wanneer uw Mac wordt opgestart, houdt u de Alt-toets ingedrukt om te selecteren op welk besturingssysteem u wilt opstarten. (Als u niet op de Windows-knop drukt, wordt uw Mac standaard op het Mac OS opgestart.)
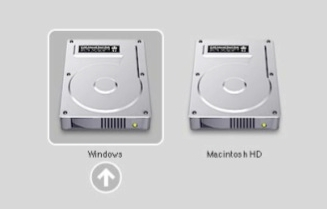
Aanvullende koppelingen
Ga naar de Microsoft Store om softwarepakketten of updates voor uw huidige software te zoeken of om te zoeken naar extra software.
Ga aan de slag met OneDrive als u nog geen account hebt: Een OneDrive-account krijgen.
Als u uw bestanden van een Mac naar een pc wilt migreren, zie Uw bestanden migreren van een Mac naar een pc
Als u nieuw bent op de pc en wilt weten welke toepassingen op een pc werken voor wat u op een MAC doet, bekijkt u: Welke toepassingen gebruik ik op Windows nadat ik van MAC ben over verhuisd?










