Cookies beheren in Microsoft Edge: weergeven, toestaan, blokkeren, verwijderen en gebruiken
Cookies zijn kleine stukjes gegevens die op uw apparaat worden opgeslagen door websites die u bezoekt. Ze dienen verschillende doeleinden, zoals het onthouden van aanmeldingsreferenties, sitevoorkeuren en het bijhouden van gebruikersgedrag. U kunt echter cookies verwijderen om privacyredenen of om browseproblemen op te lossen.
In dit artikel vindt u instructies voor het volgende:
-
Open de Edge-browser, selecteer Instellingen en meer in de rechterbovenhoek van het browservenster.
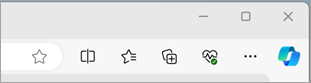
-
Kies Instellingen > Cookies en sitemachtigingen.
-
Selecteer Cookies en sitegegevens beheren en verwijderen > Alle cookies en sitegegevens weergeven.
Door cookies toe te staan, kunnen websites gegevens in uw browser opslaan en ophalen, waardoor uw browse-ervaring kan worden verbeterd door uw voorkeuren en aanmeldingsgegevens te onthouden.
-
Open de Edge-browser, selecteer Instellingen en meer in de rechterbovenhoek van het browservenster.
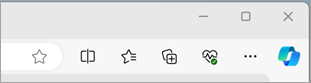
-
Kies Instellingen > Cookies en sitemachtigingen.
-
Selecteer Cookies en sitegegevens beheren en verwijderen en schakel de wisselknop Sites toestaan om cookiegegevens op te slaan en te lezen (aanbevolen) in om alle cookies toe te staan.
Door cookies toe te staan, kunnen websites gegevens in uw browser opslaan en ophalen, waardoor uw browse-ervaring kan worden verbeterd door uw voorkeuren en aanmeldingsgegevens te onthouden.
-
Open de Edge-browser, selecteer Instellingen en meer in de rechterbovenhoek van het browservenster.
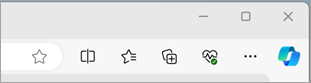
-
Kies Instellingen > Cookies en sitemachtigingen.
-
Selecteer Cookies en sitegegevens beheren en verwijderen.
-
Navigeer naar de sectie Toestaan en selecteer Toevoegen om cookies per site toe te staan door de URL van de site in te voeren.
Als u niet wilt dat sites van derden cookies opslaan op uw pc, kunt u cookies blokkeren. Door dit te doen, worden sommige pagina's mogelijk niet goed weergegeven of wordt er door de website een bericht weergegeven dat u cookies moet toestaan om die website te bekijken.
-
Open de Edge-browser, selecteer Instellingen en meer in de rechterbovenhoek van het browservenster.
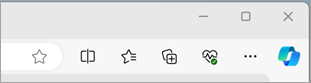
-
Kies Instellingen > Cookies en sitemachtigingen.
-
Selecteer Cookies en sitegegevens beheren en verwijderen en schakel Cookies van derden blokkeren in.
Als u niet wilt dat sites van derden cookies opslaan op uw pc, kunt u cookies blokkeren. Door dit te doen, worden sommige pagina's mogelijk niet goed weergegeven of wordt er door de website een bericht weergegeven dat u cookies moet toestaan om die website te bekijken.
-
Open de Edge-browser, selecteer Instellingen en meer in de rechterbovenhoek van het browservenster.
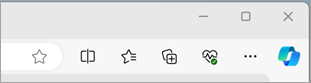
-
Kies Instellingen > Cookies en sitemachtigingen.
-
Selecteer Cookies en sitegegevens beheren en verwijderen en schakel Sites toestaan om cookiegegevens op te slaan en te lezen uit (aanbevolen) om alle cookies te blokkeren.
Met Microsoft Edge kunt u cookies van een specifieke site blokkeren, maar dit kan voorkomen dat bepaalde pagina's correct worden weergegeven of u krijgt een bericht van een site waarin u wordt aangegeven dat u cookies moet toestaan om die site te bekijken. Cookies van een specifieke site blokkeren:
-
Open de Edge-browser, selecteer Instellingen en meer in de rechterbovenhoek van het browservenster.
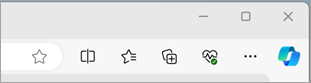
-
Kies Instellingen > Cookies en sitemachtigingen.
-
Selecteer Cookies en sitegegevens beheren en verwijderen.
-
Navigeer naar de sectie Blokkeren en selecteer Toevoegen om cookies per site te blokkeren door de URL van de site in te voeren.
-
Open de Edge-browser, selecteer Instellingen en meer in de rechterbovenhoek van het browservenster.
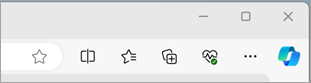
-
Selecteer Instellingen > Privacy, zoeken en services.
-
Navigeer naar de sectie Browsegegevens wissen en selecteer Kies wat u wilt wissen naast Browsegegevens nu wissen.
-
Kies onder Tijdsbereik een tijdsbereik in de lijst.
-
Selecteer Cookies en andere sitegegevens en selecteer vervolgens Nu wissen.
Opmerking: U kunt de cookies ook verwijderen door op Ctrl + Shift + Delete te drukken en vervolgens verder te gaan met de stappen 4 en 5.
Al uw cookies en andere sitegegevens worden nu verwijderd voor het geselecteerde tijdsbereik. Hiermee wordt u afgemeld bij de meeste sites.
-
Open de Edge-browser, selecteer Instellingen en meer > Instellingen > Cookies en sitemachtigingen.
-
Selecteer onder Opgeslagen cookies en data Cookies en sitegegevens beheren en verwijderen > Zie alle cookies en sitegegevens en zoek de site waarvan u de cookies wilt verwijderen.
-
Selecteer de pijl-omlaag rechts op de site waarvan u de cookies wilt verwijderen en vervolgens Verwijderen .
Cookies voor de site die u hebt geselecteerd, worden nu verwijderd. Herhaal deze stap voor elke site waarvan u de cookies wilt verwijderen.
-
Open de Edge-browser, selecteer Instellingen en meer > Instellingen > Privacy, zoeken en services.
-
Selecteer onder Browsegegevens wissen de optie Kiezen wat u wilt wissen telkens wanneer u de browser sluit.
-
Schakel de optie Cookies en andere sitegegevens in.
Zodra deze functie is ingeschakeld, worden alle cookies en andere sitegegevens verwijderd wanneer u uw Edge-browser sluit. Hiermee wordt u afgemeld bij de meeste sites.
-
Open de Edge-browser, selecteer Instellingen en meer in de rechterbovenhoek van het browservenster.
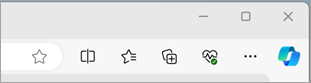
-
Kies Instellingen > Cookies en sitemachtigingen.
-
Selecteer Cookies en sitegegevens beheren en verwijderen.
-
Schakel de wisselknop Pagina's vooraf laden in voor sneller browsen en zoeken.











