Meldingencentrum is de plek voor meldingen en snelle toegang tot instellingen die u het belangrijkst vindt. Als u niet ziet wat u wilt in het meldingencentrum, kunt u het als volgt laten werken.
Krijg meer van wat u wilt...
Meldingen van uw favoriete apps en games. Installeer uw favoriete apps en games en stel er vervolgens meldingen voor in. U kunt dit doorgaans in het instellingenmenu van de app doen. In de Microsoft Store staan massa's apps, waaronder sociale netwerken, berichten, nieuws en populaire games.
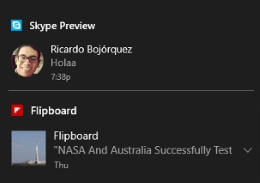
Meldingen met hoge prioriteit. Plaats meldingen die u het belangrijkst vindt bovenaan het meldingencentrum, of het nu berichtenmeldingen zijn of waarschuwingen van een game die u niet kunt stoppen met spelen.
-
Hoogste prioriteit. Maak de meldingen van uw favoriete app de hoogste prioriteit en u ziet altijd de nieuwe meldingen bovenaan het meldingencentrum. Ga naar Instellingen > Systeem > Meldingen , selecteer onder Meldingen van apps en andere afzenders de app en selecteer vervolgens onder Prioriteit van meldingen in het meldingencentrumde optie Top.
-
Hoge prioriteit. Geef belangrijke apps die echter niet de hoogste prioriteit hebben, een VIP-status. De meldingen van deze apps worden dan boven de apps met een normale prioriteit weergegeven. Ga naar Instellingen > Systeem > Meldingen , selecteer onder Meldingen van apps en andere afzenders de app en selecteer vervolgens onder Prioriteit van meldingen in het meldingencentrumde optie Hoog.
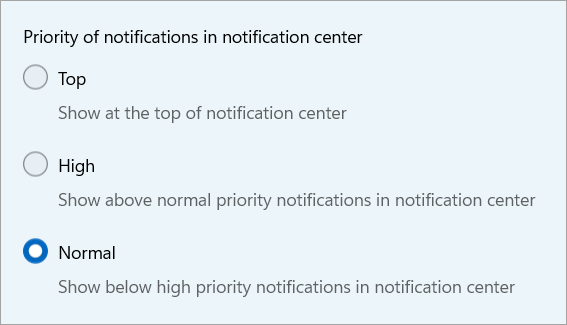
Aangepaste snelle acties. In het deelvenster Snelle acties ziet u onderaan alle beschikbare snelle acties. U kunt ze bewerken om alleen de snelle acties weer te geven die u daar wilt hebben om onbelangrijke e-mail te verminderen. Zie 'Snelle acties toevoegen of verwijderen' in Melding wijzigen en snelle instellingen in Windows voor meer informatie over het toevoegen, verwijderen en opnieuw rangschikten van snelle acties.
... en minder van wat u niet nodig hebt
Wijzig op elk gewenst moment een van de volgende instellingen in Instellingen > Systeem > Meldingen . Selecteer voor app-specifieke instellingen de app onder Meldingen van apps en andere afzenders.
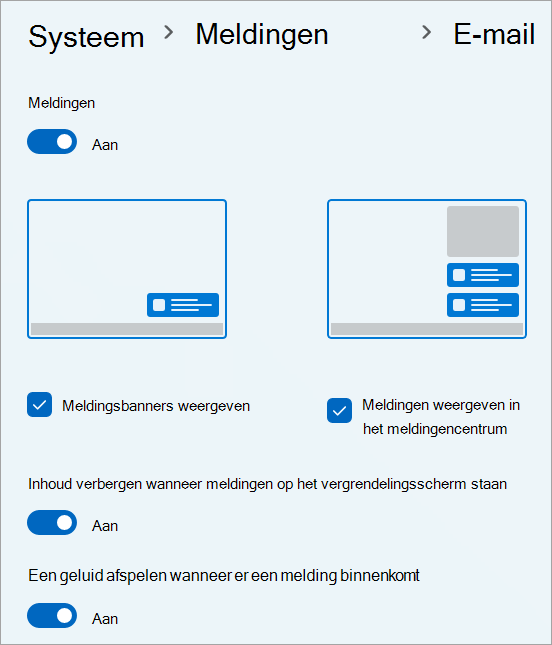
-
Vervelende pop-ups. Dit zijn banners, de meldingen die op uw scherm worden weergegeven wanneer er een melding binnenkomt. Wilt u die absoluut niet meer voor bepaalde apps zien? Schakel Meldingsbanners weergeven uit. Ze slaan uw bureaublad over en gaan rechtstreeks naar het meldingencentrum.
-
Houd het rustig. Als u wilt voorkomen dat u wordt afgeleid, selecteert u het meldingencentrum op de taakbalk en selecteert u vervolgens de knop Niet storen .

-
Meldingen in het meldingencentrum. Als er een meldingsbanner op het scherm verschijnt en u deze niet selecteert, wordt deze naar het meldingencentrum gegaan, zodat u deze later kunt bekijken. Als u alleen de pop-ups wilt zien, schakelt u Meldingen weergeven in het meldingencentrum uit.
-
Privémeldingen en plein public. Sommige meldingen zijn alleen voor u bestemd. Als u wilt voorkomen dat deze worden weergegeven op het vergrendelingsscherm wanneer u niet bent aangemeld, schakelt u Meldingen weergeven op het vergrendelingsscherm uit.
-
Meldingen van één app. Als u geen meldingen van een bepaalde app meer wilt zien, schakelt u die meldingen uit. Schakel onder Meldingen van apps en andere afzenders de wisselknop naast de app uit. (U kunt die knop altijd weer inschakelen wanneer u die meldingen toch weer wilt bekijken.)
Als u ooit besluit dat u volledige eenzaamheid wilt, kunt u alle meldingen op uw pc uitschakelen door Meldingen in te stellen op Uit.
Het actiecentrum is de plaats voor meldingen en snelle toegang tot instellingen die voor u het belangrijkst zijn. Als u in het actiecentrum niet ziet wat u wilt zien, kunt u dit op de volgende manier aanpassen.
Krijg meer van wat u wilt...
Meldingen van uw favoriete apps en games. Installeer uw favoriete apps en games en stel er vervolgens meldingen voor in. U kunt dit doorgaans in het instellingenmenu van de app doen. In de Microsoft Store staan massa's apps, waaronder sociale netwerken, berichten, nieuws en populaire games.
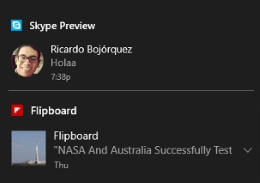
Meldingen met hoge prioriteit. Zet de meldingen die voor u het belangrijkst zijn, zoals berichten of waarschuwingen van een game waarmee u niet kunt stoppen, boven in het actiecentrum.
-
Hoogste prioriteit. Geef de meldingen van uw favoriete app de hoogste prioriteit, zodat die meldingen altijd boven in het actiecentrum worden weergegeven. Ga naar Instellingen > Systeem > Meldingen & acties , selecteer onder Meldingen van deze afzenders ontvangen de app en selecteer vervolgens onder Prioriteit van meldingen in het actiecentrumde optie Top.
-
Hoge prioriteit. Geef belangrijke apps die echter niet de hoogste prioriteit hebben, een VIP-status. De meldingen van deze apps worden dan boven de apps met een normale prioriteit weergegeven. Ga naar Instellingen > Systeem > Meldingen & acties , selecteer onder Meldingen van deze afzenders ontvangen de app en selecteer vervolgens onder Prioriteit van meldingen in het actiecentrumde optie Hoog.
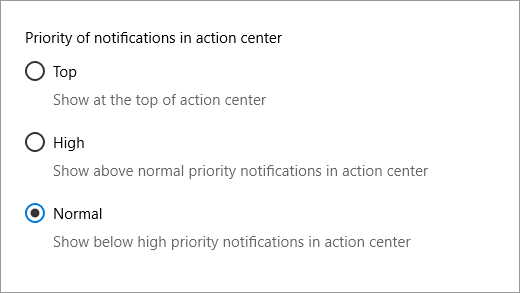
Aangepaste snelle acties. In het deelvenster Snelle acties ziet u onderaan alle beschikbare snelle acties. U kunt ze bewerken om alleen de snelle acties weer te geven die u daar wilt hebben om onbelangrijke e-mail te verminderen. Zie 'Snelle acties toevoegen of verwijderen' in Melding wijzigen en snelle instellingen in Windows voor meer informatie over het toevoegen, verwijderen en opnieuw rangschikten van snelle acties.
... en minder van wat u niet nodig hebt
Wijzig op elk gewenst moment een van de volgende instellingen in Instellingen > Systeem > Meldingen & acties . Als u de specifieke instellingen van een bepaalde app wilt wijzigen, selecteert u die app onder Meldingen van deze afzenders ontvangen.
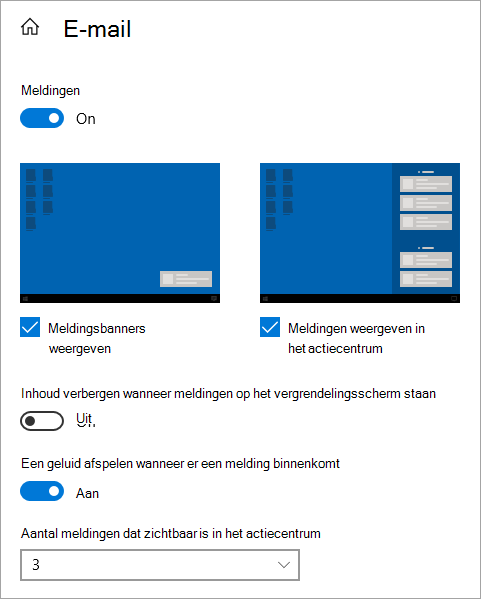
-
Povere apps. Ontvangt u te veel meldingen van een bepaalde app? Wijzig het aantal meldingen dat wordt weergegeven in het actiecentrum.
-
Vervelende pop-ups. Dit zijn banners, de meldingen die op uw scherm worden weergegeven wanneer er een melding binnenkomt. Wilt u die absoluut niet meer voor bepaalde apps zien? Schakel Banners met meldingen weergeven uit, waarna die worden overgeslagen en direct naar het actiecentrum gaan.
-
Houd het rustig. Als u wilt voorkomen dat u wordt afgeleid, houdt u het actiecentrum ingedrukt (of klikt u erop met de rechtermuisknop) op de taakbalk, selecteert u Concentratiehulp en bepaalt u of u alleen prioriteitsmeldingen wilt (de apps die u hebt gemarkeerd als Hoogste en Hoge prioriteit) of alleen Alarmen. Anders worden meldingen, herinneringen, alarmen en VoIP-aanroepen rechtstreeks naar het actiecentrum verzonden totdat u deze uitschakelt.
-
Meldingen in het actiecentrum. Als er een meldingsbanner op uw scherm verschijnt en u selecteert die niet, gaat die banner naar het actiecentrum waar u die banner naderhand kunt bekijken. Als u alleen de pop-ups wilt zien, schakelt u de optie Meldingen in actiecentrum weergeven uit.
-
Privémeldingen en plein public. Sommige meldingen zijn alleen voor u bestemd. Als u wilt voorkomen dat deze worden weergegeven op het vergrendelingsscherm wanneer u niet bent aangemeld, schakelt u Meldingen weergeven op het vergrendelingsscherm uit.
-
Meldingen van één app. Als u geen meldingen van een bepaalde app meer wilt zien, schakelt u die meldingen uit. Schakel onder Meldingen van deze afzenders ontvangen de wisselknop naast de app uit. (U kunt die knop altijd weer inschakelen wanneer u die meldingen toch weer wilt bekijken.)
Als u absoluut niet wilt worden gestoord, kunt u alle meldingen op uw pc uitschakelen door de optie Meldingen van apps en andere afzenders ontvangen uit te schakelen.











