Of u nu een brief schrijft of numerieke gegevens berekent, het toetsenbord is de belangrijkste manier om gegevens in te voeren op uw computer. Maar wist u dat u het toetsenbord ook kunt gebruiken om uw computer te besturen? Door enkele eenvoudige toetsenbordopdrachten te leren(instructies voor uw computer), kunt u snel efficiënter werken.
Indeling van de toetsen
De toetsen op uw toetsenbord kunnen op basis van functie in verschillende groepen worden onderverdeeld:
-
Toetsen voor het typen (alfanumeriek). Deze toetsen zijn dezelfde letter-, cijfer-, interpunctie- en symbooltoetsen als op een traditionele typemachine.
-
Besturingstoetsen. Deze toetsen worden los of in combinatie met andere toetsen gebruikt om bepaalde handelingen uit te voeren. De meest gebruikte besturingstoetsen zijn Ctrl, Alt, de Windows-logotoets

-
Functietoetsen. De functietoetsen worden gebruikt om specifieke taken uit te voeren. Ze zijn gelabeld van F1 tot F12. De functionaliteit van deze toetsen verschilt per programma.
-
Navigatietoetsen. Deze toetsen gebruikt u om de cursor te verplaatsen in documenten of op webpagina's en om tekst te bewerken. Het gaat om de pijltoetsen, Home, End, Page Up, Page Down, Delete en Insert.
-
Numeriek toetsenblok. Het numeriek toetsenblok is handig om snel getallen in te voeren. De toetsen vormen samen een blok dat lijkt op een traditionele rekenmachine of optelmachine.
De volgende afbeelding toont hoe deze toetsen doorgaans op een toetsenbord zijn ingedeeld. Mogelijk hebt u een andere toetsenbordindeling.
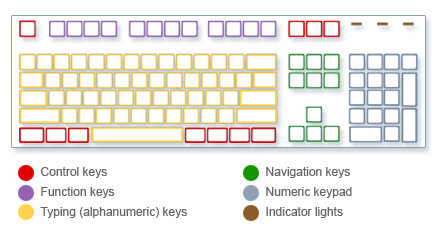
Tekstinvoer
Wanneer u iets in een programma, e-mailbericht of tekstvak wilt typen, ziet u een knipperende verticale lijn (
Naast letters, cijfers, interpunctie en symbolen zijn er nog andere invoertoetsen: Shift, Caps Lock, Tab, Enter, de spatiebalk en Backspace.
|
Naam van toets |
Wijze van gebruik |
|---|---|
|
Shift |
Druk op Shift in combinatie met een letter om een hoofdletter te typen. Druk op Shift in combinatie met een andere toets om het symbool te typen dat bovenaan op de toets is weergegeven. |
|
Caps Lock |
Druk eenmaal op Caps Lock om alle letters als hoofdletter te typen. Druk opnieuw op de toets Caps Lock om deze functie uit te schakelen. Mogelijk gaat op uw toetsenbord een lampje branden om aan te geven dat Caps Lock is ingeschakeld. |
|
Tab |
Druk op Tab om de cursor in één keer over een grotere afstand te verplaatsen. U kunt ook op Tab drukken om naar het volgende tekstvak op een formulier te gaan. |
|
Enter |
Druk op Enter om de cursor naar het begin van de volgende regel te verplaatsen Druk in een dialoogvenster op Enter om de gemarkeerde knop te selecteren. |
|
Spatiebalk |
Druk op de spatiebalk om de cursor één spatie vooruit te verplaatsen. |
|
Backspace |
Druk op Backspace om het teken links van de cursor of een geselecteerde tekst te verwijderen. |
Sneltoetsen gebruiken
Sneltoetsen zijnmanieren om handelingen uit te voeren met behulp van het toetsenbord. Ze worden sneltoetsen genoemd omdat u met die toetsen sneller kunt werken. In feite kan bijna elke handeling of opdracht die u met een muis kunt uitvoeren sneller worden uitgevoerd met een of meer toetsen op het toetsenbord.
In Help-onderwerpen geeft een plusteken (+) tussen twee of meer toetsen aan dat u deze toetsen samen moet indrukken. Bijvoorbeeld: Ctrl+A betekent dat u Ctrl ingedrukt houdt en daarna op A drukt. Ctrl+Shift+A betekent dat u Ctrl en Shift ingedrukt houdt en daarna op A drukt.
Sneltoetsen van programma's vinden
In de meeste programma kunt u handelingen uitvoeren met behulp van het toetsenbord. Als u wilt zien voor welke opdrachten er sneltoetsen beschikbaar zijn, opent u een menu. De sneltoetsen (indien beschikbaar) worden naast de menuopdrachten weergegeven.
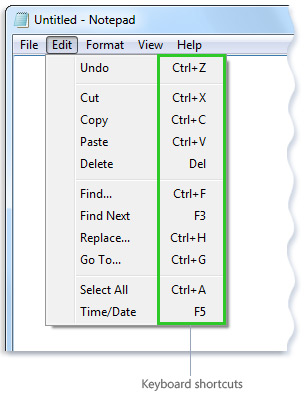
Sneltoetsen worden naast menuopdrachten weergegeven.
Menu's, opdrachten en opties kiezen
U kunt menu's openen en opdrachten en andere opties kiezen met behulp van het toetsenbord. In een programma dat menu's met een onderstreepte letter heeft, drukt u op Alt en daarna op een onderstreepte letter om het overeenkomstige menu te openen. Druk op de onderstreepte letter in een menuopdracht om die opdracht te kiezen. Wanneer u in programma's die gebruikmaken van het lint, zoals Paint en WordPad, op Alt drukt, worden de letters die u kunt kiezen niet onderstreept, maar worden ze op de opdrachten weergegeven.
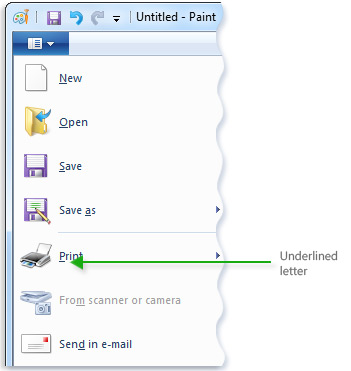
Druk op Alt+F om het menu Bestand te openen en druk daarna op A om de opdracht Afdrukken te kiezen.
Deze methode werkt ook in dialoogvensters. Als in een dialoogvenster een optie een onderstreepte letter bevat, betekent dit dat u die optie kunt kiezen door op Alt plus die letter te drukken.
Handige sneltoetsen
De volgende tabel bevat een aantal van de handigste sneltoetsen. Zie Sneltoetsen voor een uitgebreide lijst.
|
Druk op |
Om dit te doen |
|---|---|
|
Windows-logotoets |
Het menu Start openen |
|
Alt + Tab |
Schakelen tussen geopende programma's of vensters |
|
Alt + F4 |
Het actieve item sluiten of het actieve programma afsluiten |
|
Ctrl + S |
Het huidige bestand of document opslaan (werkt in de meeste programma’s) |
|
Ctrl + C |
Het geselecteerde item kopiëren |
|
Ctrl + X |
Het geselecteerde item knippen |
|
Ctrl + V |
Het geselecteerde item plakken |
|
Ctrl + Z |
Een actie ongedaan maken |
|
Ctrl + A |
Alle items in een document of venster selecteren |
|
F1 |
Help-informatie weergeven voor een programma of Windows |
|
Windows-logotoets |
Windows Help en ondersteuning weergeven |
|
Esc |
Actieve taak annuleren |
|
Toepassingstoets |
Een menu openen met opdrachten die gerelateerd zijn aan een selectie in een programma. Equivalent van klikken met de rechtermuisknop op de selectie. |
Navigatietoetsen gebruiken
Met de navigatietoetsen kunt u de cursor verplaatsen, navigeren in documenten en op webpagina's en tekst bewerken. De volgende tabel bevat een aantal algemene functies van deze toetsen.
|
Druk op |
Om dit te doen |
|---|---|
|
Pijl-links, Pijl-rechts, Pijl-omhoog, Pijl-omlaag |
De cursor of selectie één spatie of regel verplaatsen in de richting van de pijl of een webpagina in de richting van de pijl verschuiven |
|
Startpagina |
De cursor verplaatsen naar het einde van een regel of naar de bovenkant van een webpagina |
|
End |
De cursor verplaatsen naar het einde van een regel of naar de onderkant van een webpagina |
|
Ctrl + Home |
Naar het begin van een document gaan |
|
Ctrl + End |
Naar de onderkant van een document gaan |
|
Pagina omhoog |
De cursor of pagina één scherm omhoog verplaatsen |
|
Pagina omlaag |
De cursor of pagina één scherm omlaag verplaatsen |
|
Verwijderen |
Hiermee verwijdert u het teken rechts van de cursor of de geselecteerde tekst. In Windows verwijdert u hiermee het geselecteerde item en verplaatst u dit naar de Prullenbak |
|
Insert |
Hiermee schakelt u de modus Invoegen in of uit. Wanneer de modus Invoegen is ingeschakeld, wordt tekst die u typt bij de cursor ingevoegd. Wanneer de modus Invoegen is uitgeschakeld, worden bestaande tekens vervangen door tekst die u typt. |
Het numeriek toetsenblok gebruiken
Het numeriek toetsenblok bevat de cijfers 0 tot en met 9, de rekenkundige operators + (optellen),- (aftrekken), * (vermenigvuldigen) en / (delen) en het decimaalteken, zoals op een reken- of optelmachine. Deze tekens zijn natuurlijk ook op andere toetsen op het toetsenbord vermeld, maar door de indeling van het toetsenblok kunt u hiermee met één hand snel numerieke gegevens invoeren of berekeningen uitvoeren.
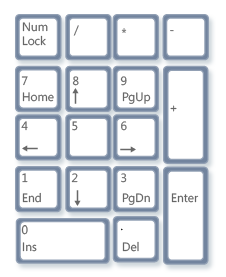
Numeriek toetsenbord
Als u het numeriek toetsenblok wilt gebruiken om cijfers in te voeren, drukt u op Num Lock. Op de meeste toetsenborden gaat een lampje branden wanneer Num Lock is ingeschakeld. Wanneer Num Lock is uitgeschakeld, werkt het numeriek toetsenblok als een tweede set navigatietoetsen (deze functies zijn op de toetsen onder de cijfers of symbolen afgebeeld).
U kunt het numerieke toetsenblok gebruiken om eenvoudige berekeningen met Rekenmachine uit te voeren.
-
Open Rekenmachine door op de knop Start te klikken . Typ in het zoekvak rekenmachine en klik vervolgens in de lijst met resultaten op Rekenmachine.
-
Controleer op uw toetsenbord of Num Lock is ingeschakeld. Als dat niet het geval is, drukt u op Num Lock.
-
Voer het eerste getal van de berekening in met behulp van het numeriek toetsenblok.
-
Druk op het numeriek toetsenblok op + om op te tellen, op - om af te trekken, op * om te vermenigvuldigen of op / om te delen.
-
Voer het volgende getal van de berekening in.
-
Druk op Enter om de berekening te voltooien.
Drie speciale toetsen
U kent nu alle toetsen die u waarschijnlijk wel eens gaat gebruiken. Maar wie verder kijkt, vindt nog drie mysterieuze toetsen op het toetsenbord: PrtScn, Scroll Lock en Pause/Break.
PrtScn (of Print Screen)
Lang geleden deed deze toets precies wat erop stond: de weergegeven tekst op het scherm naar uw printer verzenden. Als u nu op PrtScn drukt, wordt er een afbeelding van het hele scherm gemaakt (een 'schermopname') en wordt deze gekopieerd naar het Klembord in het geheugen van uw computer. Daarna kunt u deze afbeelding in Microsoft Paint of een ander programma plakken (Ctrl+V) en desgewenst ook afdrukken vanuit dat programma.
Nog mysterieuzer is de functie SYS-RQ, die op sommige toetsenborden op dezelfde toets als PrtScn beschikbaar is. Oorspronkelijk is SYS RQ ontworpen als een 'system request' (systeemopvraag), maar deze opdracht is niet beschikbaar in Windows.
Tip: Druk op Alt+PrtScn om een afbeelding van het actieve venster vast te leggen (in plaats van het volledige scherm).
ScrLk (of Scroll Lock)
In de meeste programma's gebeurt er niets wanneer u op Scroll Lock drukt. In een aantal programma's verandert u met een druk op Scroll Lock de werking van de pijltoetsen en de toetsen Page Up en Page Down: als u dan op die toetsen drukt, wordt het document verschoven zonder de positie van de cursor of selectie te wijzigen. Mogelijk gaat op uw toetsenbord een lampje branden wanneer Scroll Lock is ingeschakeld.
Pause/Break
Deze toets wordt zelden gebruikt. In sommige oudere programma's kon u met deze toets het programma onderbroken of in combinatie met Ctrl het programma afsluiten.
Andere toetsen
Sommige moderne toetsenborden bevatten ook sneltoetsen waarmee u snel met één druk op een toets toegang krijgt tot programma's, bestanden of opdrachten. Andere modellen beschikken over volumeregelaars, bladerwieltjes, zoomwieltjes en andere gadgets. Voor informatie over deze functies raadpleegt u de informatie die bij uw toetsenbord of computer is meegeleverd of bezoekt u de website van de fabrikant.
Tips voor het veilig gebruik van het toetsenbord
Door uw toetsenbord goed te gebruiken, kunt u pijn of letsel aan polsen, handen en armen voorkomen, zeker wanneer u uw computer langdurig gebruikt. Hier volgen enkele tips om uw toetsenbord beter te gebruiken:
-
Plaats uw toetsenbord op ellebooghoogte. Houd uw bovenarmen ontspannen naast uw lichaam.
-
Plaats het toetsenbord centraal voor u. Als uw toetsenbord over een numeriek toetsenblok beschikt, kunt u de spatiebalk als middelpunt gebruiken.
-
Typ met uw handen en polsen zwevend boven het toetsenbord, zodat u verre toetsen kunt bereiken met uw volledige arm, in plaats van uw vingers te strekken.
-
Laat uw palmen of polsen bij het typen niet rusten op een oppervlak. Als uw toetsenbord een palmsteun heeft, gebruik deze dan alleen bij onderbrekingen tijdens het typen.
-
Sla tijdens het typen de toetsen licht aan en houd uw polsen recht.
-
Ontspan uw armen en handen wanneer u niet typt.
-
Neem bij computerwerk om de 15 tot 20 minuten een korte pauze.











